Mientras usa el panel táctil de su computadora portátil, si el dispositivo no responde, el cursor se comporta de manera errática o no puede obtener gestos específicos para registrarse, las configuraciones incorrectamente configuradas y los controladores obsoletos o corruptos pueden ser la razón. También pueden ocurrir problemas similares con los paneles táctiles externos.
Siga los siguientes consejos de solución de problemas para solucionar problemas con el panel táctil que no funciona en Windows. Mientras tanto, puede conectar un mouse externo o activar Mouse Keys para navegar por el sistema operativo.

1. Encienda el panel táctil
Su computadora portátil puede tener una tecla especial que habilita y deshabilita el panel táctil incorporado. Por lo general, está asignada a una tecla de función (como F7 en las computadoras portátiles Acer) y podría haberla activado por accidente. Púlselo y compruebe si puede mover el cursor.
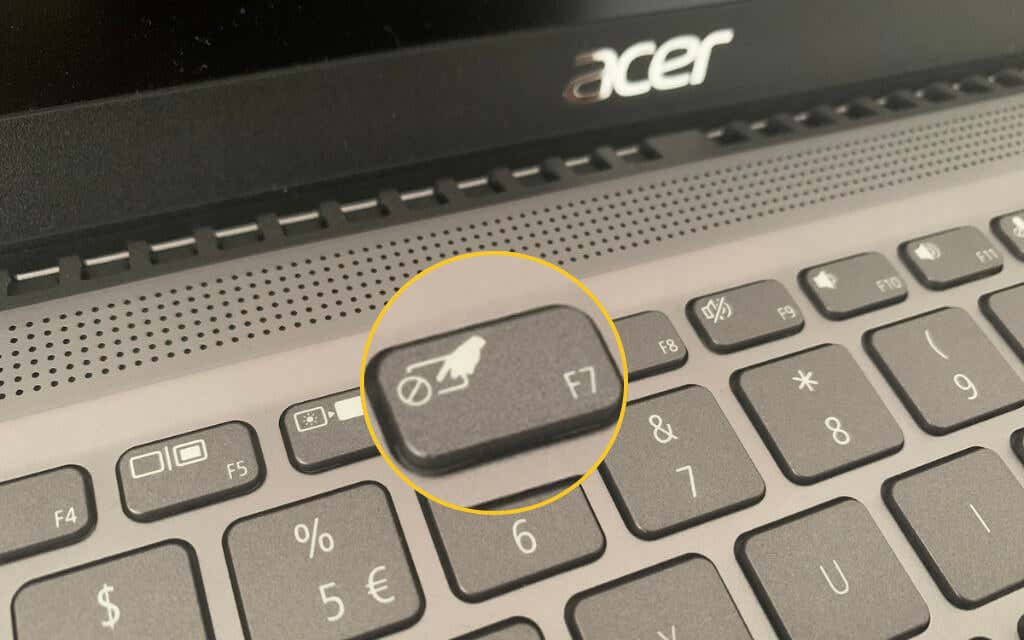
Si usa un dispositivo de trackpad externo con su computadora con Windows 10, busque un interruptor de encendido y asegúrese de que esté activado. Además, si el dispositivo utiliza una conexión inalámbrica, debe asegurarse de que esté completamente cargado.
2. Habilite el panel táctil en Windows 10
También encontrará una opción capaz de encender y apagar su panel táctil dentro de la configuración de Windows 10. Échale un vistazo.
1. Abra el menú Inicio (o presione la tecla de Windows) y seleccione Configuración .
2. Seleccione Dispositivos.
3. Seleccione Panel táctil en la barra lateral. Luego, asegúrese de que el interruptor debajo del panel táctil esté activo.
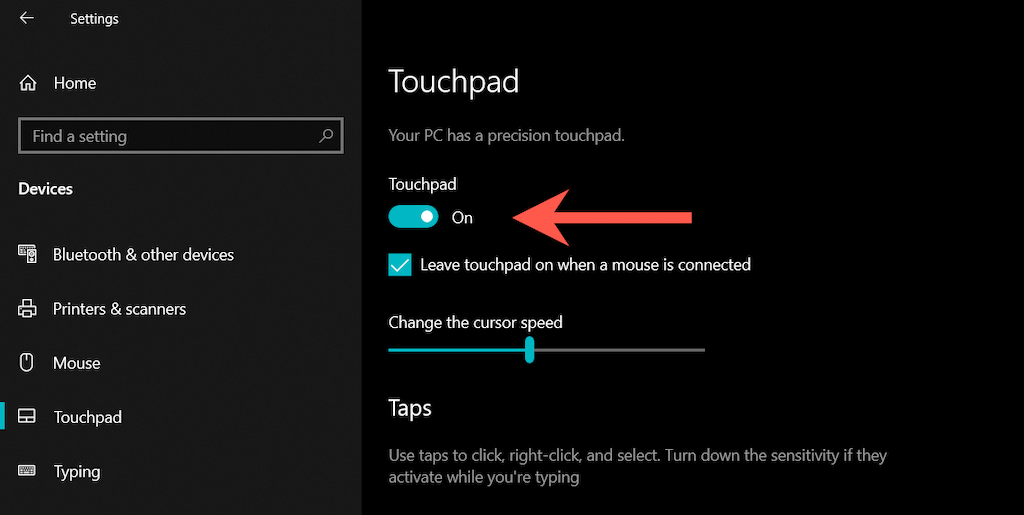
Además, la pantalla de configuración del panel táctil presenta Dejar el panel táctil encendido cuando se conecta un mouse. Si su computadora desactiva el panel táctil cada vez que conecta un mouse, asegúrese de habilitarlo.
3. Revisar/restablecer la configuración del panel táctil
La aplicación Configuración en Windows 10 contiene una gran cantidad de configuraciones adicionales que lo ayudan a determinar cómo funciona el panel táctil. Si el dispositivo responde pero no de la manera que desea, revíselo y realice las modificaciones necesarias.
1. Vaya a Inicio > Configuración > Dispositivos > Panel táctil.
2. Desplácese hacia abajo hasta las secciones Toques, Desplazar y hacer zoom, Gestos con tres dedos, Gestos con cuatro dedos y asegúrese de que no haya ningún problema.
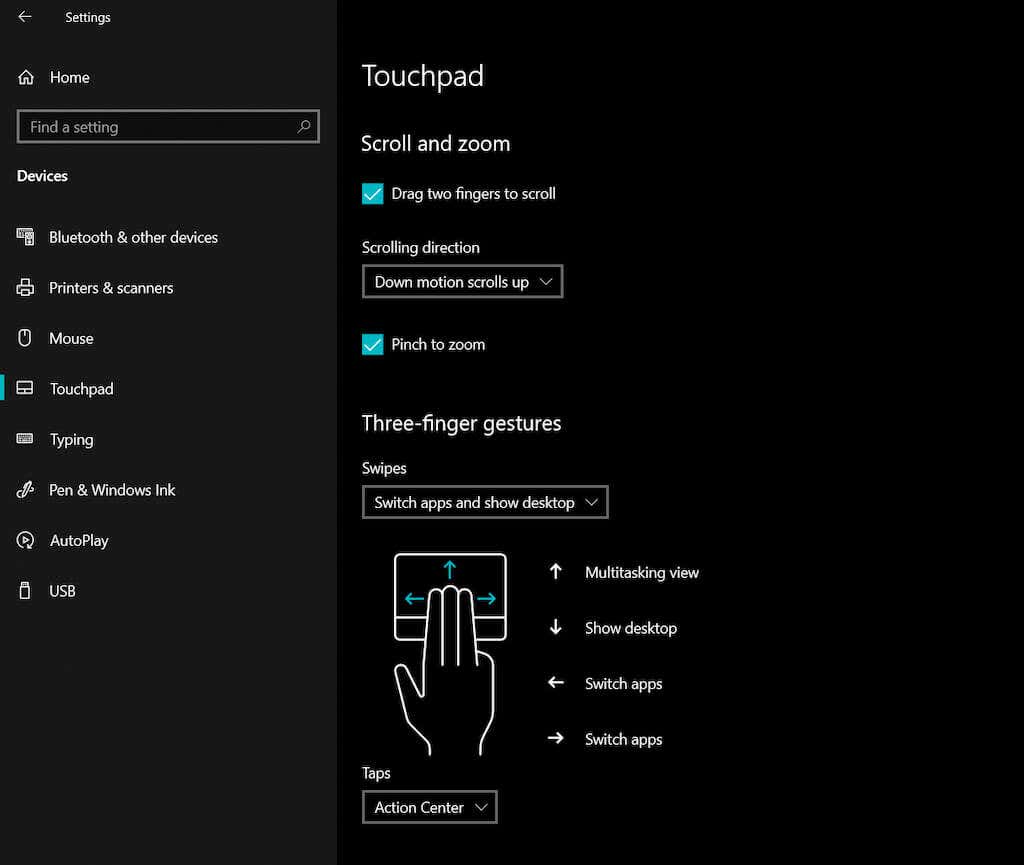
3. Si todo parece estar bien, pero sigues teniendo problemas, desplázate hacia abajo hasta la sección Restablecer tu panel táctil y selecciona Restablecer . Eso ayuda a eliminar cualquier configuración corrupta. Luego, reajuste la configuración.
4. Reinicie la computadora portátil o el dispositivo de escritorio
Si aún no lo ha hecho, intente reiniciar su computadora portátil o de escritorio. Por lo general, eso soluciona cualquier anomalía relacionada con el sistema que impida que un panel táctil incorporado o externo funcione correctamente. Abra el menú Inicio y seleccione Energía > Reiniciar para realizar un reinicio del sistema.
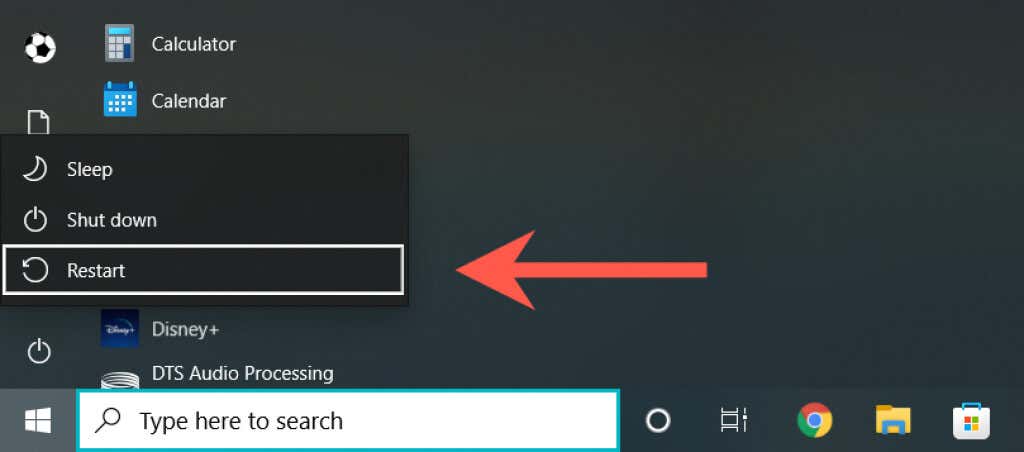
5. Desconectar/Volver a conectar el panel táctil
Si el problema ocurre con un panel táctil externo, simplemente retire y vuelva a conectar el cable USB o el receptor inalámbrico (preferiblemente a un puerto USB diferente) y verifique si el problema vuelve a ocurrir. Si es posible, evite conectarlo a cualquier concentrador USB.

Si el panel táctil depende de Bluetooth para la conectividad, debe quitar el dispositivo de Windows 10 y repararlo con su computadora.
1. Abra el menú Inicio y vaya a Configuración > Dispositivos > Bluetooth y otros dispositivos.
2. Seleccione su panel táctil y seleccione Eliminar dispositivo.
3. Seleccione la opción Agregar Bluetooth u otro dispositivo para emparejar el panel táctil.
6. Verifique el BIOS/UEFI
Puede reparar un panel táctil que no responde o funciona mal visitando el BIOS/UEFI de su computadora portátil. Localice la configuración del panel táctil y vuelva a configurarla según sea necesario. El procedimiento difiere entre los modelos de portátiles, por lo que es posible que desee consultar un manual de usuario o documentación en línea para obtener instrucciones específicas. Pero he aquí un resumen general.
1. Reinicie su computadora portátil y presione la tecla de función correspondiente para ingresar al BIOS/UEFI, por ejemplo, F2, F9, F10 o F12.
2. Localice la configuración relacionada con el panel táctil utilizando las teclas de flecha. Por ejemplo, podría aparecer como panel táctil o dispositivo señalador interno.
3. Asegúrese de que esté configurado en Habilitado o Avanzado. Si no, presione el botón Enter y ajuste.
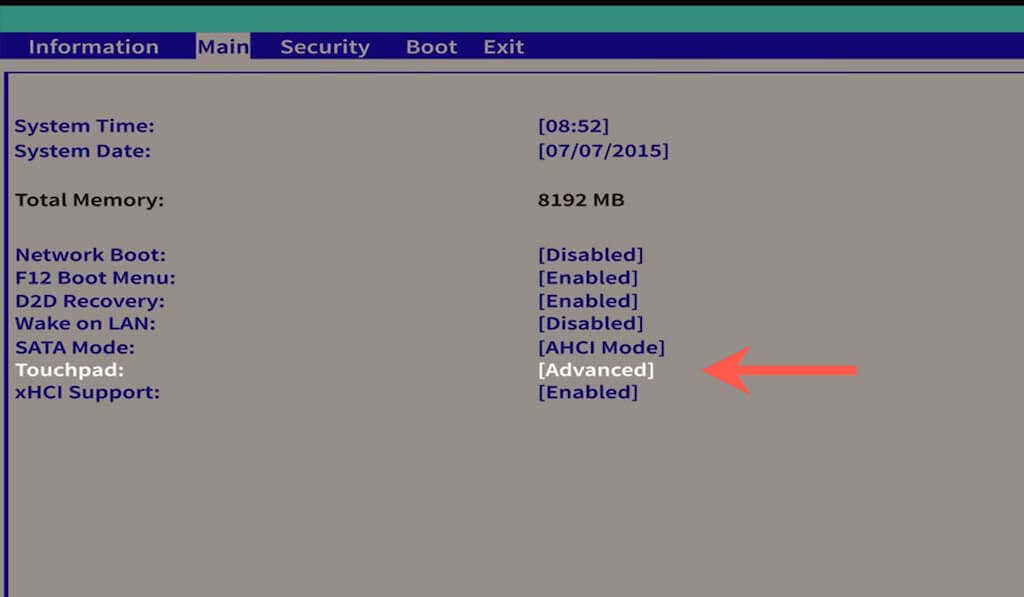
Importante: si ha realizado cambios, vaya al menú Salir y guárdelos antes de salir del BIOS/UEFI.
7. Desinstalar y reinstalar el Administrador de dispositivos
Intente desinstalar y reinstalar el controlador del panel táctil a través del Administrador de dispositivos para ayudar a descartar problemas con la corrupción del controlador.
1. Haga clic derecho en el botón Inicio (o presione Windows + X) y seleccione Administrador de dispositivos.
2. Ubique y seleccione el controlador del dispositivo de panel táctil en Dispositivos de interfaz humana o Ratones y otros dispositivos señaladores.
3. Seleccione Acción > Desinstalar dispositivo en la barra de menú.
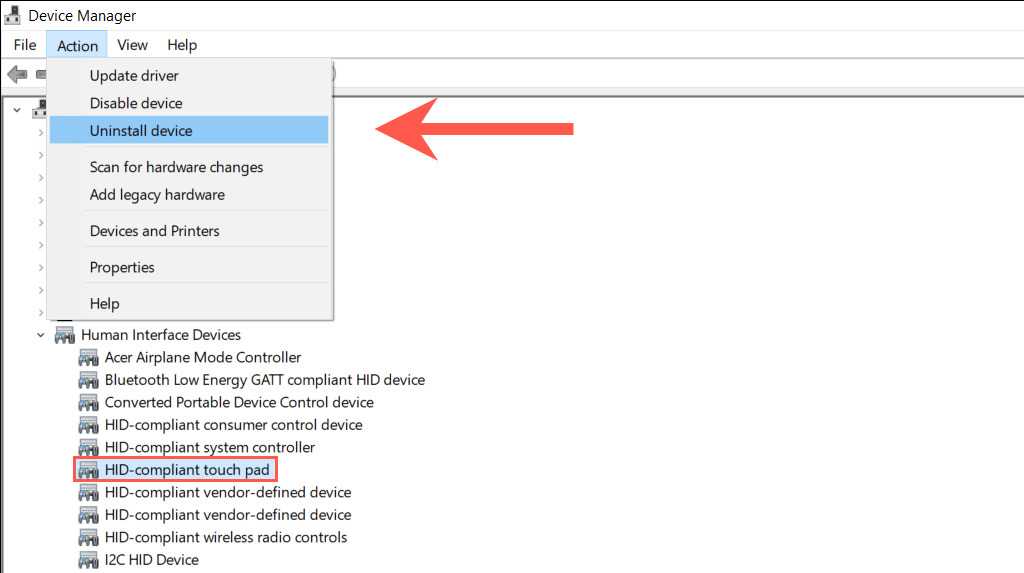
4. Seleccione Desinstalar nuevamente para eliminar el controlador.
5. Reinicie su computadora para reinstalar el controlador del panel táctil automáticamente.
8. Actualizar controladores e instalar software de soporte
Su próxima oportunidad de solucionar el problema consiste en verificar dos veces que Windows 10 haya instalado los controladores más recientes para el panel táctil.
Seleccione el controlador del panel táctil dentro del Administrador de dispositivos y seleccione Acción > Actualizar controlador. En el asistente Actualizar controladores, seleccione Buscar controladores automáticamente.
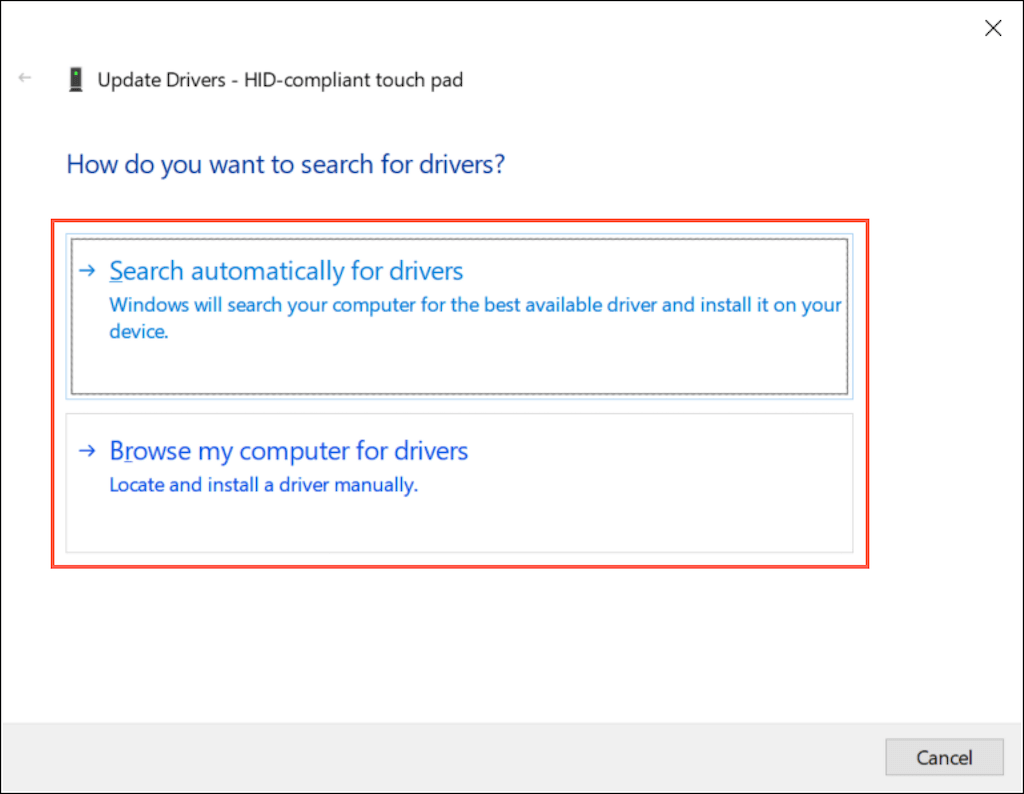
Si Windows 10 no puede obtener controladores más nuevos, busque actualizaciones a través de Actualizaciones de Windows o descargue los controladores más recientes del sitio del fabricante de su computadora portátil, por ejemplo, Dell, HP, Lenovo y use Examinar mi computadora para instalar las opciones del controlador.
Su panel táctil también puede requerir un software de controlador adicional para funcionar correctamente. Busque el sitio web del fabricante y descárguelo si está disponible, por ejemplo, Logitech Options.
9. Verifique la computadora en busca de malware
Los virus informáticos pueden secuestrar configuraciones críticas del sistema y evitar que dispositivos como el panel táctil funcionen correctamente. Si ninguna de las soluciones anteriores funciona, recomendamos descargar e instalar un eliminador de antimalware dedicado, como Malwarebytes. Luego, realice un análisis de todo el sistema en busca de malware.
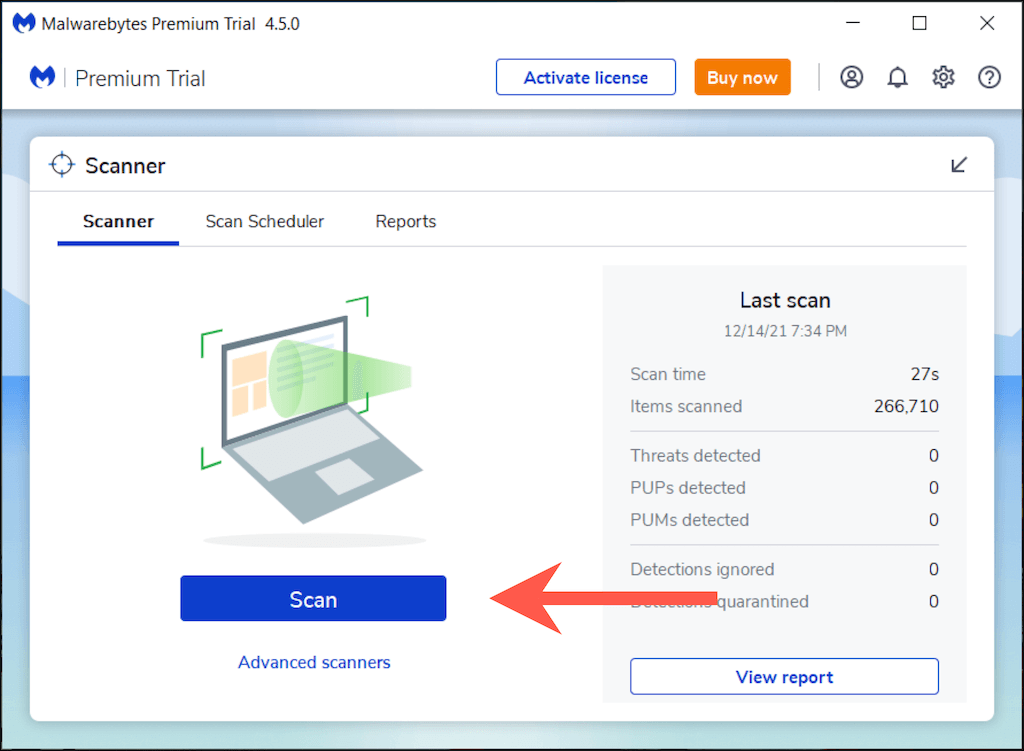
10. Actualizar Windows 10
Finalmente, es una buena idea actualizar el sistema operativo. Los problemas del panel táctil pueden estar relacionados con el sistema, y las últimas actualizaciones de Windows 10 a menudo solucionan muchos problemas conocidos.
1. Abra el menú Inicio y seleccione Configuración.
2. Seleccione Actualización de Windows.
3. Seleccione Buscar actualizaciones para buscar e instalar las últimas actualizaciones de Windows 10.
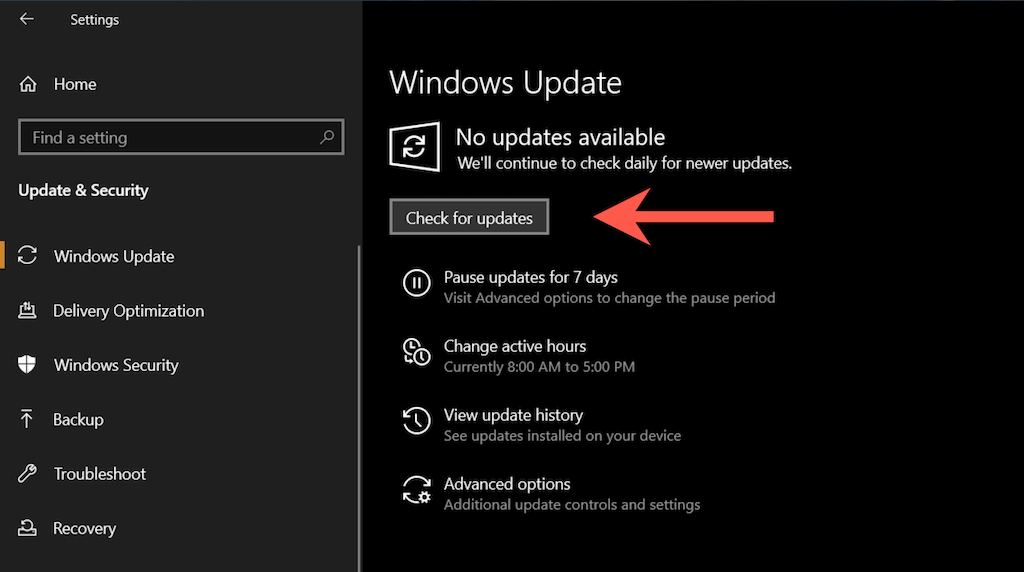
Además, seleccione Ver actualizaciones opcionales (si ve la opción dentro de la pantalla de Windows Update) e instale los controladores específicos del panel táctil.
Comuníquese con el fabricante de la computadora portátil o del panel táctil
Las correcciones anteriores deberían haber ayudado a resolver problemas relacionados con el panel táctil en su PC. De lo contrario, es probable que se trate de un dispositivo defectuoso, por lo que su próxima opción es ponerse en contacto con el fabricante de su computadora portátil o panel táctil para obtener ayuda.








