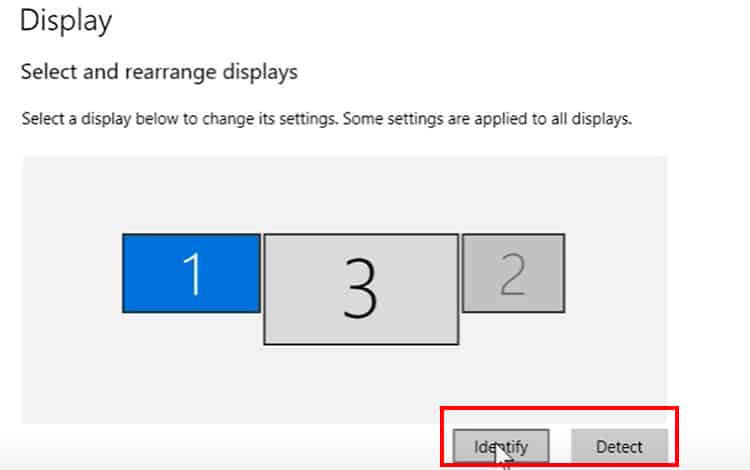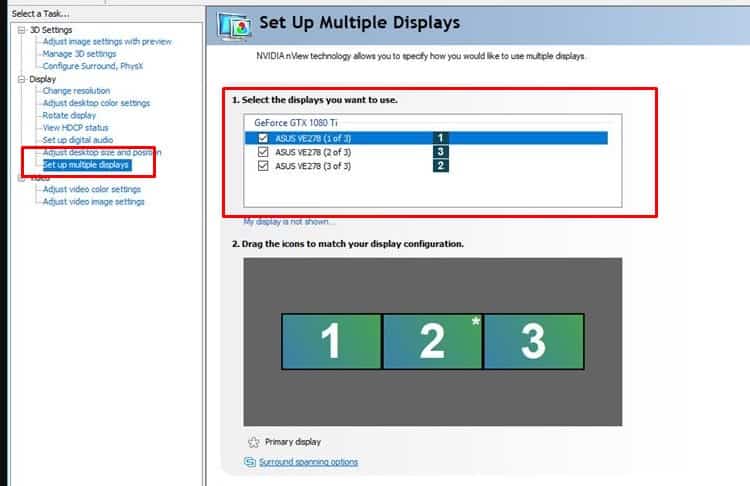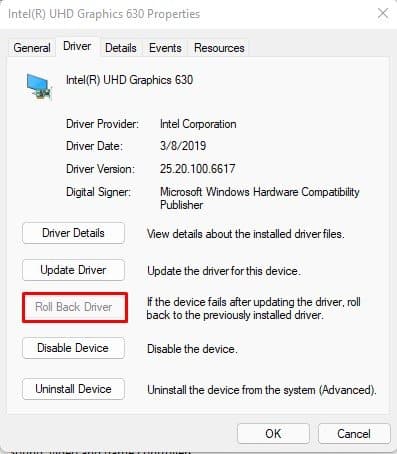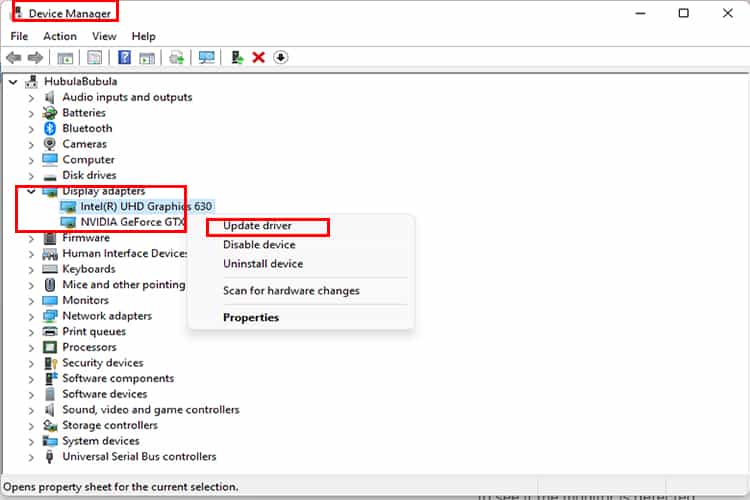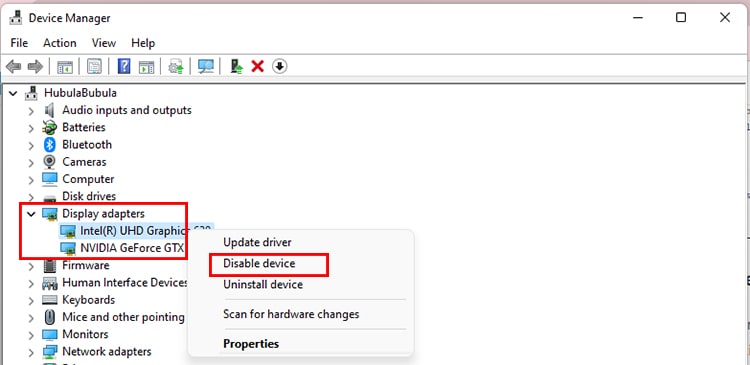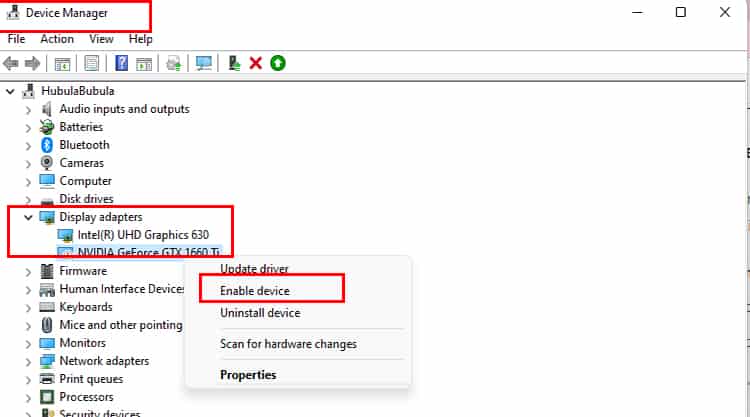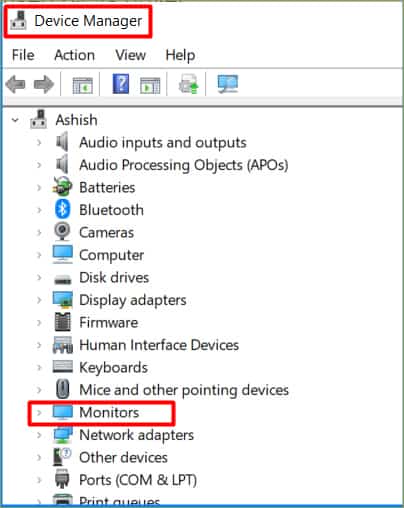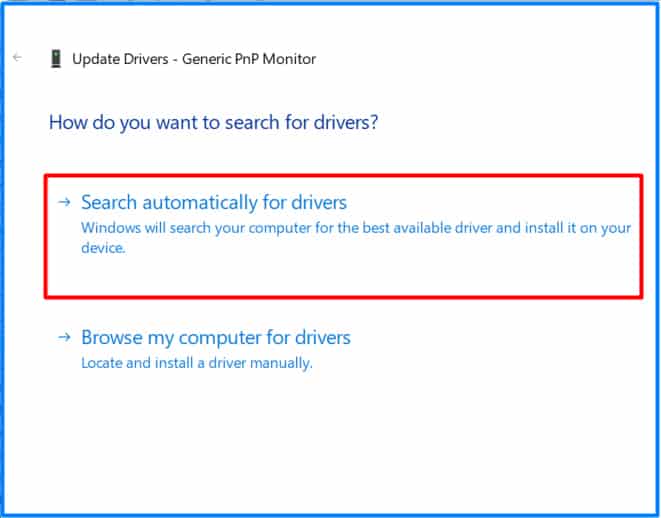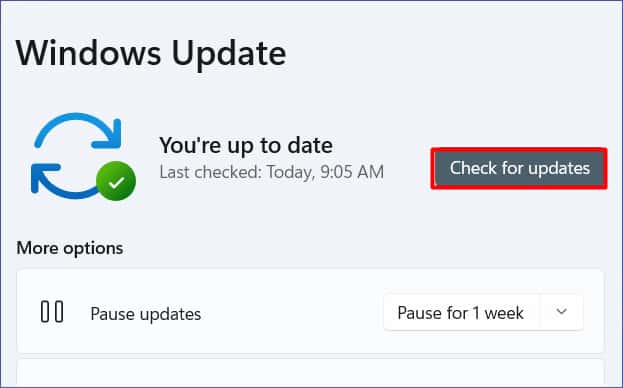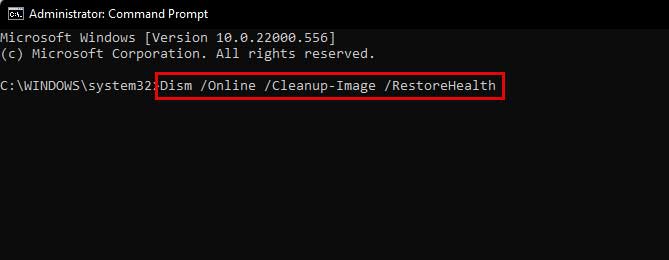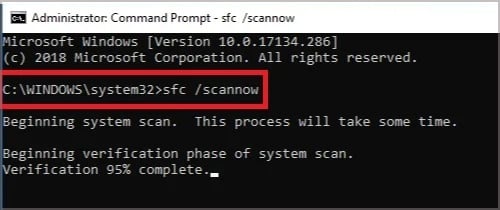Una configuración de tres monitores para PC es una excelente manera de aumentar la productividad en el trabajo o crear una experiencia de juego envolvente. Pero muchos usuarios no tienen esta oportunidad ya que el tercer monitor no se detecta en absoluto.
La mayoría de las veces, los problemas de detección del tercer monitor ocurren debido a problemas con las tarjetas gráficas o la configuración de visualización de Windows. Sin embargo, muchos otros factores también pueden afectarlo.
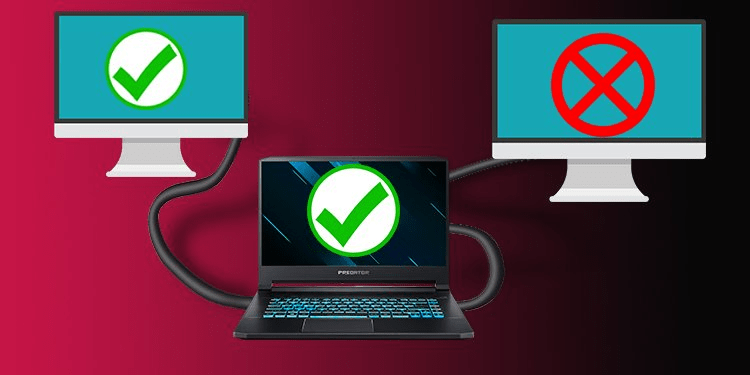
El problema generalmente se puede resolver con algunos cambios menores en la configuración de Windows y ajustes en los paneles de control de la GPU, etc.
¿Qué causa que el tercer monitor no detecte?
- Problemas con el controlador de gráficos o su configuración
- Configuración incorrecta de Windows
- Falta de actualización de Windows
- Puertos o cables de pantalla dañados/incompatibles
- La tarjeta/dispositivo gráfico del usuario no admite 3 monitores
¿Cómo arreglar el tercer monitor no detectado?
Hemos creado una lista de posibles alternativas para que pruebes. Estas soluciones se enfocan en Windows 10 y 11. Pruebe cada una hasta que el tercer monitor comience a funcionar.
Como el problema puede ser causado por múltiples factores, no hay alternativas excepto probar un enfoque de acertar o fallar.
Correcciones preliminares
- Intente eliminar cualquier otro dispositivo conectado a la PC a través de puertos como altavoces, etc.
- Encender y apagar la pantalla del monitor
- Pruebe diferentes cables en el monitor para verificar si se muestra durante una configuración de 2 monitores. (Recomendamos usar cables y adaptadores especificados por el fabricante de la tarjeta gráfica)
- Verifique Puertos individuales con un solo monitor para determinar si los puertos están funcionando.
- Compruebe si los cables están sueltos.
- Reinicie su dispositivo
Verifique el hardware y sus capacidades
Siga los puntos recomendados que se indican a continuación y realice una verificación del hardware.
Confirme el número de posibles monitores compatibles con el dispositivo
Cada PC y tarjeta gráfica admitirá una cierta cantidad de monitores externos. Identifique la tarjeta gráfica, el dispositivo y averigüe si admiten al menos tres monitores a través de Google. Si lo hacen y aún enfrenta el problema, siga la siguiente alternativa.
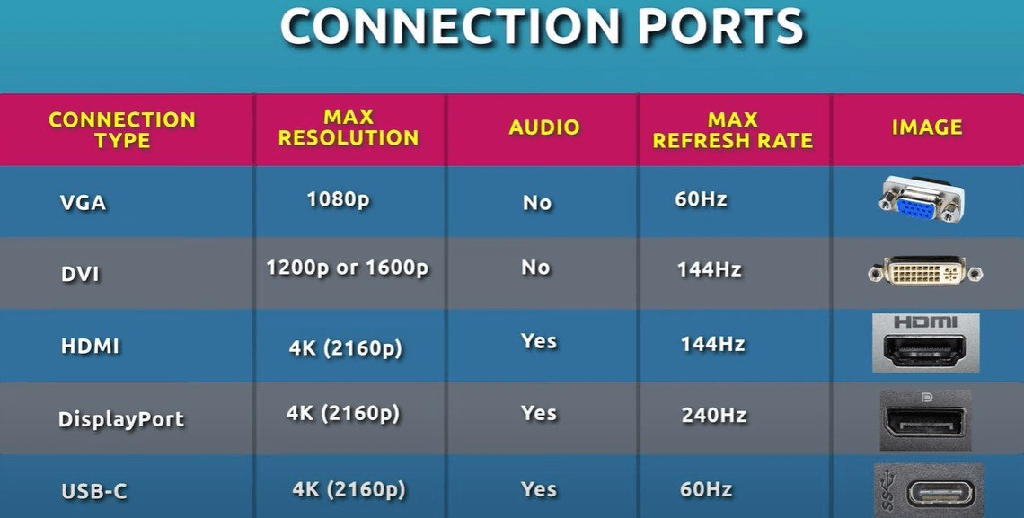
Compruebe dónde está enchufado el monitor
Recuerde, si está intentando conectar los monitores a una PC, hay puertos de pantalla tanto en la tarjeta gráfica integrada como en la dedicada.
Recomendamos encarecidamente conectar los monitores a una tarjeta gráfica dedicada como NVIDIA o AMD. Las tarjetas dedicadas superan por mucho a la GPU integrada.
Compruebe los puertos/cables de pantalla
Habrá diferentes puertos de pantalla en la tarjeta, obtenga los cables de acuerdo con los puertos y estará listo.
Para las computadoras portátiles, es posible que no tenga muchos puertos de pantalla. La mayoría de las computadoras portátiles más nuevas tienen dos puertos de pantalla (HDMI y USB). Algunas versiones anteriores tienen un puerto VGA. Los cables HDMI se encuentran fácilmente, pero para el puerto de pantalla USB, es posible que necesite un convertidor.
Incluso cuando usan convertidores, muchos usuarios aún enfrentan el problema. En los casos en que un convertidor individual no funcione o la cantidad de puertos no sea suficiente, recomendamos comprar una estación de acoplamiento con múltiples puertos. Eso suele resolver el problema.
Verifique la configuración de la pantalla
Algunos usuarios han declarado que, a veces, la función de detección automática de Windows no detecta los monitores la primera vez. Recomendamos conectar cada monitor de uno en uno y comprobar si se detecta.
Verifique la configuración de la pantalla con los pasos que se indican a continuación para asegurarse de que se detecten.
- Haga clic con el botón derecho en el fondo de escritorio para acceder a la configuración de pantalla. Debería ver el número de monitores.
- Busque una opción llamada Detectar otra pantalla y haga clic en el cuadro de detección (Primero deje que Windows detecte el segundo monitor, luego conecte el tercer monitor y presione detectar).
- Si tiene una pantalla inalámbrica, busque conectarse a una pantalla inalámbrica y haga clic en el cuadro de conexión.
- En el área superior donde se muestran los monitores, haga clic en la opción desplegable y elija extender esta pantalla. Compruebe si el tercer monitor muestra la extensión de la pantalla.
Compruebe la configuración de pantalla en el panel de control de gráficos
Cada tarjeta gráfica tendrá un panel de control. Hemos tomado un ejemplo de Nvidia para este paso, es posible que esté ejecutando otra tarjeta gráfica como AMD.
Intente encontrar una configuración similar en su panel de control de gráficos. Asegúrese de que los monitores estén conectados antes de continuar con este paso.
- Haga clic en el botón de inicio y busque/seleccione Panel de control de Nvidia.
- En el panel izquierdo, busque una sección llamada Pantalla.
- Debajo de la pantalla, selecciona Configurar varias pantallas.
- Habrá todos los monitores enumerados en esta sección, asegúrese de marcar las tres pantallas si está marcada.
- Haga clic en Aplicar y verifique si el tercer monitor funciona.
- Si no se muestra la pantalla, busque una opción llamada MI pantalla no se muestra. Esto abrirá un cuadro emergente.
- Haga clic en detección rigurosa de pantalla. Si aún no se muestran los monitores, continúe con el siguiente paso.
A veces, cuando se une a los monitores, es posible que el panel de visualización izquierdo no muestre la sección Pantalla. En tales casos, vuelva a enchufar el monitor o reinicie el panel de control de Nvidia hasta que se muestre la opción.
Retroceder/Actualizar el controlador de gráficos
Los fabricantes envían nuevas correcciones de errores a través de actualizaciones. Si es un error específico que el fabricante ha identificado, se incluirá en esta actualización. Siempre se recomienda actualizar sus controladores a sus últimas versiones para un funcionamiento sin problemas.
- Presione la tecla de Windows y busque/seleccione el administrador de dispositivos.
- Vaya a Adaptadores de pantalla y expanda la sección para enumerar los controladores.
- Si el problema del monitor se produjo después de una actualización reciente, le recomendamos que vuelva a las versiones anteriores haciendo clic con el botón derecho en el controlador y seleccionando las propiedades.
- Se abrirá una ventana emergente, seleccione la pestaña del controlador y seleccione Retroceder al controlador. Compruebe si se detecta el monitor.
- Si el problema persiste, recomendamos actualizar el controlador a su última versión haciendo clic derecho en los controladores y seleccionando actualizar.
- Se abrirá una ventana emergente que le pedirá que confirme la búsqueda de la versión actualizada del controlador localmente o a través de la red. Seleccione la búsqueda automática de la opción de controlador.
- Windows a veces no actualiza el controlador a su versión actual, le recomendamos que descargue la última versión del controlador manualmente.
- En algunos dispositivos, es posible que vea atenuada la opción de retroceder. Esto significa que no hay un archivo en la PC al que pueda retroceder. Recomendamos descargar la versión anterior del controlador manualmente.
Si este paso funciona para usted, permanezca en la versión revertida, de lo contrario, pase a la última versión del controlador.
Deshabilitar/Habilitar el controlador de gráficos
A veces, los dispositivos que ejecutan dos tarjetas gráficas pueden entrar en conflicto entre sí. Recomendamos deshabilitar cada controlador y verificar si se detecta el monitor.
- Haga clic en iniciar y buscar/seleccionar administrador de dispositivos.
- En adaptadores de pantalla, busque los controladores de gráficos.
- Haga clic derecho sobre él y seleccione deshabilitar. Vuelva a conectar el tercer monitor y compruebe si se detecta.
- Si no funciona, vuelva a habilitar ese controlador, intente deshabilitar el otro controlador y verifique si se detecta.
- Si ninguna de las opciones funciona, prueba con la siguiente alternativa
Actualizar controladores de monitores
Actualice el controlador del monitor para asegurarse de que el problema no sea causado por su controlador.
- Presione windows+ X, seleccione administrador de dispositivos en el cuadro emergente.
- Busque y expanda la sección del monitor.
- Haga clic derecho en todos los controladores individualmente y seleccione actualizar.
- Se abrirá una ventana emergente para confirmar la ubicación del archivo de actualización del controlador. Seleccione Buscar automáticamente el controlador.
Actualiza tu Windows
La actualización de Windows asegurará que todos los controladores y el software se ejecuten en su última versión. Si los fabricantes de controladores individuales enviaron correcciones de errores en la actualización, el dispositivo instalará estas correcciones durante la actualización.
- Seleccione el botón de inicio y la configuración de búsqueda.
- Para usuarios de Windows 11, en el panel izquierdo, seleccione Actualización de Windows. Para usuarios de Windows 10, seleccione Actualización y seguridad y haga clic en actualización de Windows.
- Seleccione Buscar actualizaciones en el lado derecho o Instalar si el dispositivo ya ha verificado las actualizaciones.
Ejecutar análisis del sistema
Es una posibilidad remota, pero los archivos corruptos del sistema hacen que el dispositivo se comporte mal. En aras de cubrir todas las bases, recomendamos ejecutar algunos escaneos y reparaciones para el dispositivo.
- Presione la tecla de Windows y busque cmd
- Haga clic derecho en cmd y seleccione ejecutar como administrador.
- Ejecute los siguientes comandos individualmente y déjelos completar los procesos:
Dism.exe /online /cleanup-image /restorehealth - Ejecute el siguiente comando y deje que el proceso se complete:
Sfc/ scannow
El escaneo debería corregir los errores automáticamente, pero si aparecen ciertos errores, deberá resolverlos individualmente. Simplemente copie el error y péguelo en Google, aparecerán varias soluciones.