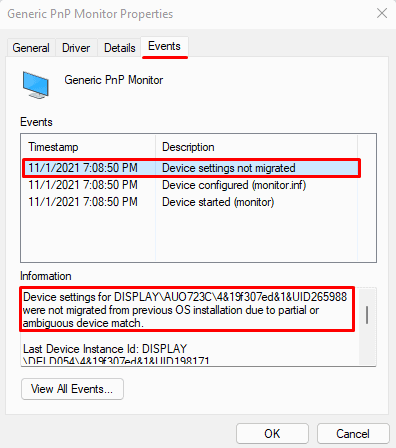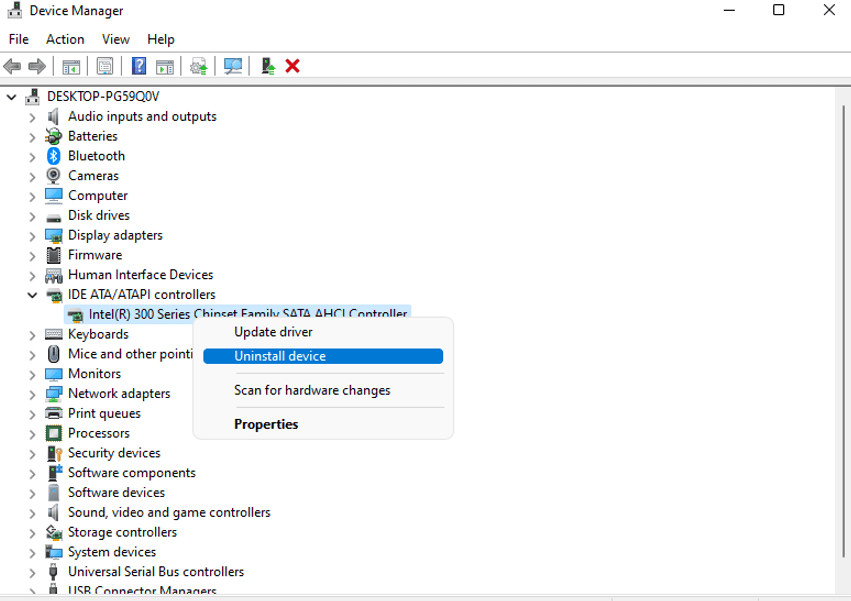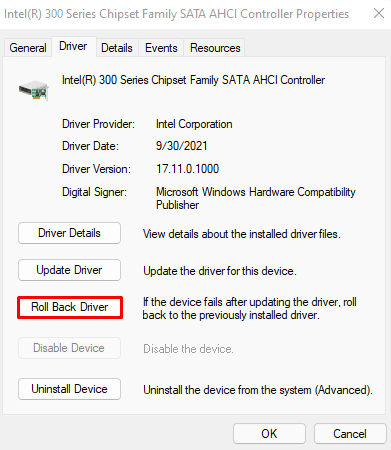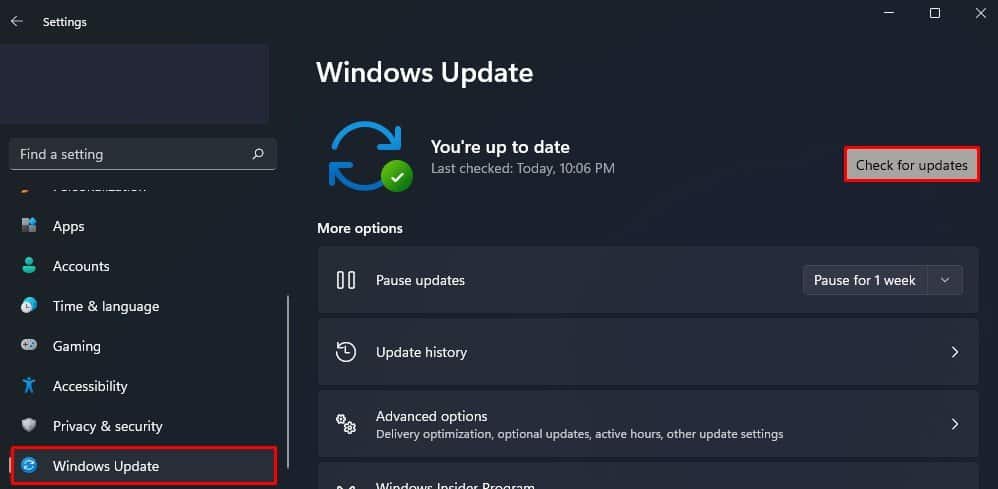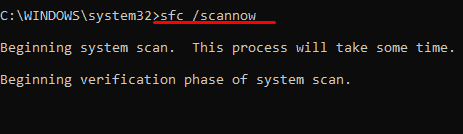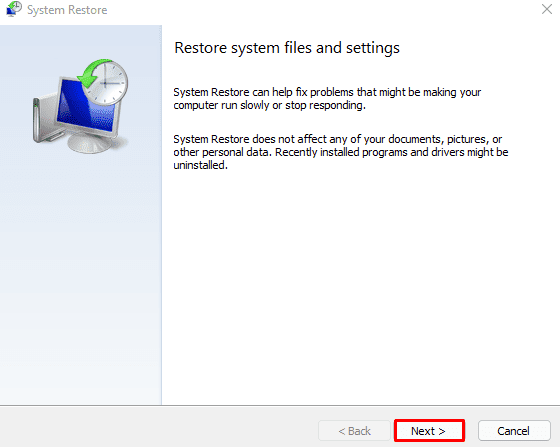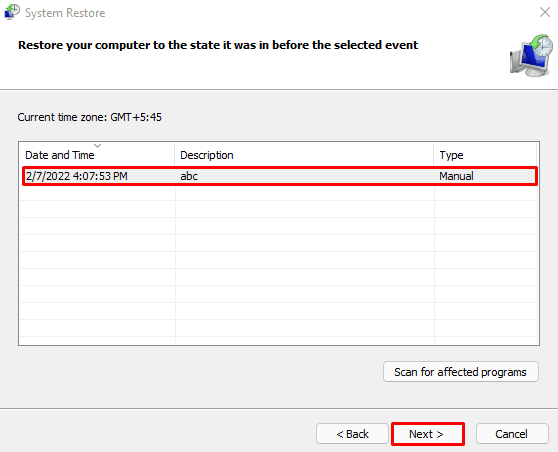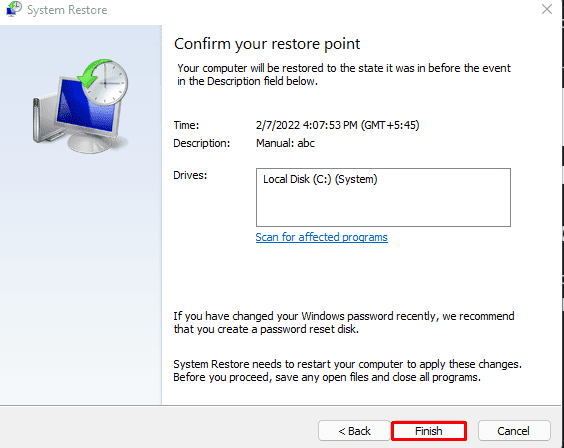El dispositivo no se migró debido a un error de coincidencia parcial o ambiguo, Por lo general significa que al actualizar Windows, un controlador específico tiene algunos problemas al migrar la configuración del dispositivo a una versión más nueva. Este error impide que el usuario utilice el dispositivo correspondiente.

En este artículo, hemos enumerado algunas razones comunes y algunas soluciones que puede intentar para solucionar dicho problema.
¿Cómo verificar si la configuración de los controladores migra?
Usamos el Administrador de dispositivos para controlar todos nuestros controladores. Podría detectar este mensaje de error en las propiedades de su Administrador de dispositivos.
Puede seguir estos pasos para verificar si los controladores de su computadora migran.
- Presione la tecla Windows + X simultáneamente y abra el Administrador de dispositivos.
- Expanda cualquier categoría y haga clic derecho en el controlador.
- Haga clic en Propiedades.
- Vaya a la pestaña Eventos.
- Luego, en Eventos, podemos ver toda la información relativa al conductor.
- Aquí, en Descripción, busque cualquier mensaje que diga que el dispositivo no se migró si la computadora tiene algún problema con la migración de la configuración del dispositivo.
- Una vez que haga clic en él, podemos ver una descripción más detallada en Información.
Si todas las configuraciones de su controlador migran con éxito, no encontrará el mensaje de error que dice Dispositivo no migrado.
¿Qué causa que el dispositivo no se haya migrado debido a un mensaje de error de coincidencia parcial o ambigua?
Cualquier controlador que aparezca en el Administrador de dispositivos puede mostrarle el mensaje de error que dice que el dispositivo no se migró. Aquí hay una lista de razones comunes por las que un controlador puede mostrar que el dispositivo no se migró debido a un error de coincidencia parcial o ambiguo.
- Windows Actualizado desde una versión anterior.
- Archivos del sistema corruptos
- Controlador obsoleto
- Sistema de arranque dual
- Windows no actualizado
- Problemas con los componentes internos
- Dispositivo periférico no compatible
Solución de problemas El dispositivo no se migró debido a un error de coincidencia parcial o ambigua
Si lo ha descartado de inmediato, puede pasar a las siguientes correcciones para resolver el problema.
Reinstalar controladores
Como el problema está relacionado con un controlador, podemos volver a instalar el controlador para ver si se soluciona. Reinstalar el controlador establecerá todas sus configuraciones a los valores predeterminados y puede resolver el problema con el controlador.
Puede seguir estos pasos para desinstalar un controlador.
- Presione la tecla Windows + X y abra el Administrador de dispositivos.
- Expanda la categoría del conductor. Haga clic derecho en su controlador y haga clic en Desinstalar dispositivo.
- Una vez que se complete el proceso de desinstalación del controlador, el sistema operativo volverá a instalar automáticamente los controladores más recientes.
Si desea instalar los controladores manualmente, siempre puede descargar y actualizar el archivo del controlador. Sin embargo, al descargar estos archivos, debemos tener cuidado, ya que algunos archivos maliciosos pueden disfrazarse de archivos de instalación de controladores. Si Windows Defender o el antivirus le advierten sobre los archivos, es mejor eliminarlos de inmediato.
- Una vez que descargue el archivo de instalación del controlador original, haga clic con el botón derecho en el controlador y presione Actualizar controlador.
- Luego, haga clic en Buscar controladores en mi computadora.
- Localice el archivo de instalación del controlador.
- Una vez que se complete la instalación, reinicie su computadora.
Alternativamente, puede hacer doble clic directamente en el archivo de instalación para instalar el controlador más reciente.
Para descargar los controladores de Intel manualmente, El Centro de descargas oficial de Intel tiene todos los controladores más recientes que puede descargar. Sin embargo, es posible que deba iniciar sesión o registrarse para poder descargar.
Si su computadora usa una tarjeta gráfica NVIDIA, El sitio oficial De NVIDIA contiene todos los controladores más recientes. Aquí, seleccione su tipo de producto, serie y sistema operativo. El sitio web le proporcionará el último controlador para su tarjeta gráfica.
Controladores de reversión
No siempre es actualizar/reinstalar un controlador lo que soluciona un problema de controlador. A veces, aunque es raro, una actualización del controlador puede crear el problema en lugar de resolverlo. Si obtiene el error que dice que el dispositivo no se migró después de una actualización del controlador, es posible que un problema con la actualización lo esté causando en primer lugar.
En este caso, el Administrador de dispositivos también nos ofrece una función de reversión. Revertir un controlador revertirá su instalación y lo establecerá en la versión estable anterior.
Puede seguir estos pasos para revertir una actualización de controlador.
- Abra el Administrador de dispositivos
- Expanda la categoría del dispositivo y haga clic con el botón derecho en el controlador que causa el problema.
- Haga clic en Propiedades.
- Vaya a la pestaña Controlador y haga clic en Revertir controlador.
- Haga clic en una de las razones por las que está realizando una reversión y haga clic en Sí.
- Reinicie la computadora una vez que se complete este proceso.
Actualizar Windows
Si la computadora no está actualizada, el sistema tendrá algún problema, ya sea un problema con el controlador o un problema interno del sistema operativo. Por lo tanto, si una computadora comienza a funcionar mal, siempre es ideal actualizar Windows primero.
- Para actualizar Windows a la última versión, presione la tecla Windows + I simultáneamente.
- Vaya a Windows Update (Seguridad y actualización > Windows Update en Windows 10).
- Luego, haga clic en Buscar actualizaciones o Instalar actualizaciones.
Reinicie su computadora una vez que se complete la instalación.
Ejecute el comando SFC y DISM
Todos los archivos del controlador se encuentran dentro del sistema, que se encuentra dentro de C:WindowsSystem32 . Entonces, suponga que algún archivo dañado hace que las propiedades del controlador indiquen que el dispositivo no ha migrado. En ese caso, podemos usar utilidades como SFC (System File Checker) y DISM (Deployment Image Servicing and Management).
El comando SFC identificará y reparará cualquier archivo de sistema dañado, mientras que el comando DISM restaurará la imagen de Windows del sistema.
Comprobador de archivos del sistema
Puede seguir estos pasos para ejecutar el comando SFC.
- Presione la tecla Windows + R simultáneamente para abrir el cuadro de diálogo Ejecutar.
- Escriba cmd y presione Ctrl+Shift+Enter para ejecutar el símbolo del sistema como administrador
- Escribe sfc /scannow sin comillas y presiona Enter .
- El análisis y la reparación del sistema tardarán unos minutos en completarse. Reinicie su computadora una vez que se complete el proceso
Comando DISM
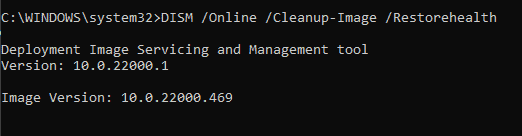
Escriba el siguiente comando en el símbolo del sistema. Presione Entrar después de cada comando.
DISM /Online /Cleanup-Image /restorehealth
Restablecer la configuración del BIOS
Los componentes que están cableados en la placa base pueden enfrentar problemas que pueden hacer que un dispositivo detenga su rendimiento. Si es así, puede recibir un mensaje de error que dice que el dispositivo no se migró. Para solucionar cualquier problema con el componente de la placa base, podemos restablecer el BIOS.
Puede seguir los pasos que se mencionan a continuación para restablecer el BIOS.
- Presione la tecla Windows + I para abrir Configuración.
- Haga clic en Actualización y seguridad, luego haga clic en Recuperación (Sistema> Recuperación en Windows 11)
- En Configuración avanzada/Inicio avanzado, haga clic en Reiniciar ahora.
- Una vez que la computadora se reinicie, aparecerá una pantalla azul que dice Opción avanzada de solución de problemas. Aquí, haga clic en Solucionar problemas.
- Seleccione Opciones avanzadas.
- Haga clic en Configuración de firmware UEFI, luego seleccione Reiniciar.
- Una vez que la computadora se reinicie, se le solicitará la configuración del firmware UEFI.
- Aquí, busque configuraciones como Cargar configuraciones predeterminadas o algo por el estilo.
- Confirme haciendo clic en Sí. Después de restablecer la configuración predeterminada, reinicie su computadora.
Aquí hay algunas otras formas en que podemos restablecer un BIOS.
- Eliminar CMOS
- Restablecer usando el puente
Actualizar BIOS
Dado que el dispositivo no se migró es un error de un componente de hardware, un BIOS desactualizado también puede ser la razón por la que existe este error. Un BIOS actualizado agrega características como hacer que los módulos internos sean más compatibles entre sí. Por lo tanto, también puede corregir el error al que nos enfrentamos.
Sin embargo, actualizar un BIOS es una tarea arriesgada ya que puede inutilizar su sistema si algo interrumpe la actualización del BIOS.
Para actualizar el BIOS, puede seguir estos pasos.
- Descargue la última versión del BIOS desde el sitio web de los fabricantes de portátiles/placas base.
- Extraiga el archivo descargado y cópielo en una unidad USB en blanco.
- Ingrese al BIOS presionando repetidamente la tecla Supr, F10 o F12 según el fabricante.
- Una vez que ingresamos al BIOS, debemos ubicar la configuración de actualización del BIOS.
- Después de esto, el BIOS le pedirá que localice la última versión del BIOS desde la unidad USB.
- Ahora, espera a que se complete la actualización.
Permítanos advertirle nuevamente, no interrumpa el proceso de actualización del BIOS.
Compruebe las ranuras USB
Si tiene el problema cuando se conecta una unidad extraíble a la computadora, es probable que el problema esté relacionado con el puerto USB. Quitar y volver a conectar el dispositivo debería solucionar el problema con el dispositivo que no se migra. También podemos intentar usar un puerto USB diferente para ver si soluciona este problema.
Realizar restauración del sistema
La función Restaurar sistema en Windows permitirá que una computadora revierta su configuración a un punto de restauración. Un punto de restauración actúa como una instantánea de la configuración de la computadora. Cuando realizamos una restauración del sistema, revertirá cualquier cambio interno como la configuración del controlador, la aplicación, etc.
Por lo tanto, si tiene un punto de restauración establecido antes de comenzar a tener este problema, es ideal para realizar una restauración del sistema. Sin embargo, se advierte que se eliminará toda su aplicación que se instale después de un punto de restauración. Esto no se aplica a los archivos y carpetas personales.
Puede seguir estos pasos para realizar una restauración del sistema.
- Presione la tecla de Windows + R simultáneamente para abrir Ejecutar.
- Escribe rstrui.exe y presiona Enter.
- Haga clic en Siguiente.
- Seleccione un punto de restauración y haga clic en Siguiente.
- Haga clic en la unidad C si solicita una unidad de restauración de disco. Ahora, haz clic en Siguiente.
- Confirma tu punto de restauración haciendo clic en Finalizar.
- Seleccione Sí.