Es difícil imaginar que hace solo dos décadas, solo alrededor del uno por ciento de la población mundial estaba en línea. En la actualidad, más de 4300 millones de personas utilizan activamente Internet, lo que representa más de la mitad de la población mundial. Así de importante es tener una conexión a Internet.
Sin embargo, algunas cosas pueden ser bastante frustrantes como no tener acceso a Internet. Por un lado, puede conectarse a su enrutador inalámbrico, pero por otro lado, aparece el temido triángulo amarillo Sin acceso a Internet sobre el ícono de conexión a Internet.

Si bien no es fácil detectar de inmediato si el problema está en su enrutador, computadora o su proveedor de servicios de Internet (ISP), puede corregir este error y volver a conectarse. Le mostraremos cómo hacerlo en esta guía.
Además, hicimos un video rápido de YouTube sobre algunos de los pasos que tenemos a continuación, así que échale un vistazo primero y, si no resuelve tu problema, regresa aquí para obtener más soluciones.
¿Cómo solucionar errores de conexión a Internet?
- Descartar falsas alarmas.
- Compruebe las luces del enrutador.
- Reinicie el módem y el enrutador.
- Ejecute el Solucionador de problemas de red de Windows.
- Verifique la dirección IP.
- Comprobar tarjeta de red.
- Compruebe el filtrado de direcciones MAC.
- Restablecer TCP/IP.
- Limpiar DNS.
- Deshabilite el software de seguridad.
- Actualice los controladores inalámbricos y el controlador del adaptador de red.
- Actualice el firmware del enrutador.
- Reinicie su enrutador.
- Reinicie su red.
Razones por las que no hay conexión a Internet
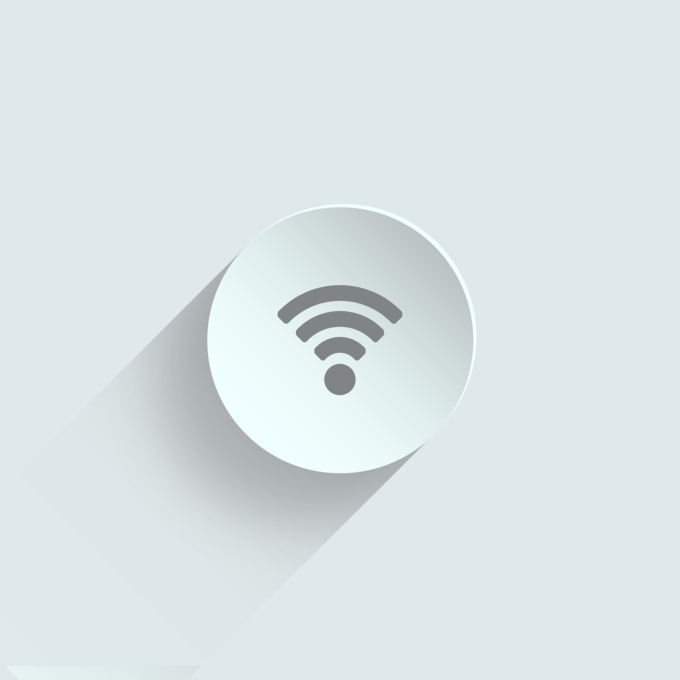
Los principales culpables de cualquier problema de red son su dispositivo (computadora, tableta o teléfono inteligente) y el enrutador inalámbrico.
Los problemas del lado del enrutador pueden ser cualquier cosa, desde hardware obsoleto hasta firmware defectuoso o infraestructura antigua, cables dañados, intensidad de señal irregular y demasiadas personas conectadas al mismo tiempo a la red. Aunque es raro, también es una buena idea verificar que no haya malware en su enrutador.
Si hay un problema con alguno de estos dispositivos, verá mensajes de error como conectado pero sin Internet o sin conexión a Internet.
Lo que sigue son algunos pasos a seguir si está experimentando este problema común. Abordaremos primero los pasos más simples de solución de problemas y pasaremos a soluciones más avanzadas.
Descartar falsas alarmas
Antes de intentar reparar su enrutador o hardware, descarte cualquier falsa alarma haciendo lo siguiente:
- Verifique que su hardware de red esté encendido y enchufado.
- Visite varios sitios web, ya que a veces el que está visitando puede estar temporalmente fuera de línea, por lo que termina asumiendo que su conexión es defectuosa.
- Confirme si sus otros dispositivos pueden conectarse correctamente. Si es solo su computadora o su dispositivo móvil, podría ser una configuración mal configurada en ese dispositivo en particular. Si no hay conexión a Internet en todos los dispositivos, el problema podría ser su equipo de red.
- Cambie a una conexión por cable si está disponible o pruebe con una conexión diferente. Si puede conectarse en línea usando cualquiera de estas configuraciones, es probable que su enrutador esté defectuoso o que haya un problema con la conexión entre su ISP y su hogar u oficina, o la conexión de los ISP.
- Reinicie su computadora para eliminar fallas temporales de software e intente conectarse nuevamente.
- Compruebe si su WiFi está encendido o habilitado en su dispositivo. La mayoría de las computadoras portátiles tienen un botón o interruptor WiFi que, si se apaga, podría provocar que no tenga acceso a Internet.
- Desactive el modo avión si está activado. Puede hacerlo usando el botón Modo avión en su computadora portátil o desde el Centro de actividades para una PC con Windows.
- Verifique que esté utilizando el SSID (nombre del enrutador) y la clave de seguridad correctos. Vuelva a ingresar la contraseña inalámbrica e intente conectarse nuevamente. Es posible que la hayas cambiado y estés usando la contraseña anterior.
- Reposicione su enrutador o computadora. Esto ayuda a mantener una señal fuerte entre los dos dispositivos y evita problemas de conectividad. También puede obtener un extensor de rango para ayudar a obtener señales fuertes en todo momento.
- Póngase en contacto con su ISP si su cuenta está bloqueada. Esto puede suceder si viola los Términos de servicio, excede los límites de ancho de banda o no actualiza/paga sus tarifas de suscripción.
Comprobar las luces del enrutador
Su enrutador tiene diferentes luces de estado en la parte frontal, con diferentes etiquetas según el modelo que tenga. Estos incluyen la luz inalámbrica, la luz de Ethernet (para redes cableadas), las luces de enviar/recibir (parpadean rápidamente) y las luces de Listo/Servicio/Conectar.
Compruebe si las luces Listo/Servicio/Conectar están fijas, lo que indica una buena conexión. Si está apagado o parpadeando, hay un problema con la conexión. Pero si sigue siendo sólido y no hay conexión a Internet, consulte con su ISP si hay una interrupción.
Reiniciar módem y enrutador
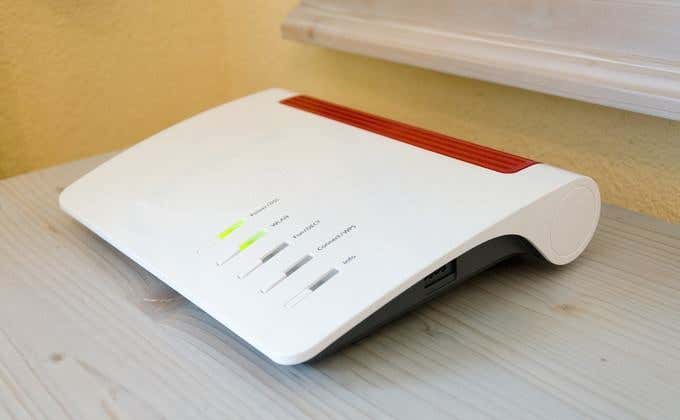
Para hacer esto, desconecte el enchufe de alimentación de su módem y enrutador y déjelos desconectados durante aproximadamente dos minutos.
Luego, conecte el módem, deje que se inicie y luego conecte el enrutador. Espere unos minutos para que ambos dispositivos se inicien nuevamente y confirme que funcionan correctamente. Esto ayuda a restablecer cualquier problema de fondo y vacía el contenido de la memoria del enrutador.
Si no hay luces en ninguno de ellos, es probable que sea un problema de hardware. Si aún no tiene conexión a Internet después de reiniciar el módem y el enrutador, intente con el siguiente paso.
Ejecute el Solucionador de problemas de red de Windows
Si su problema de conexión afecta a varios dispositivos, este paso no será necesario. Sin embargo, si es solo con su computadora con Windows, podría haber un problema con la configuración de red.
- Abra Configuración> Red e Internet.
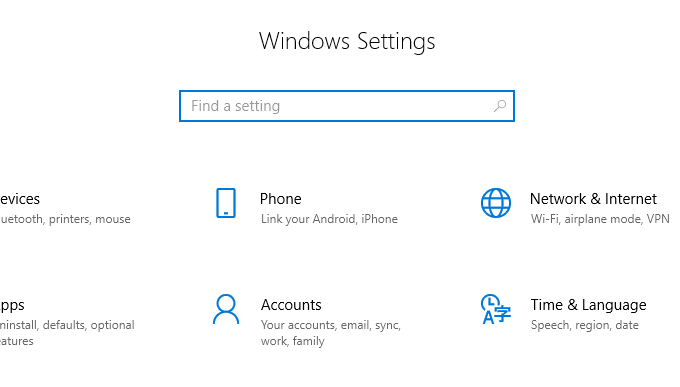
- Haga clic en Estado.
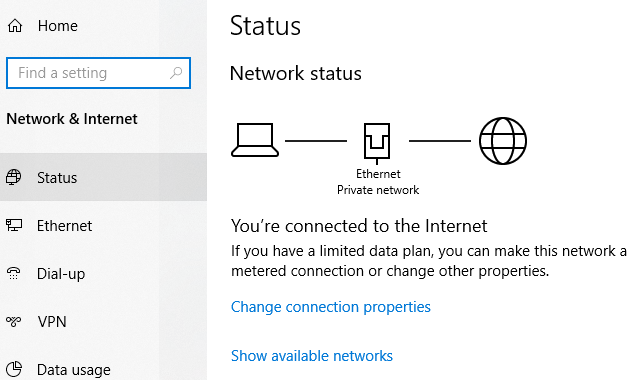
- Seleccione Solucionador de problemas de red y siga los pasos para diagnosticar y corregir el problema. Puede que no arregle todo, pero solucionará la mayoría de los problemas relacionados con la red.
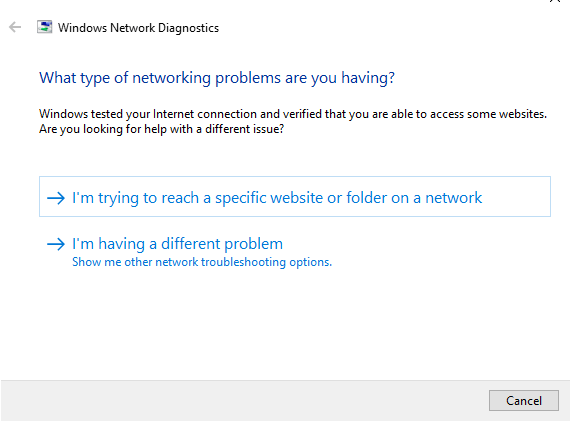
Comprobar dirección IP
Es posible conectarse a su enrutador inalámbrico y aún no tener conexión a Internet.
Esto sucede cuando hay un problema con la conexión de los enrutadores a su ISP, por lo que funcionará en la red pero no tendrá una dirección IP pública válida ya que no puede acceder a Internet. En consecuencia, no puede enviar o solicitar datos a través de Internet.
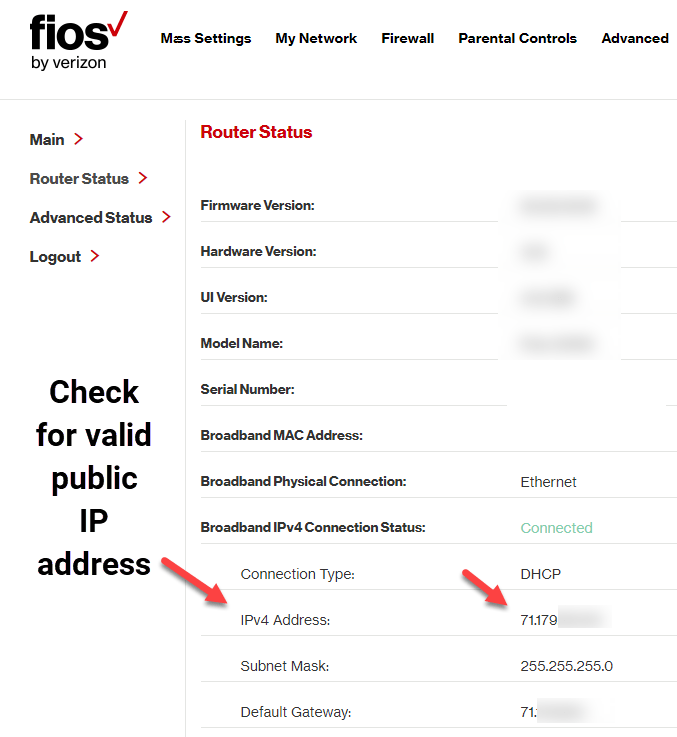
- Inicie sesión en su enrutador y vaya a Configuración > Estado (o Estado de la red) para verificar si la dirección IP es válida. Si el estado dice Apagado o Deshabilitado, y no hay números para la dirección IP, el enrutador no está obteniendo una dirección IP de su ISP.
- Puede solicitar una nueva dirección IP utilizando el botón Renovar (o similar). Si esto no funciona, llame a su ISP para obtener más orientación, ya que el problema podría ser de su parte.
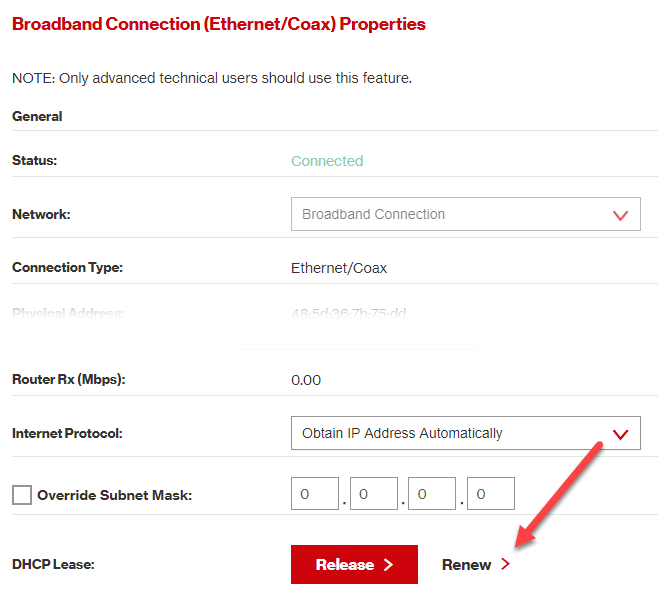
Otra forma de cambiar su dirección IP es obteniendo una automáticamente. Esto ayuda cuando su dispositivo está configurado para usar una dirección IP estática pero el enrutador no lo permite en la red o la dirección es para la red incorrecta.
- Si está utilizando Windows, vaya a Panel de control > Red e Internet. Si está en la vista de iconos, simplemente haga clic en Centro de redes y recursos compartidos.
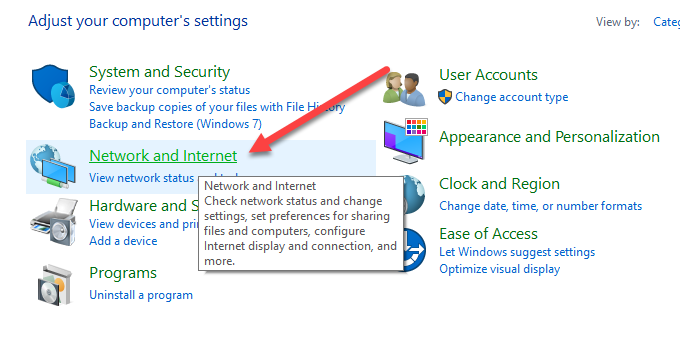
- Haga clic en Centro de redes y recursos compartidos > Cambiar la configuración del adaptador y haga doble clic en la conexión. Dependiendo de cómo te conectes a Internet, harás clic en Ethernet o Wi-Fi.
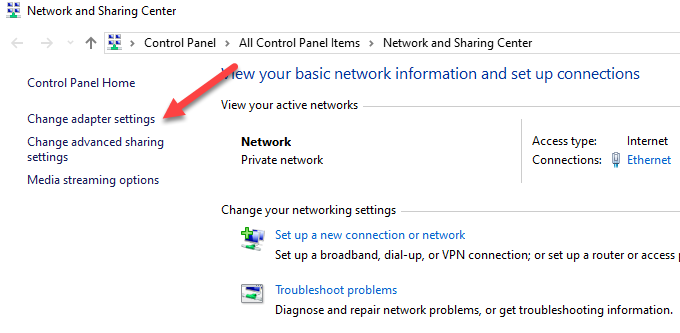
- Seleccione Propiedades y luego haga doble clic en Protocolo de Internet versión 4 o IPv4.
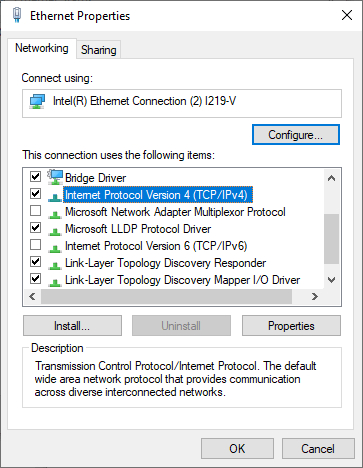
- En este punto, puede cambiar la dirección IP (pero permanecerá estática) o elegir Obtener una dirección IP automáticamente para que el enrutador asigne una automáticamente a la computadora.
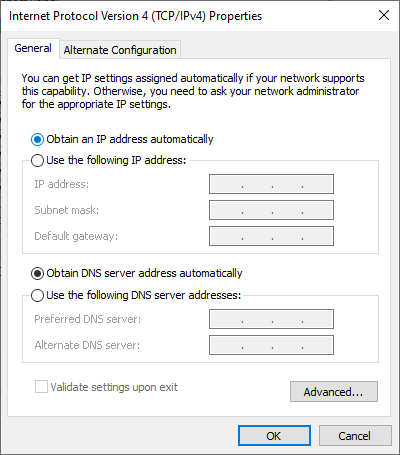
Comprobar tarjeta de red
Su tarjeta de red también podría causar problemas de conectividad a Internet, por lo que puede solucionarlo para descartar cualquier problema.
- Haga clic con el botón derecho en Inicio > Administrador de dispositivos
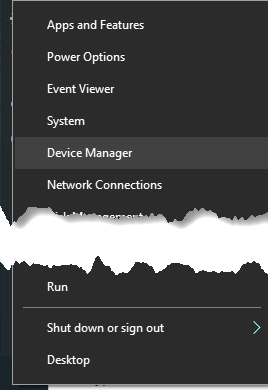
- Expanda la categoría Adaptadores de red y busque cualquier signo de exclamación amarillo junto a su adaptador de red. Si no hay ninguno, la tarjeta de red funciona correctamente, pero si ve el signo de exclamación, haga clic derecho sobre él y seleccione Desactivar dispositivo.
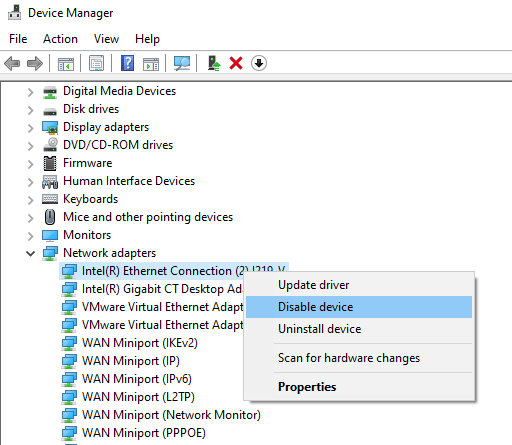
- Espere unos dos minutos y luego haga clic con el botón derecho en Adaptador de red > Habilitar dispositivo. Verifique si la marca desapareció y luego intente su conexión a Internet nuevamente.
Si la marca sigue allí, podría haber un problema con la tarjeta de red. En este caso, reinicie su computadora o llévela a un técnico informático profesional para que la repare o la reemplace.
Compruebe el filtrado de direcciones MAC
Si su enrutador tiene configurado el filtrado de direcciones MAC, es posible que no tenga acceso a Internet. Esta configuración impide que los dispositivos se conecten al enrutador si no tienen una dirección MAC específica.
La forma más fácil de resolver esto es agregar su dirección MAC a la lista de direcciones aprobadas.
Restablecer TCP/IP
TCP/IP es un conjunto de protocolos que conectan dispositivos de red a través de Internet y especifican cómo se intercambian los datos. Restablecer el TCP/IP implica ingresar algunos comandos en el símbolo del sistema.
- Escriba cmd en la barra de búsqueda y seleccione Símbolo del sistema > Ejecutar como administrador.
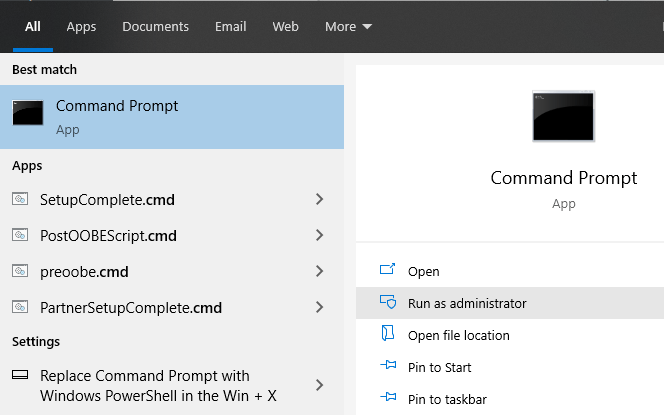
- Escriba netsh int ip reset y presione enter. Permita que se complete y luego salga del símbolo del sistema. Reinicie su computadora una vez que haya terminado.
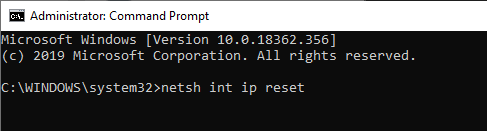
Limpiar DNS
Este método también implica el uso de un símbolo del sistema.
- Escriba CMD en la barra de búsqueda y haga clic con el botón derecho en Símbolo del sistema > Ejecutar como administrador.
- Ingrese ipconfig /flushdns para actualizar y restablecer la configuración de DNS de su computadora y reinicie su PC para verificar si la conexión a Internet está de vuelta.
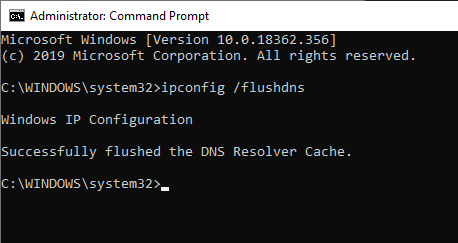
Deshabilitar software de seguridad
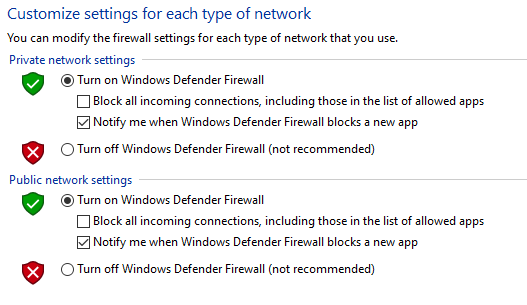
El firewall y el antivirus de su computadora pueden evitar que se conecte.
Los cortafuegos evitan que el tráfico de red no deseado interrumpa las funciones normales de su computadora, pero también pueden funcionar mal y bloquear el tráfico genuino. De manera similar, si tiene dos firewalls en una computadora, pueden entrar en conflicto y bloquear el tráfico de Internet.
Para resolver esto, deshabilite cualquier antivirus de terceros o deshabilite el firewall de su computadora temporalmente y vea si se restablece la conexión. También puede ejecutar un escaneo de malware solo para descartar cualquier malware que pueda haber interrumpido su conexión a Internet.
Actualizar controladores inalámbricos y controlador de adaptador de red
Los controladores de dispositivos brindan información sobre cómo su sistema operativo y otro software interactúan con el hardware particular de su computadora. Si aún no tiene conexión a Internet, busque actualizaciones de controladores en su computadora.
- Haga clic derecho en Inicio > Administrador de dispositivos y luego haga clic derecho en su controlador inalámbrico y seleccione Actualizar controlador.
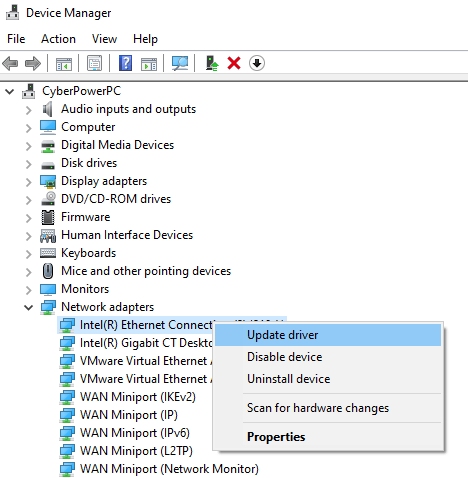
- Seleccione Buscar automáticamente el software del controlador actualizado o Examinar su computadora para el software del controlador y luego haga clic en Examinar.
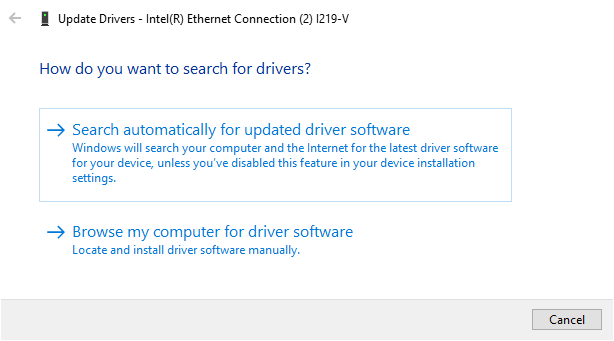
También puede desinstalar el controlador y reinstalar los controladores correctos desde el sitio del fabricante del dispositivo. Reinicie la computadora una vez que haya terminado y pruebe la conexión a Internet para ver si funciona.
Actualización del firmware del enrutador
La actualización del firmware del enrutador varía con cada enrutador, pero hay algunos pasos similares a seguir. Sin embargo, es recomendable consultar el manual de usuario del fabricante del dispositivo que vino con su enrutador, o conectarse en línea y verificar las instrucciones específicas para la marca y el modelo de su enrutador.
- Descargue el firmware correcto del sitio web del fabricante. Vaya a la página de descarga de la versión de hardware del enrutador y elija el archivo correcto.
- La mayoría de los enrutadores más nuevos tienen una página en la interfaz de administración que buscará actualizaciones de firmware y le permitirá actualizar directamente como se muestra a continuación. De lo contrario, descargue el archivo de firmware y continúe.
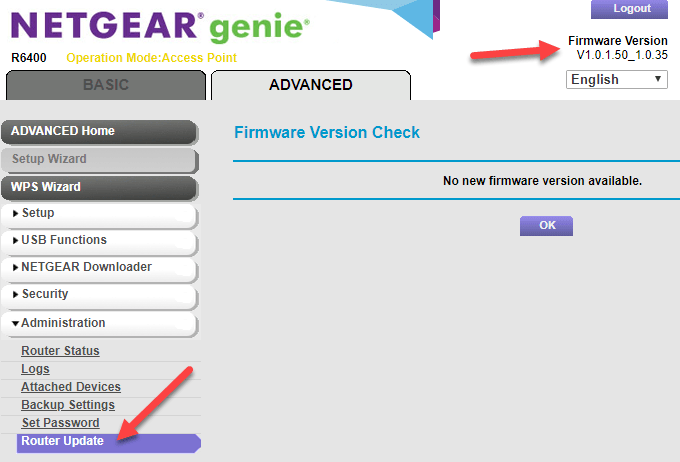
- Inicie sesión en la consola de administración de su enrutador y ubique la sección de firmware en la configuración, generalmente Administración o Avanzado. Confirme que la versión de firmware de su enrutador que descargó es la última en comparación con la que está utilizando actualmente.
- Mueva el archivo de firmware a su enrutador. Puede buscar instrucciones para esto en el manual del usuario o en las instrucciones del sitio web. Deje que la instalación continúe sin interrupciones.
- Reinicie su enrutador una vez que se complete el proceso.
Reinicie su enrutador

Puede reiniciar su enrutador presionando el botón de reinicio físico (generalmente un pequeño orificio empotrado) en su enrutador y manteniéndolo presionado durante unos 15 segundos. En este punto, las luces del enrutador parpadearán y el enrutador se reiniciará.
Si su enrutador no tiene este botón, inicie sesión en el enrutador y ejecute el restablecimiento de fábrica desde el panel de configuración.
Restablecer su red
Si aún no tiene conexión a Internet, restablezca la configuración de su red.
- Abra Configuración > Red e Internet > Estado.
- Haga clic en Restablecimiento de red > Restablecer ahora para eliminar todos los adaptadores de red y restablecer la configuración de red a la configuración predeterminada. Esto significa que tendrás que configurarlo todo de nuevo, pero podría ayudar a restaurar tu conexión a Internet.
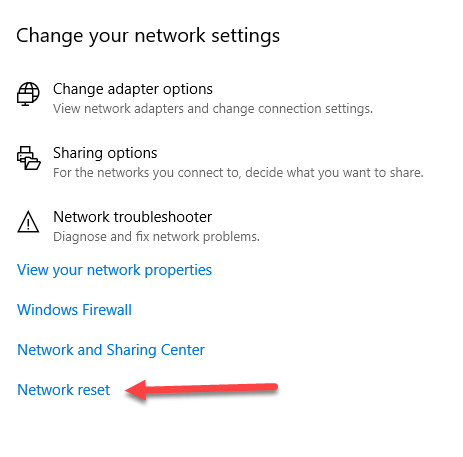
Si nada funcionó después de reiniciar su enrutador y su red, es probable que tenga un equipo defectuoso. Si es su enrutador, puede intentar usar un adaptador de red USB, comuníquese con su proveedor de ISP o reemplácelo por completo.
Su adaptador WiFi o hardware relacionado podría estar defectuoso, o su computadora necesita servicio. Del mismo modo, el sistema operativo de su computadora podría estar dañado, en cuyo caso es posible que deba borrar todo y reinstalarlo, pero esto debe hacerse como último recurso.
Esperamos que los pasos descritos aquí lo ayuden a resolver su problema de conexión. Con suerte, no tendrá que recurrir a restablecimientos de fábrica, ya que la mayoría de los pasos anteriores tienden a resolverlo.








