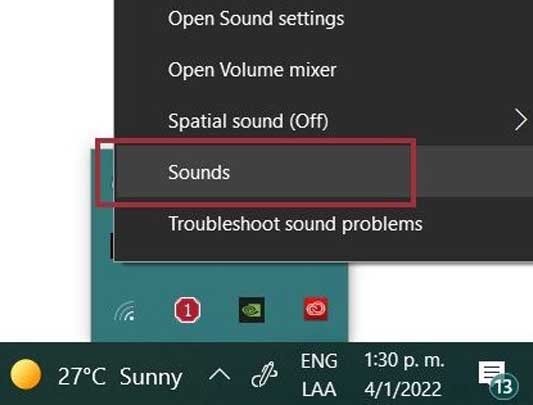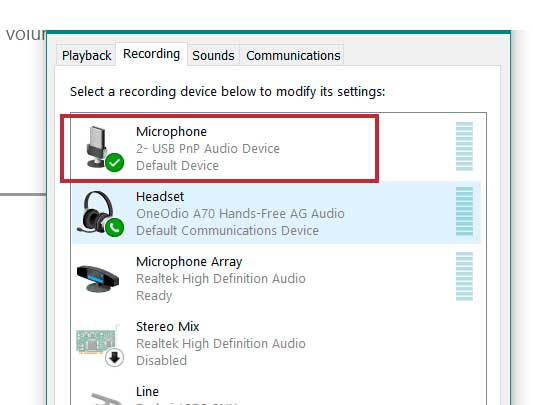Cubrimos cómo reparar el micrófono PS4, que afortunadamente es un asunto fácil. Sin embargo, sigue siendo un dolor; un micrófono PS4 que no funciona daña su oportunidad de disfrutar de los juegos en línea.

En general, probablemente esté lidiando con uno de dos problemas amplios. O se trata de problemas de hardware o configuraciones incorrectas de PS4.
¿Por qué mi micrófono PS4 no funciona?
Aquí están las posibles razones por las que su micrófono PS4 no funciona.
- Configuración de audio incorrecta: es un problema común cuando se usan auriculares o micrófono monoaural con la PS4. En particular, debe verificar la ganancia del micrófono, el nivel del micrófono y las opciones de chat de grupo.
- Firmware de PS4 desactualizado: la PS4 puede perder sus capacidades de red si no la actualiza con frecuencia. Además, puede encontrar problemas si está utilizando una consola modificada o un juego modificado. Las funciones de chat de voz provienen del servicio oficial de PlayStation Network.
- Hardware roto: su micrófono PS4 tiene varios componentes que pueden romperse fácilmente. Estos incluyen enchufes, cables, puertos y chips de audio incorporados. Escanee su dispositivo y vea si hay signos de daño, como suciedad, óxido y piezas sueltas.
- Problemas de NAT: si puede escuchar a sus amigos, pero ellos no pueden escucharlo, es un problema de NAT. NAT es un conjunto de reglas de seguridad que pueden limitar las funciones de la comunidad de su PS4. Tendrías que cambiar el tipo de NAT de tu consola. Dejamos las configuraciones de NAT para el final, ya que es la solución más avanzada.
¿Cómo arreglar el micrófono PS4 que no funciona?
Puede seguir nuestras soluciones, una por una, hasta que encuentre la que funcione para usted. De lo contrario, puede verificar los motivos a continuación e intentar identificar el problema, para que pueda ir directamente a la solución que necesita.
Reparar la configuración de audio de PS4
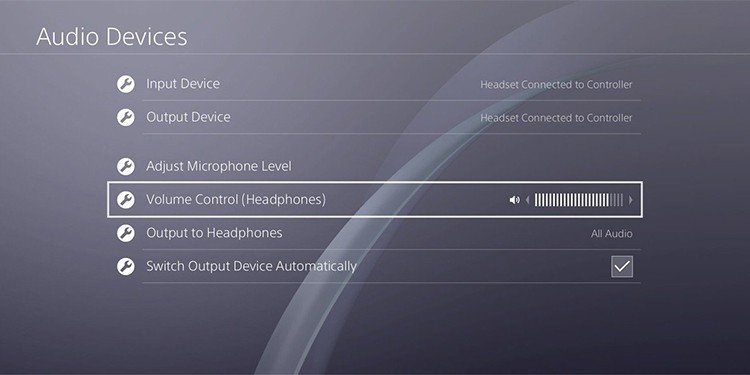
Tu PS4 podría tener configuraciones de sonido incorrectas. Si es la primera vez que usa un auricular o un micrófono con la consola, verifique las configuraciones:
- Ve a la configuración de PS4
- Seleccionar dispositivos
- Seleccionar dispositivos de audio
- Haga clic en Dispositivo de entrada y elija Auriculares conectados al controlador
- Haga clic en Dispositivo de salida y seleccione Auriculares conectados Conectados al controlador
- Desplácese hacia abajo hasta Control de volumen (auriculares) y suba el nivel
- Cerca, seleccione Salida a auriculares y presione X en Todo el audio
La configuración Auricular conectado al controlador solo está presente cuando se conecta un auricular al controlador Dualshock 4. Si está utilizando dispositivos inalámbricos o USB, verá las opciones correspondientes. Sin embargo, el proceso es el mismo.
Por último, la PS4 no puede ingresar chat de voz ni audio del juego tanto en el televisor como en los auriculares.
Ajustar el volumen del micrófono en la PS4
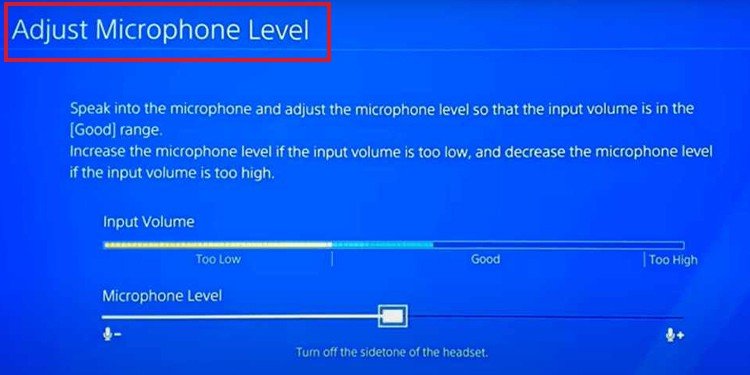
Si su micrófono está funcionando, verá su barra de Volumen de entrada en la configuración Ajustar nivel de micrófono. Si no responde, es posible que desee probar con un auricular diferente. En ese caso, le recomendamos que devuelva el micrófono al vendedor.
- Ir a la configuración
- Haga clic en Dispositivos
- Seleccionar dispositivos de audio
- Haga clic en Ajustar nivel de micrófono
- Siga el asistente para comprobar su estado.
Priorizar chat de grupo
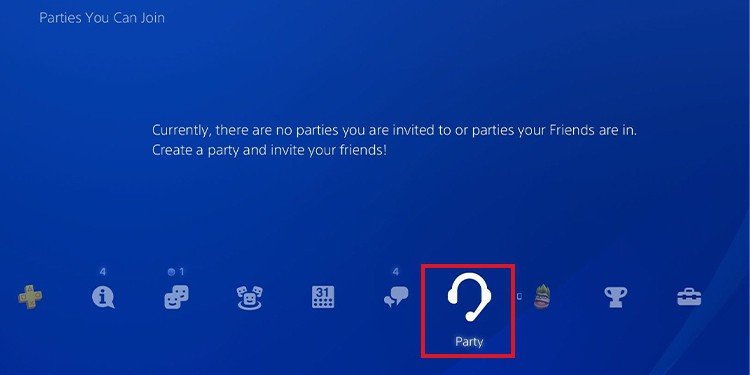
Otra solución común es habilitar el audio en el chat de grupo:
- Ir de fiesta
- Seleccione la configuración de la fiesta
- Haga clic en Chat de audio
- Seleccione Priorizar chat de grupo o Priorizar chat de juego
Actualizar el firmware de PS4
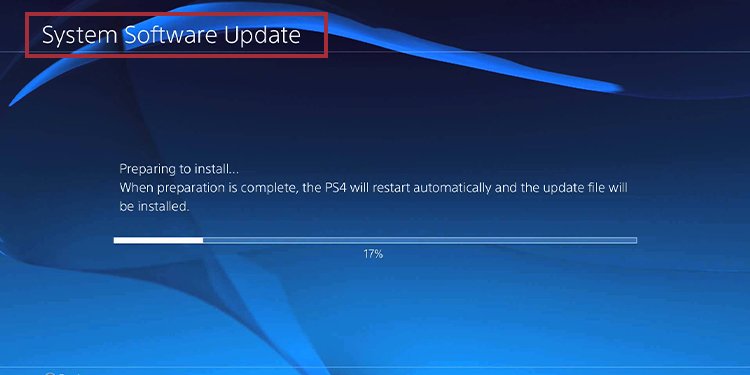
Su PS4 puede perder sus funciones de PSN si no la actualiza con frecuencia. Para poner tu consola al día, estos son los pasos:
- Ir a la configuración
- Seleccione Actualización de software del sistema
- Seleccione Actualizar ahora
- Si hay una actualización disponible, presione Siguiente y luego Aceptar
- Espere a que se complete el proceso.
- Reinicie su PS4, su controlador y su micrófono. Vuelva a intentarlo.
Verifique los niveles de sonido de su micrófono PS4 en la PC
Si está utilizando el micrófono PS4 en su PC con Windows y no funciona, es posible que desee verificar sus niveles de sonido.
Además, puede verificar si funciona verificando si su PC reconoce el micrófono. Además, puede activar su volumen a través del sistema operativo de la computadora, lo que podría ayudar a la PS4 a identificar el hardware.
- Enchufe el micrófono en el conector USB de su PC
- En su barra de tareas, haga clic en el ícono del altavoz en la parte inferior derecha y luego en Dispositivos de sonido o grabación.
- Vaya a la pestaña Grabación y compruebe si su PC reconoce su micrófono de forma predeterminada.
- Seleccione su micrófono y haga clic en Propiedades.
- Deslice los controles deslizantes de volumen de su micrófono en la pestaña de niveles.
- Haga clic en Aceptar y vuelva a probar el micrófono en su PS4.
Prueba el micrófono de PS4 en Windows
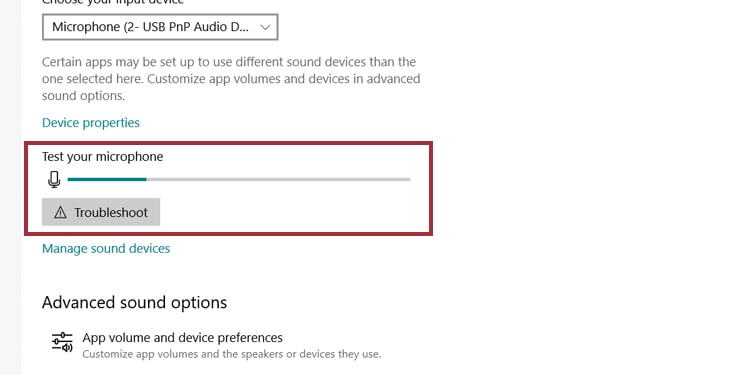
Hay una manera más fácil de probar la funcionalidad de su micrófono en Windows 10. Le ayudará a identificar el problema.
- Vuelva a la barra de tareas, haga clic con el botón derecho en el icono de sonido y seleccione Abrir configuración de sonido.
- Desplácese hacia abajo en la página de configuración hasta que encuentre su micrófono y una barra de prueba. Aquí, simplemente hable al micrófono y vea si Windows reconoce el volumen.
Comprueba el estado del micrófono de tu PS4
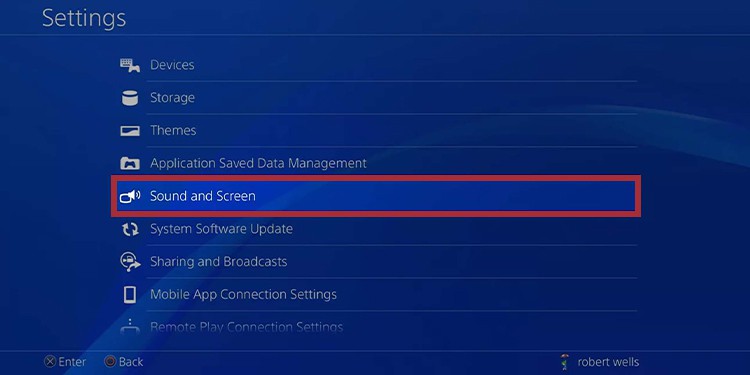
Debe asegurarse de que la PS4 reconozca completamente su auricular o micrófono monoaural. Incluso si puede escuchar a las personas, es posible que la PS4 no detecte la parte del micrófono de su dispositivo.
- Ir a la configuración
- Seleccionar sonido y pantalla
- Vaya a Configuración de salida de audio
Aquí verás la opción Chat Audio. Si la opción es Gris, la consola no está identificando el hardware.
Puede volver a verificar el cable o cambiar el cable para obtener una conexión adecuada.
Vuelva a conectar su micrófono PS4 de 3,5 mm
Esta es una solución no oficial que he encontrado en varios foros y consultas. Es una solución específica para auriculares o micrófonos PS4 que se conectan al controlador a través del conector de 3,5 mm.
- Conecte sus auriculares PS4 con micrófono a su controlador.
- Desconecte el micrófono a la mitad del controlador.
- Vuelve a enchufarlo
- Repita los pasos 2 y 3 varias veces hasta que escuche un zumbido.
- Reinicia tu PS4
El zumbido significa que el micrófono y el controlador hicieron una conexión adecuada.
Solucionar problemas de los dispositivos
Hay dos auriculares oficiales para PS4, los auriculares monoaurales PS4 (conexión de 3,5 mm) y los auriculares inalámbricos PS4 (BlueTooth).
Según PlayStation, aquí están las formas más comunes de arreglar el micrófono de PS4 que no funciona:
- Asegúrese de que el interruptor del micrófono monoaural de sus auriculares esté encendido.
- Vuelva a conectar el dispositivo
- Conéctelo a otro controlador
- Encienda el volumen del micrófono del auricular a través de la configuración de PS4. Es posible que vea una luz violeta proveniente del dispositivo, lo que indica que el micrófono de PlayStation está en silencio.
- Ajuste el volumen usando los botones de Sonido o Chat en los auriculares inalámbricos.
Comprueba el hardware del micrófono PS4
Si la PS4 no reconoce el dispositivo, como expliqué en el paso a continuación, debe verificar el hardware.
- Intente usarlo en otro dispositivo (como su teléfono inteligente o PC) y busque signos de daños.
- Si ve algún daño en el cable, cámbielo si es posible. Es una recomendación tanto para conexiones USB como de 3,5 mm.
- Si está utilizando un auricular Bluetooth inalámbrico, verifique si tiene problemas con BlueTooth.
- Si el brazo del micrófono está suelto, desconéctelo y vuelva a colocarlo.
- Si está usando una conexión USB, intente usar otro puerto USB en su PS4 y vea si soluciona el problema.
- Asegúrese de que no haya obstáculos ni polvo dentro de los puertos. Puede usar un compresor de aire para limpiarlo.
- Comprueba si tu PS4 tiene problemas de conectividad.
- En última instancia, reemplace el brazo del micrófono por uno nuevo.
Si no ve ningún problema, el problema se basa en la configuración de PS4 o el tipo de NAT.
Restablecer el controlador y la PS4
Si todo lo demás falla, intente reiniciar su PS4 y el controlador. Haga esto mientras el micrófono está conectado al controlador.
Cambiar el tipo de NAT para la PS4
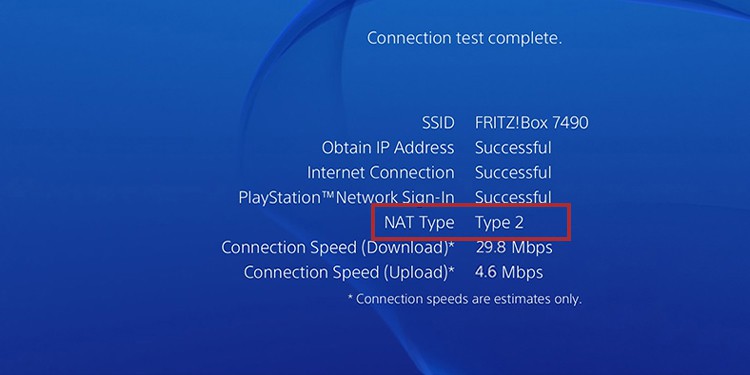
NAT significa traducción de direcciones de red. Representa el nivel en el que una dirección IP pública puede traducir información a una dirección IP privada y viceversa.
En tu PS4, significa lo difícil o fácil que es conectarse a otras consolas. Si sufre de altas tasas de ping, desconexiones frecuentes y micrófonos que no funcionan, cambiar la configuración de NAT podría ayudar.
El tipo NAT viene con el enrutador y hay tres:
- NAT tipo 1 abierto
- NAT tipo 2 moderado
- NAT tipo 3 estricto
En esencia, su PS4 puede estar funcionando en la categoría Estricta, y el Tipo 3 limita las opciones de chat de su grupo. Quiere cambiar el NAT a Tipo 2 . Abierto no es ideal, ya que estaría regalando seguridad de red a cambio de una conexión más rápida.
Si su micrófono funciona en algunos juegos pero no en otros, este puede ser su problema.
¿Cómo encontrar el tipo de NAT de tu PS4?
Vaya a Configuración en su PS4, luego Red y Ver estado de conexión. Verá su tipo de NAT allí.
¿Cómo cambiar el tipo de NAT en su enrutador?
- Vaya al panel de administración de su enrutador en el navegador web de su PC. Tendría que escribir la dirección URL que especifica el cuadro del enrutador. La mayoría de los enrutadores tienen el 192.168.1.1 predeterminado. Si no funciona, intente encontrarlo en Google como -nombre de la marca del enrutador- URL (consulte las preguntas frecuentes para obtener más información).
- Si nunca ha estado aquí, ingrese un nombre de usuario y una contraseña. La información está en la caja de su enrutador. De lo contrario, escriba su contraseña e ingrese.
- Busque la configuración Universal Plug and Play (UPnP). Suele estar bajo la sección de medios. Si no hay una sección de medios, verifique Configuración avanzada o Usuario avanzado.
- Encienda UPnP.
- Inicie un proceso de reenvío de puertos.
¿Qué es el reenvío de puertos?
El reenvío de puertos significa decirle a su enrutador que use un puerto específico para comunicarse con otros dispositivos. Por lo tanto, permite que su enrutador siempre acepte solicitudes de ciertos dispositivos, como cambiar el tipo de NAT.
¿Cómo reenviar el puerto de su enrutador?
- Vuelva a la dirección URL de su enrutador a través del navegador web de su PC.
- Inicia sesión con tu nombre de usuario y contraseña.
- Vaya a la configuración de reenvío de puertos en el enrutador. Los pasos dependen del enrutador, pero las opciones suelen estar en NAT, Juegos, Seguridad, Configuración avanzada, Firewall o Servidores virtuales. Es una opción que le permite agregar servidores virtuales.
- Haga clic en Agregar servicio personalizado, o Agregar un servidor virtual, o similar. En otras palabras, creará una nueva regla de reenvío de puertos.
- Introduzca un nombre para la aplicación o el servidor. Usa uno fácil, como PS4 Server. Algunos enrutadores no le pedirán que seleccione un nombre.
- Si hay una barra de servidor común, no la use.
- Seleccione UDP o TCP/UDP, Ambas o Todas las opciones como protocolo.
- Escriba el número de puerto. Sony recomienda los siguientes números: 80, 443, 3478, 3479, 3480. Configure el mismo número para los puertos internos y externos.
- Escribe la dirección IP estática de tu PS4.
- Guarde la configuración. No necesitas hacer nada más aquí. Debido a los números de puerto que elijamos, la PS4 identificará el servidor virtual automáticamente.
¿Qué hacer después de reenviar el puerto del enrutador?
Después de reenviar los puertos, reinicie la consola y vuelva a probar su conexión para ver el tipo de NAT. Ahora, debería ver que se está ejecutando en NAT Tipo 2.
¿Cómo encontrar la dirección IP de mi PC?
En Windows 10, haga clic derecho en el ícono de Internet en la barra de tareas y haga clic en Propiedades.
Desplácese hacia abajo hasta que vea el número de dirección IPv4.
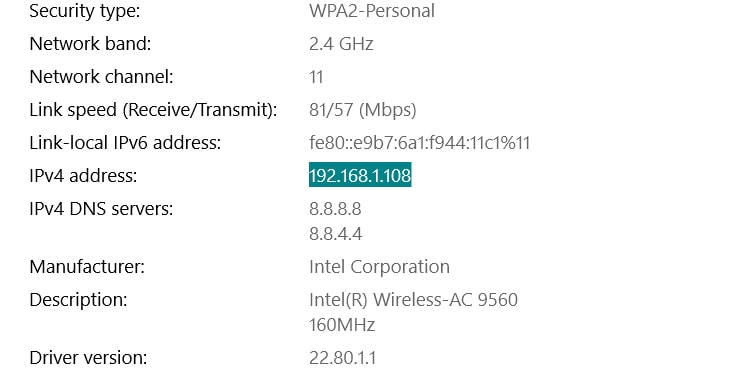
En macOS:
- Ir al menú de Apple
- Seleccione Preferencias
- Haga clic en Red
- En Programas, seleccione su red
- Haga clic en la pestaña TCP/IP para ver la dirección