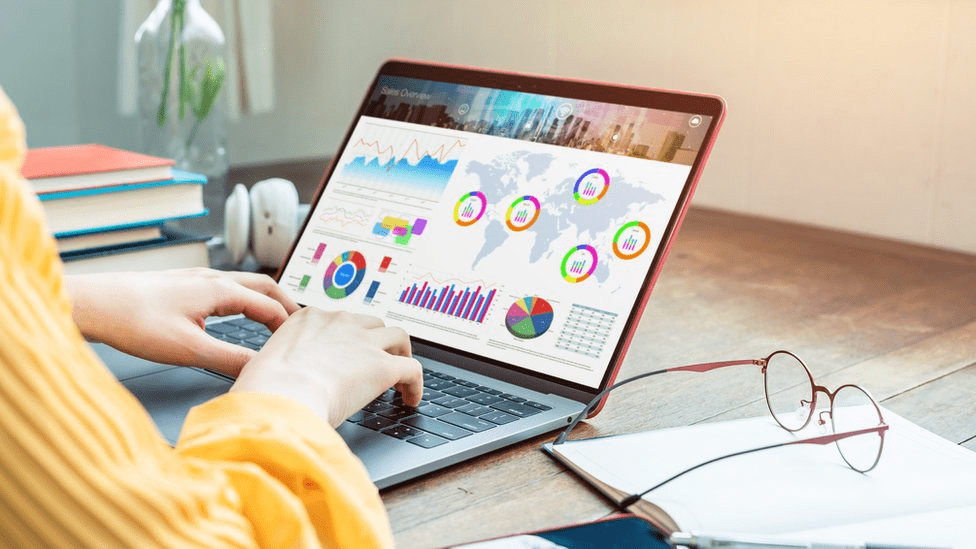
Cuando copie una celda que contiene una fórmula, notará que las referencias de celda en la fórmula también mueven un número correspondiente de celdas hacia adelante y hacia abajo. Este tipo de referencia de celda se denomina referencia relativa.
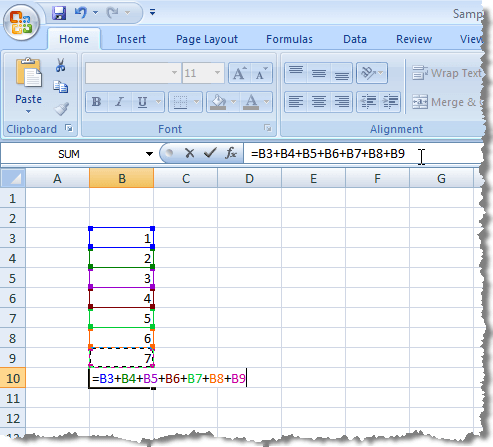
Cuando copiamos (Ctrl + C) la fórmula en la imagen de arriba y la pegamos (Ctrl + V) en otra celda, notará que las referencias de celda cambian de la columna B a la columna D, por lo que el total es diferente.
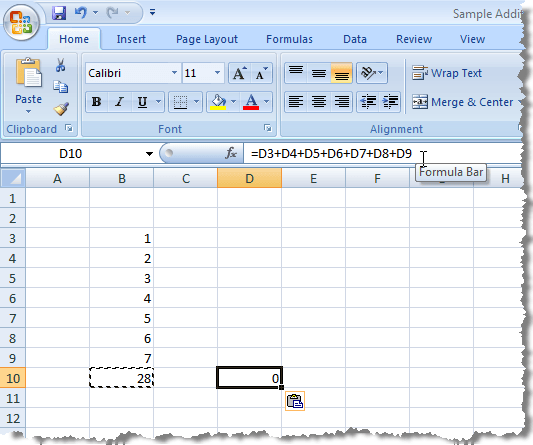
Si desea evitar que Excel cambie las referencias de celda al copiar celdas, debe usar referencias absolutas. Para crear una referencia absoluta, inserte un signo de dólar ($) antes de ambas partes de la referencia de celda en la fórmula que desea congelar, como se ilustra en la siguiente imagen.
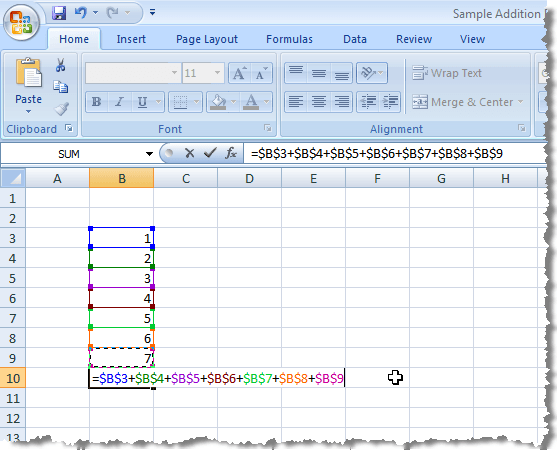
Hay tres tipos diferentes de referencias, relativas, absolutas y mixtas. Los siguientes son algunos ejemplos:
- Referencia relativa: A1 le dice a Excel que cambie las referencias de celda a las columnas y filas correspondientes.
- Referencia mixta: $A1 le dice a Excel que siempre desea consultar la columna A.
- Referencia mixta: B $ 1 le dice a Excel que siempre desea consultar la fila 1.
- Referencia absoluta: $B$1 le dice a Excel que siempre desea hacer referencia a la celda B1.
Existe un método abreviado para ingresar los signos de dólar al seleccionar o ingresar referencias de celda en una fórmula. Mientras escribe una fórmula y termina una referencia de celda, presione F4 para alternar entre las 4 combinaciones de tipos de referencia. Digamos que comenzó a escribir una fórmula y escribió =100*B1 .
- Presione F4 y su fórmula cambiará a = 100 * $ B $ 1 (siempre consulte la celda B1)
- Presione F4 nuevamente y su fórmula cambiará a = 100 * B $ 1 (siempre consulte la fila 1)
- Presione F4 nuevamente y su fórmula cambiará a = 100 * $ B1 (siempre consulte la columna B)
- Presione F4 nuevamente y su fórmula vuelve a la referencia relativa original = 100 * B1 (siempre cambie la referencia a las columnas y filas correspondientes)
Puede hacer una pausa mientras ingresa cada referencia de celda en la fórmula para presionar F4 hasta que obtenga el tipo de referencia correcto para la referencia de celda actual.
Para copiar la fórmula ingresada usando referencias absolutas y conservar las referencias de celda, seleccione la celda que contiene la fórmula y cópiela (Ctrl + C) y haga clic en la celda de destino en la que desea pegar la fórmula.
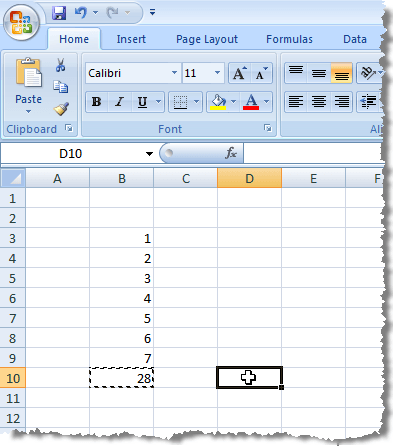
Asegúrese de que la pestaña Inicio sea la pestaña activa en la cinta. Haga clic en la flecha del botón Pegar en la sección pegar de la pestaña Inicio. Seleccione fórmulas en el menú desplegable.
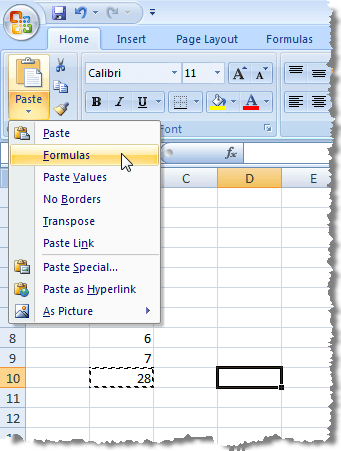
Notará que el total se muestra en la celda de destino desde la celda original, y la fórmula que se muestra en la Barra de fórmulas para la celda de destino contiene las mismas referencias absolutas que la fórmula original en la celda original.
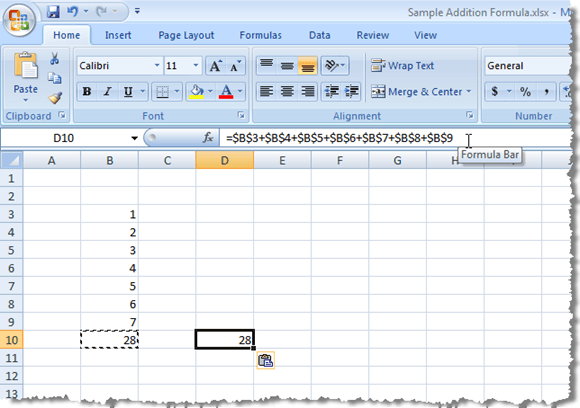
NOTA: Copiar y pegar una fórmula en una celda de destino no significa que la fórmula se actualizará en la celda de destino cuando se actualice en la celda original.
Existe una manera de copiar y pegar una celda que contiene una fórmula en una celda de destino de modo que los resultados de la fórmula en la celda original siempre se muestren en la celda de destino a medida que cambian. Puede vincular a la celda original.
Para hacer esto, seleccione y copie la celda original con la fórmula nuevamente y haga clic en la celda en la que desea pegar el enlace a la celda original. Haga clic en el botón pegar en la sección pegar de la pestaña Inicio para mostrar el menú desplegable. Seleccione pegar enlace en el menú.
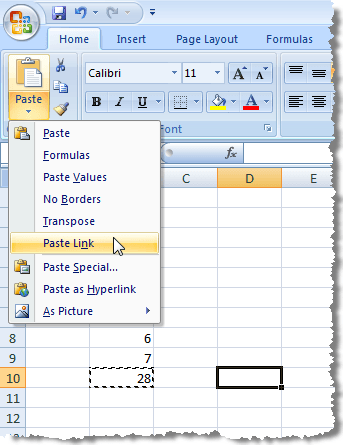
Notará que, nuevamente, el total de la celda original se muestra en la celda de destino. Sin embargo, esta vez, la barra de fórmulas muestra una referencia absoluta a la celda original que contiene la fórmula. Cada vez que los resultados cambian en la celda original, el total que se muestra en la celda de destino también se actualiza.
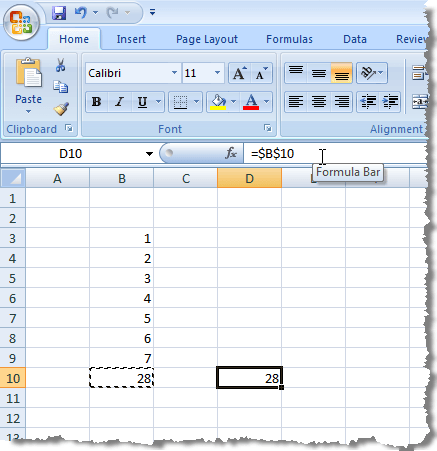
NOTA: Si todo lo que desea hacer es pegar el resultado de la fórmula en la celda de destino, seleccione pegar valores en el menú desplegable Pegar al pegar en la celda de destino.
Pegar un vínculo es una función útil si desea mostrar un total de una parte de una hoja de cálculo en una ubicación más destacada con un formato especial, posiblemente para una presentación, y desea mantener actualizada la celda que contiene el vínculo.








