Los accidentes informáticos no son algo nuevo para nosotros. En la mayoría de los casos, solo ocurren una vez y puede usar su PC normalmente después del reinicio. Pero algunas veces su PC puede fallar repetidamente.
Puede ocurrir debido a conflictos con los controladores u otro software, especialmente después de la transición a Windows 11. Pero tenga la seguridad de que es solo porque Windows 11 es un sistema operativo bastante nuevo. Sin duda, los desarrolladores solucionarán estos problemas en futuras actualizaciones.
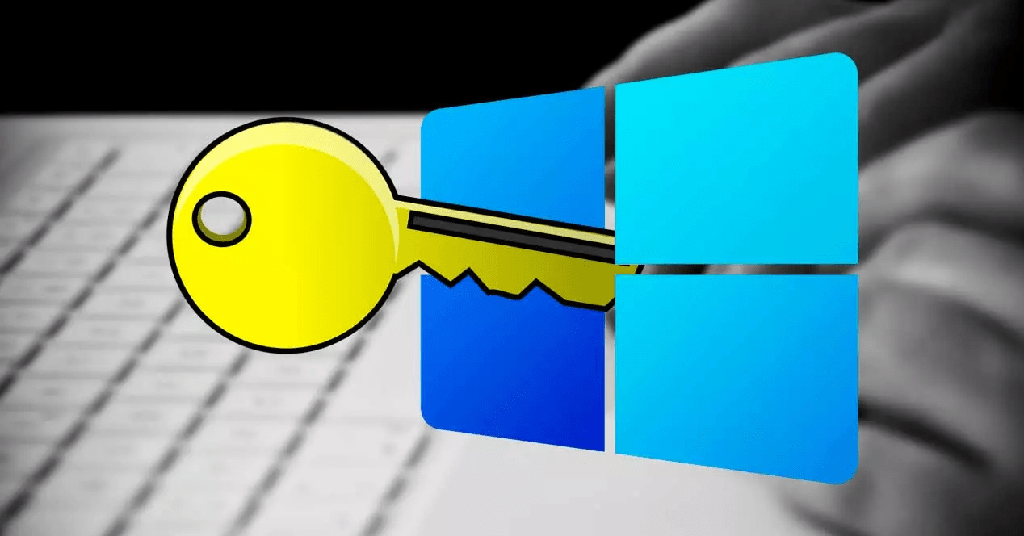
También puede haber otras razones posibles para el problema en su sistema. Pero no te preocupes demasiado. Es muy fácil reducir la razón. Y en la mayoría de los casos, algunas soluciones simples son suficientes para solucionar el problema. En el peor de los casos, solo necesita reinstalar Windows 11 o reemplazar un componente de hardware.
Entonces, sin demora, pasemos directamente a las causas potenciales y sus soluciones correspondientes.
¿Por qué mi Windows 11 siempre falla?
Estas son algunas de las razones por las que su PC con Windows 11 sigue fallando:
- Falta de RAM o espacio en disco duro.
- Sobrecalentamiento de la CPU.
- Overclocking de CPU o GPU.
- RAM, disco duro o GPU defectuosos.
- Controladores incompatibles o con errores.
- Daños en el archivo del sistema o en el sector de arranque.
- Interferencia debida a programas de terceros.
¿Cómo arreglar bloqueos de Windows 11?
Primero, recibirá un mensaje o un código de detención para el error si se trata de un bloqueo de BSOD. Algunos ejemplos incluyen CRITICAL_PROCESS_DIED, PFN_LIST_CORRUPT, etc. Puede buscar el mensaje en Internet para las correcciones más relevantes. En otros casos, probablemente necesitará aplicar todas las soluciones posibles.
Y si se queda atascado en un bucle de bloqueo durante el arranque, intente arrancar en modo seguro y aplique los métodos a continuación.
Verifique las especificaciones de su sistema
Muchas aplicaciones modernas requieren componentes de hardware de alta especificación. Si le falta CPU, GPU o RAM, el uso de aplicaciones que consumen muchos recursos colapsará su PC. Puede ingresar Msinfo32 En Ejecutar para verificar las especificaciones de su sistema.
Luego, verifique los recursos mínimos necesarios para ejecutar dichas aplicaciones. Debe ampliar su RAM o agregar GPU si su sistema no admite las aplicaciones necesarias. Agregar discos duros para más almacenamiento y espacio de memoria virtual también es una buena idea. La memoria virtual compensa la falta de RAM disponible.
Además, es posible que algún hardware externo no sea compatible con su sistema. Por lo tanto, intente eliminar todos los periféricos para verificar si están causando este problema. Luego puede actualizar los controladores o reemplazar los dispositivos. Pero no olvide consultar el sitio web del fabricante para cualquier problema.
Compruebe el adaptador de corriente
Si tiene varios adaptadores de corriente, es posible que use el cargador incorrecto para su computadora portátil. Cargará tu PC. Pero su sistema fallará si su salida no coincide con los requisitos de voltaje de la PC.
Recomendamos utilizar siempre el cargador original de su portátil. Si tiene que usar una alternativa, asegúrese de que proporcione la entrada exacta que necesita su computadora portátil.
Realizar reparación de inicio
Algunas veces. el sistema sigue fallando mientras arranca. Es mejor realizar una reparación de inicio antes de probar otros métodos en modo seguro en tales casos. Debe acceder al Entorno de recuperación de Windows (WinRE) para usar este método. Hay algunas formas de ir a WinRE, como:
- Presione el método abreviado de teclado antes de que se cargue la pantalla de inicio. La clave varía entre los sistemas, así que consulte el sitio web del fabricante.
- Fuerce el apagado de su PC en la pantalla de inicio tres veces seguidas. Mantenga presionado el botón de encendido durante unos segundos para un apagado forzado. En el tercer arranque, haga clic en Opciones avanzadas en la pantalla Reparar.
- Inicie su PC con un medio de instalación de Windows y seleccione Reparar en la pantalla Instalar.
Luego, vaya a Solución de problemas> Opciones avanzadas> Reparación de inicio para ejecutar el proceso. Si la reparación de inicio no soluciona el problema, reconstruya su BCD y vuelva a intentarlo.
Use herramientas avanzadas para reducir la causa
Hay muchos tipos posibles de bloqueos del sistema con diferentes causas para Windows 11. Antes de probar las posibles soluciones, sería más inteligente reducir la causa. Después de determinar al culpable, pase a las secciones relevantes para resolver su problema. Puede utilizar las siguientes herramientas para hacerlo:
Diagnóstico de memoria de Windows
Windows Memory Diagnostic es la herramienta para verificar el estado de su RAM. La memoria RAM defectuosa es una de las causas más comunes de fallas.
Además, intente limpiar las memorias RAM y las ranuras antes de decidir que necesita un reemplazo.
Tenemos un artículo dedicado a Cómo abrir y usar Windows Memory Diagnostic. Compruébelo para ejecutar este programa y solucionar problemas de RAM defectuosa.
Visor de eventos
El Visor de eventos registra registros para todos los procesos del sistema. Si revisa los registros del bloqueo, es probable que pueda encontrar el componente responsable. Estos son los pasos necesarios:
- Abra el comando Ejecutar e ingrese
Eventvwr. - Vaya a Registros de Windows > Sistema.
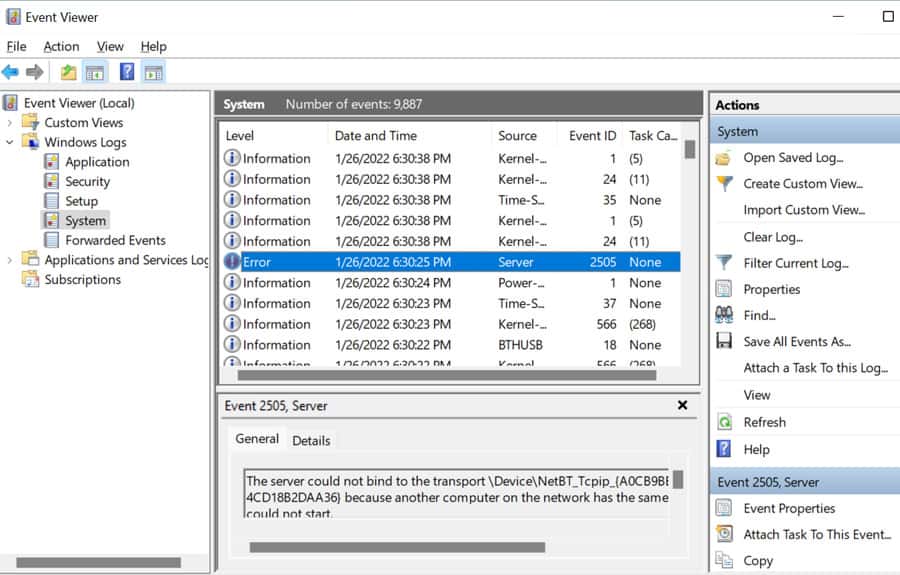
- Busque y seleccione los registros de eventos en el momento del bloqueo.
- Consulte los detalles en la sección inferior para obtener más información.
Asegúrese de verificar todos los eventos que ocurrieron en ese momento.
Depurador de volcado por caída
Si la opción para crear volcados de memoria está activada, un bloqueo debería crear un volcado de memoria en C:Windows o C:WindowsMinidump. Puede analizar los volcados mediante un depurador como WinDbg Preview.
También recomendamos ejecutar el verificador de controladores para verificar si hay fallas en el controlador. Hace hincapié en sus controladores y obliga a los problemáticos a fallar. Su sistema falla como resultado. Luego puede analizar el archivo de volcado de memoria para determinar el controlador defectuoso.
Actualizar o reinstalar controladores
Los controladores defectuosos son algunas de las principales razones de los bloqueos del sistema. Especialmente después de la actualización de Windows 11, muchos controladores anteriores entran en conflicto con el nuevo sistema operativo. Por lo tanto, debe actualizar todos sus controladores. Para hacerlo,
- Presione Win + R para cargar Ejecutar e ingrese
Devmgmt.msc. Abre el Administrador de dispositivos. - Expanda a un dispositivo y haga clic derecho en él.
- Seleccione Actualizar controlador y luego Buscar controladores automáticamente.
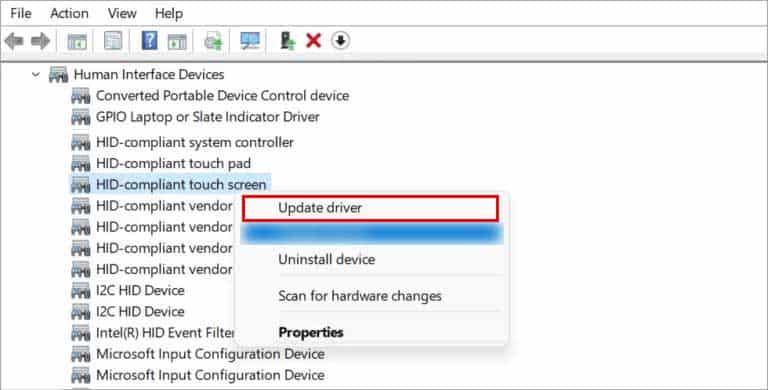
Si tiene las últimas versiones de los controladores, intente reinstalarlos.
De hecho, le recomendamos que instale los controladores más recientes del sitio web oficial. También es la mejor manera de actualizar los controladores de su placa base.
Además, los controladores antiguos para dispositivos que ya no usa pueden entrar en conflicto con sus dispositivos actuales. Así que recomendamos desinstalarlos. El Administrador de dispositivos los oculta de forma predeterminada. Por lo tanto, haga clic en Ver > Mostrar dispositivos ocultos para hacerlos visibles.
Comprobar disco duro
Si los bloqueos de su sistema son de naturaleza más aleatoria, es probable que se deba a sectores defectuosos. Puede corregir sectores defectuosos suaves (información incorrecta en el sector) utilizando la utilidad CHKDSK.
- Abra el símbolo del sistema elevado
- Ingrese
Chkdsk C: /f /x /r
- Si se bloqueó mientras ejecutaba un programa desde otra unidad, ejecute este comando nuevamente mientras reemplaza
C:Con la letra de la unidad.
También recomendamos usar herramientas de monitoreo de salud del disco duro para verificar su salud. Si hay algún problema, intente realizar una instalación limpia de Windows 11 después de reorganizar sus particiones. Si su sistema sigue fallando, es posible que su disco duro tenga defectos graves. Por lo tanto, lleve su dispositivo a un experto en hardware para que lo repare o lo reemplace.
Actualizar o revertir el sistema operativo
Algunas actualizaciones del sistema pueden introducir nuevos errores en su sistema. Microsoft proporcionará las correcciones de errores correspondientes en las actualizaciones posteriores. Así que asegúrese de informar tales errores. Una vez que haya más actualizaciones disponibles, instálelas lo antes posible.
Mientras tanto, puede revertir su sistema a la versión estable. Para hacerlo,
- Abrir Ejecutar. Escriba
Cmdy presione Ctrl + Shift + Enter para ejecutar el símbolo del sistema como administrador. - También puede ir a WinRE y seleccionar Solución de problemas > Opciones avanzadas > Símbolo del sistema.
- Escriba
Wmic qfe list brief /format: tableY presione Enter para enumerar sus actualizaciones. - Verifique la columna InstalledOn y busque la actualización más reciente. Tenga en cuenta su HotFixID.
- Si está en el indicador de WinRE, ingrese
Cd %windir%System32Para cambiar al directorio . - Ingrese
Wusa / uninstall / kb:HotFixIDPara desinstalar la actualización. Por ejemplo,Wusa /uninstall /kb:5013628.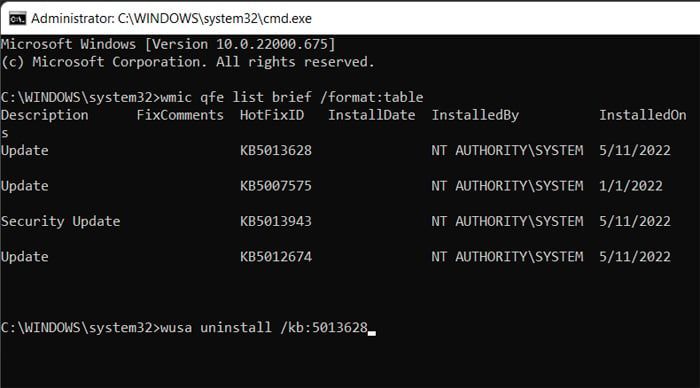
También puede volver a Windows 10 dentro de los diez días posteriores a la actualización.
Realizar arranque limpio
Los programas de terceros incompatibles causan muchos problemas en el sistema. Su sistema falla cuando no puede manejar solicitudes en conflicto es uno de esos problemas. Puede realizar un inicio limpio y verificar las aplicaciones o servicios responsables.
Sin embargo, recuerde que este método lleva mucho tiempo, a menos que el bloqueo ocurra poco después de un arranque.
Independientemente, siga estas instrucciones para realizar un inicio limpio:
- Ingrese
MsconfigEn la herramienta Ejecutar para hacerlo. Se iniciará la Utilidad de configuración del sistema. - Vaya a la pestaña Servicios.
- Marque Ocultar todos los servicios de Microsoft.
- Seleccione Deshabilitar todo para deshabilitar los servicios que no son de Microsoft.
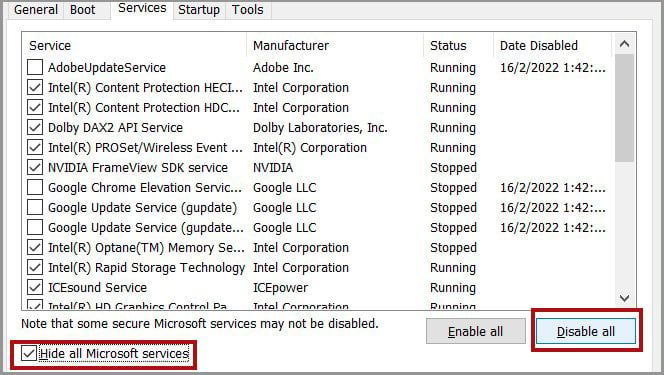
- Vaya a la pestaña Inicio y haga clic en Abrir Administrador de tareas.
- Aquí, seleccione cada programa y haga clic en Deshabilitar.
- Regrese a Configuración del sistema y vaya a la pestaña Arranque.
- Marque la opción Arranque seguro.
- Haga clic en Aplicar y Aceptar para aplicar los cambios.
Luego reinicie su PC. Ahora, habilite la aplicación y el servicio individuales y opere su sistema normalmente. Si experimenta un bloqueo, el proceso habilitado está causando el problema de compatibilidad. Puede deshabilitar o desinstalar el programa o servicio para resolverlo.
Reparar archivos corruptos del sistema
Los archivos del sistema corruptos o los sectores de la unidad evitan que su sistema cargue procesos importantes. Provoca caídas del sistema como consecuencia. Puede usar herramientas de diagnóstico de Windows como SFC y DISM para reparar la integridad de sus sistemas de archivos. Siga las instrucciones a continuación para ejecutar estos programas:
- Abra el símbolo del sistema elevado.
- Introduce los comandos:
Dism /online /cleanup-image /scanhealthSfc /verifyonly
Si detectan algún error, ejecute los siguientes comandos para las herramientas respectivas: Dism /online /cleanup-image /restorehealth Sfc /scannow
También tenemos un artículo detallado sobre Cómo reparar archivos dañados de Windows. Compruébelo si encuentra algún problema al ejecutar SFC y DISM.
Escanear en busca de malware
Muchos scripts de malware también infectan los archivos del sistema. Dichos programas pueden detener abruptamente procesos cruciales del sistema y provocar bloqueos. Debe realizar un análisis completo para resolver estos problemas. Para hacerlo usando Windows Defender:
- Vaya a Configuración > Actualización y seguridad > Seguridad de Windows > Protección contra virus y amenazas > Opciones de análisis.
- Marque Escaneo completo y haga clic en Escanear ahora.
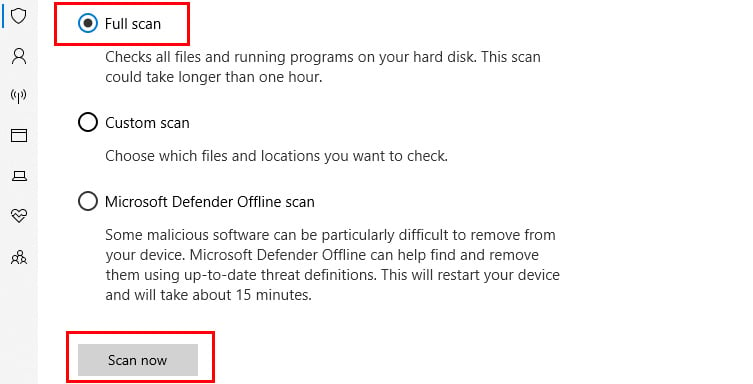
Si se encuentra en un bucle de bloqueo de inicio, use el símbolo del sistema de WinRE para realizar un análisis completo. Para hacerlo:
- Acceda a WinRE y vaya a Solución de problemas > Opciones avanzadas > Símbolo del sistema.
- Introduzca los siguientes comandos:
Cd C:ProgramDataMicrosoftWindows DefenderPlatform4.*MpCmdRun -Scan -ScanType 2
Solucionar problemas de sobrecalentamiento
Una de las principales razones por las que el sistema falla es el sobrecalentamiento de la CPU o la GPU. En tales casos, apague su PC hasta que se enfríe. Además, desconecte todos los periféricos y la fuente de alimentación/batería mientras lo hace.
Si su PC continúa sobrecalentándose, debe limpiar todo el polvo de su computadora. También puede llevarlo a reparar a un taller de reparación. Recomendamos adoptar prácticas de seguridad para evitar que su PC también se sobrecaliente.
Desactivar overclocking
El overclocking inadecuado estresa su sistema o GPU más allá de su capacidad de manejo. Por lo tanto, es probable que provoque fallas en el sistema. Si utiliza cualquier software de Overclocking, deshabilite la configuración de overclocking con el software.
Si cambió la configuración de su BIOS para este propósito, la mejor solución es restablecer su BIOS a los valores predeterminados. El método para hacerlo difiere entre dispositivos separados. Así que visite su sitio web oficial para conocer los pasos necesarios. También puede quitar y volver a insertar la batería CMOS de su PC para restablecer la configuración de su BIOS. O reemplácelo por uno nuevo si su CMOS está muerto.
Restaurar o restablecer el sistema
Debe restaurar o restablecer su sistema si todos los métodos anteriores resultan ineficaces. Si tiene un punto de restauración apropiado, restaure su sistema siguiendo los pasos a continuación:
- Abra el símbolo del sistema e ingrese rstrui .
- Seleccione un punto de restauración y siga las instrucciones en pantalla.
De lo contrario, debe restablecer su PC a la configuración de fábrica o realizar una instalación limpia de Windows 11.
Preguntas relacionadas
¿Cómo aplicar estas soluciones si no puedo iniciar sesión en mi cuenta?
Si no puede iniciar sesión en su cuenta, intente arrancar en modo seguro. O también puede acceder al símbolo del sistema de WinRE. Puede aplicar la mayoría de los métodos mediante una CLI.
Cree una unidad de instalación o recuperación de Windows si no puede acceder a WinRE normalmente. Luego, inicie usando la unidad y acceda a su WinRE.
¿Dónde está la opción para habilitar el archivo de volcado?
Como dijimos anteriormente, puede analizar el archivo de volcado siempre que no haya deshabilitado la opción para crearlos. Si lo ha hecho y necesita habilitarlo nuevamente, siga las instrucciones a continuación:
- Abra el símbolo del sistema elevado.
- Ingrese
Wmic recoveros set DebugInfoType = 7








