Si su mouse se mueve solo, debe solucionar el problema de inmediato. Algunos de los problemas que causan el movimiento pueden empeorar aún más con el tiempo si no se atienden.

¿Cómo funciona el movimiento del mouse?
La mayoría de los ratones modernos usan una luz o un láser que toca la superficie de abajo. La luz rebota y un sensor interpreta su movimiento.
Si su mouse se mueve por sí solo, esa luz podría activarse por algo, como un daño o un mouse que está demasiado sucio para funcionar correctamente. Sin embargo, la computadora también puede tener una configuración incorrecta y hacer que la entrada parezca moverse por sí sola.
¿Por qué el ratón se mueve solo?
Hay algunas razones por las que el mouse podría moverse por sí solo.
- La suciedad o los desechos sobre o dentro del mouse pueden afectar su funcionamiento.
- La superficie en la que lo estás usando puede crear un problema.
- Los problemas con la configuración del mouse en la computadora pueden impedir que el mouse funcione correctamente.
- Es posible que sea necesario reemplazar el mouse.
Descubrir qué problema está causando sus problemas es principalmente una cuestión de prueba y error. Siempre empiezo a solucionar problemas limpiando los componentes cuando se puede hacer rápidamente. De esa manera, incluso si no funciona, puedo hacer algo útil que beneficie mi configuración.
¿Cómo arreglar el mouse se mueve solo?
Cuando su mouse se mueva solo, solucione algunos problemas potenciales y verifique todas sus configuraciones. Es probable que resuelva el problema de esta manera.
Mantenimiento del ratón
Haga algunas cosas antes de comenzar a solucionar problemas.
- Reinicia la computadora, especialmente si el problema acaba de ocurrir por primera vez. A veces, un reinicio mejora todo con el mínimo esfuerzo.
- Desenchufe su mouse, retire las baterías, elimine cualquier conexión USB entre el mouse y la computadora. Espere cinco minutos, inserte baterías nuevas y vuelva a enchufar todo.
- Conecte el mouse directamente a la computadora en lugar de usar un concentrador para ver si resuelve el problema.
- Pruebe con un puerto USB diferente para ver si repara el mouse.
Si ninguna de estas soluciones funciona, puede probar algunas soluciones más complejas.
Limpiar el ratón
La forma en que desmonte su mouse variará según el tipo que tenga. Algunos ratones tienen lados o bases removibles. Pueden presentar diferentes empuñaduras o configuraciones de botones que puede quitar y limpiar por separado.

Consulte su manual si no está seguro de qué partes de su mouse se pueden quitar.
- Desarma tu mouse. No intente quitar ningún tornillo o pieza no extraíble en esta etapa. Simplemente retire las piezas que deban retirarse, desenchufe el mouse y saque las baterías. Si tiene un interruptor de encendido/apagado, apague el mouse.
- Tome un cepillo de limpieza de productos electrónicos y páselo por las superficies expuestas del mouse, enfocándose en la parte inferior. A veces, la parte inferior tiene suciedad que impide una transición suave sobre la alfombrilla del mouse. Asegúrate de quitar cualquier acumulación que veas.
- Humedezca un hisopo de algodón con alcohol isopropílico puro al 99 por ciento. Ejecútelo entre los botones del ratón. Concéntrese en las sangrías entre los botones. Deslícelo alrededor de cualquier superficie elevada o irregular en la parte inferior del mouse.
- Humedezca un paño con alcohol isopropílico puro al 99 por ciento. Asegúrate de escurrirlo una vez que esté húmedo para que no gotee. No desea que nada del líquido entre en las partes internas del mouse.
- Pasa el paño sobre las superficies que restregaste.
- Repita estos pasos en cualquier parte del mouse que haya quitado antes de comenzar a limpiar.
- Espere cuatro horas para que el ratón se seque. Puede esperar menos tiempo si tuvo cuidado de no dejar que el líquido gotee dentro del mouse, pero es mejor tomarse su tiempo y asegurarse de que esté seco en lugar de dañar el mouse.
- Vuelva a montar el ratón.
Puede parecer intuitivo comenzar a usarlo de inmediato. Sin embargo, también debe limpiar o reemplazar su mousepad mientras el mouse se seca.
Limpieza de su alfombrilla de ratón

Antes de limpiar su mousepad, decida si vale la pena el esfuerzo. Las alfombrillas de tela se enganchan y quedan desiguales con el tiempo. Esto puede afectar el rendimiento de su mouse y podría estar contribuyendo a que el mouse se mueva por sí solo.
Si tiene una alfombrilla de ratón dura, compruebe si la superficie es lisa y uniforme. Si es así, lávelo con un paño humedecido con alcohol isopropílico. Deje que se seque antes de volver a usar el mouse sobre él.
Además, debe asegurarse de que no haya nada debajo del mousepad. Desea una superficie plana y uniforme para obtener el mejor rendimiento posible.
Cambia tu sensibilidad
A veces, la sensibilidad es mucho más alta de lo que debería ser, e incluso un ligero empujón puede hacer que el mouse se mueva de forma salvaje, de modo que parezca que se mueve por sí solo. Verifique su configuración para asegurarse de que todo esté configurado correctamente para que el mouse funcione.
- Presione la tecla de Windows.
- Escriba Mouse y elija Configuración del mouse de la lista de aplicaciones.
- Haga clic en Opciones de ratón adicionales.
- Haga clic en la pestaña Opciones de puntero.
- Reduzca la velocidad del puntero. Desmarque Mejorar la precisión del puntero.
- Haga clic en Aplicar.
- Haga clic en Aceptar.
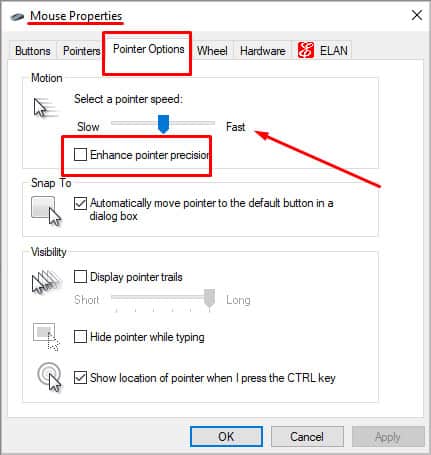
Pruebe su mouse por un rato y vea si parece estar funcionando o no. Puede ajustar su configuración para que sea cómoda para usted y continuar probando el mouse hasta que esté en la configuración adecuada.
Si tiene problemas con la velocidad de su mouse, también puede ajustar el DPI en Windows o en programas de terceros.
Solucione los problemas de su hardware
No hay un solucionador de problemas de mouse disponible, pero aún puede usar el solucionador de problemas de hardware para encontrar, diagnosticar y solucionar problemas. Un error desconocido podría ser la causa de que el mouse se mueva por sí solo.

- Presione la tecla de Windows + X.
- Elija Windows Power Shell (administrador) .
- Haga clic en Sí.
- Escriba msdt.exe -id DeviceDiagnostic sin comillas.
- Presione Entrar.
- Haga clic en Avanzado.
- Desmarque Aplicar reparaciones automáticamente, si lo desea.
- Haga clic en Siguiente .
- Espere mientras Windows busca problemas con su configuración.
- Elija una solución para aplicar, si lo desea. Es posible que encuentre otros problemas menores con su sistema que también desee solucionar.
- Haga clic en Siguiente .
- Continúe siguiendo las indicaciones para solucionar los problemas. Asegúrese de leer cada paso para saber qué solución se aplica en caso de que no sea algo que desee.
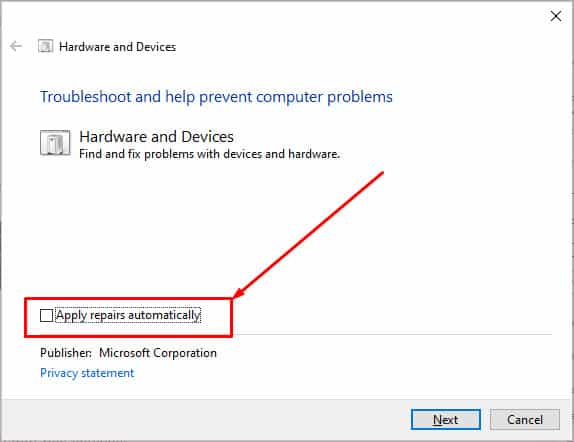
A veces, una solución ni siquiera parece estar relacionada con el mouse. Por ejemplo, podría tener un controlador o un problema con el puerto USB. Intentar solucionarlos podría solucionar los problemas con el mouse sin decir directamente que se trata de un problema del mouse.
Actualizar o desinstalar controladores
Si sus controladores están desactualizados o son incorrectos, es posible que su mouse experimente problemas con el movimiento. Intente actualizar sus controladores primero en caso de que eso resuelva el problema. Si eso no funciona, elimine el controlador y vea si un controlador recién instalado hace que funcione correctamente.
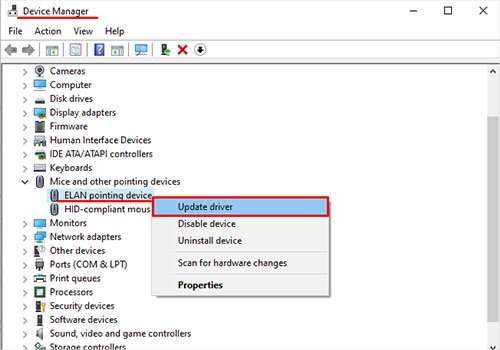
- Presione la tecla de Windows + X.
- Elija Administrador de dispositivos.
- Expanda la categoría Ratones y otros dispositivos señaladores.
- Haga clic derecho en la lista para su mouse.
- Haga clic en Actualizar controlador.
- Elija Buscar controladores automáticamente.
- Siga las indicaciones para instalar sus controladores.
Si eso no funciona, elimine el controlador del mouse y deje que Windows lo vuelva a instalar. Debería detectar que se conectó nuevo hardware y encontrar los controladores correctos.
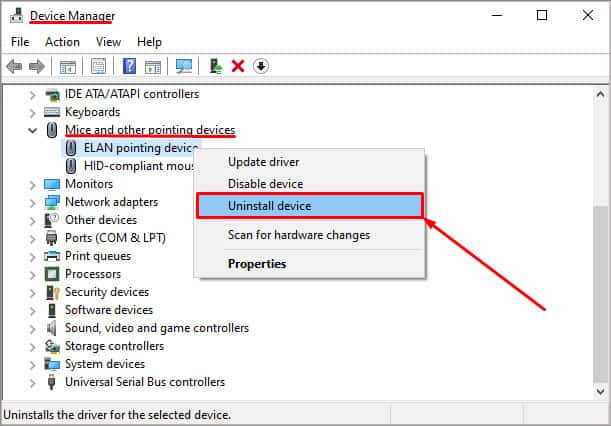
- Haga clic derecho en la lista de su mouse en el Administrador de dispositivos.
- Haga clic en Desinstalar dispositivo.
- Retire el mouse de su computadora.
- Reinicie la máquina.
- Enchufe el ratón.
- Espere a que Windows detecte su mouse e instale los controladores necesarios.
- Si Windows no instala los controladores, haga clic en el botón Acción en el Administrador de dispositivos.
- Elija Buscar cambios de hardware.
- Deje que Windows encuentre los controladores correctos para su mouse.
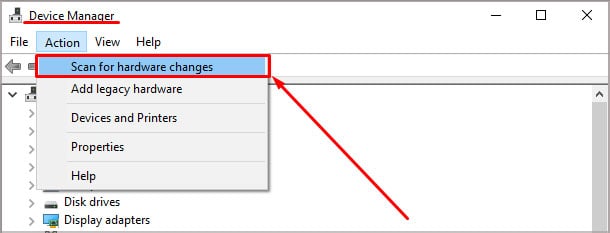
También puede encontrar los controladores del fabricante de su ratón. Guárdalos en tu computadora. Instálelos haciendo el mismo proceso para actualizar el controlador, pero elija buscar controladores en su computadora.
Eliminar dispositivos en conflicto
Si apaga su computadora, retire todos los dispositivos periféricos que no sean necesarios y luego intente usar su mouse. Vuelva a colocar los otros dispositivos uno a la vez después de ver que el mouse funciona. Es posible que pueda identificar cuál está creando el problema.
Considere eliminar:
- Controladores de juegos
- Joysticks
- Otros ratones
- Discos duros externos
Cualquier dispositivo adicional conectado a su computadora puede causar conflictos. Eliminarlos ayudará a reducir las posibilidades de que esto suceda.
Deshabilitar el panel táctil
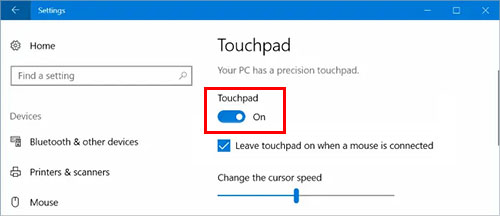
Si está utilizando una computadora portátil con un mouse externo con problemas, intente deshabilitar el panel táctil. A veces, tocar esa parte de la computadora portátil moverá lo que sea que esté controlando el mouse y hará que parezca que el mouse se está moviendo cuando no es así.
Ejecutar un análisis de virus
Si nada más ha funcionado, escanee su computadora en busca de virus para ver si el malware es la raíz de su problema.
- Haga clic en la tecla de Windows y elija el engranaje Configuración.
- Haga clic en Actualización y seguridad.
- Elija Seguridad de Windows en el panel lateral izquierdo.
- Haga clic en abrir Seguridad de Windows.
- Haga clic en Protección contra virus y amenazas.
- Haga clic en Análisis rápido.
- Siga las indicaciones para completar el escaneo.
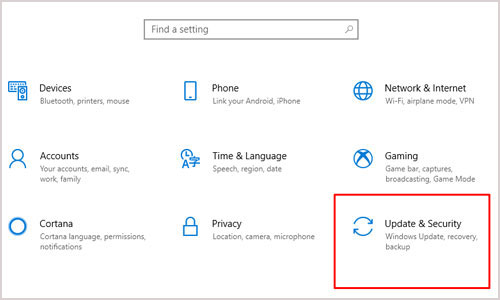
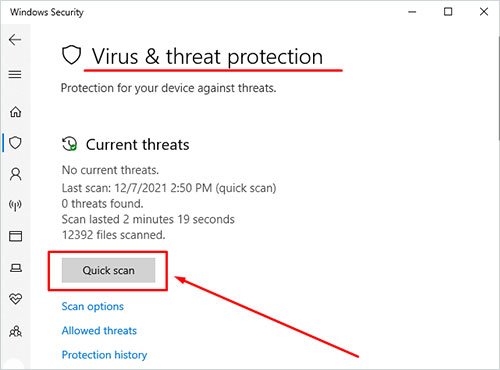
Incluso si el análisis de virus no encuentra nada, es posible que desee que un profesional revise su computadora. Es esencial asegurarse de que su sistema operativo sea estable y que la computadora no esté siendo objeto de algún tipo de estafa, como que alguien acceda a ella de forma remota.
Recuerde, si sospecha que alguien está accediendo a su computadora de forma remota y está usando el movimiento del mouse para evitar que se duerma, aborde la situación de inmediato. Debe hacer una copia de seguridad de sus datos, borrar su disco duro e instalar una copia nueva de su sistema operativo.
Finalmente, una de las formas más simples de ver si su mouse o computadora está causando el problema es conectar un mouse diferente con el mismo tipo de conexión. Si el problema desaparece y vuelve a aparecer cuando reinstala el último mouse, probablemente tenga un problema con el mouse.








