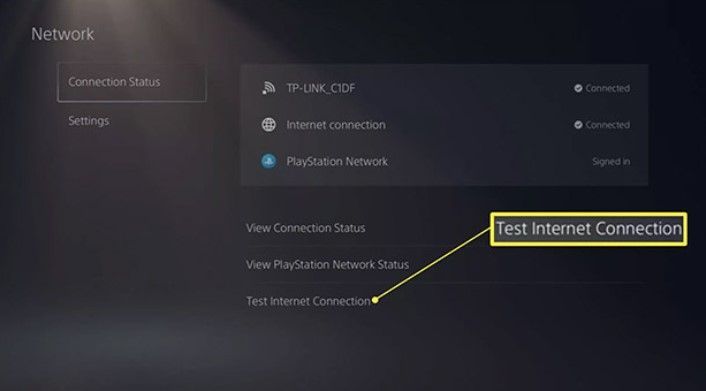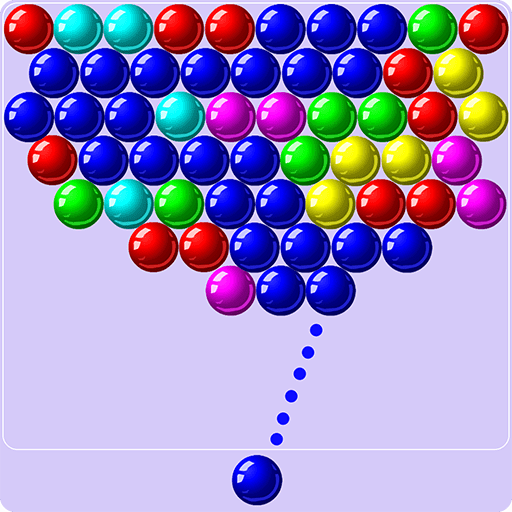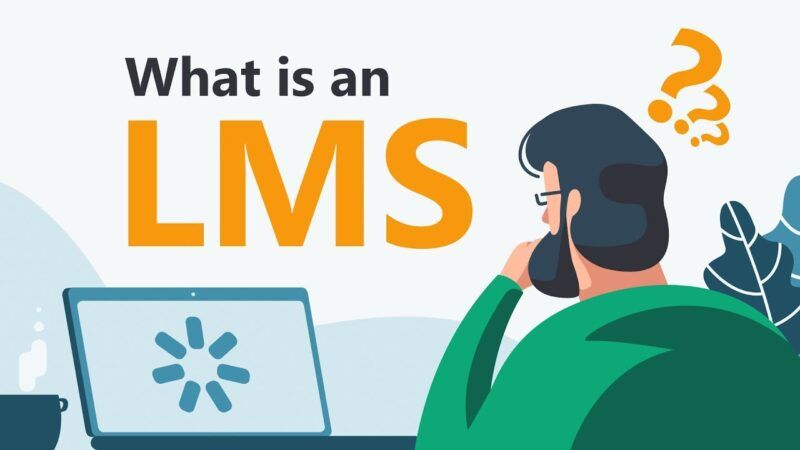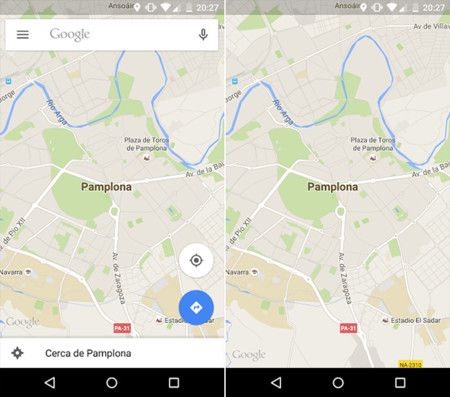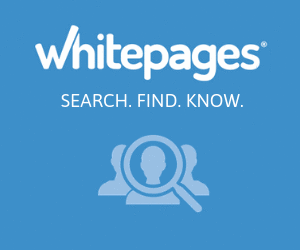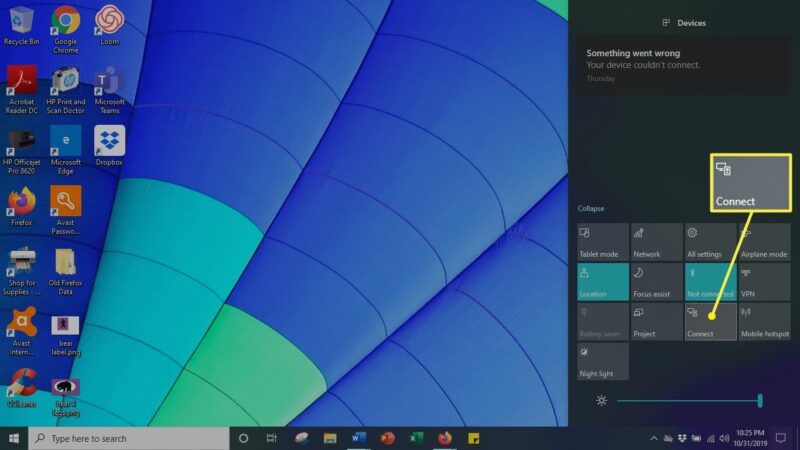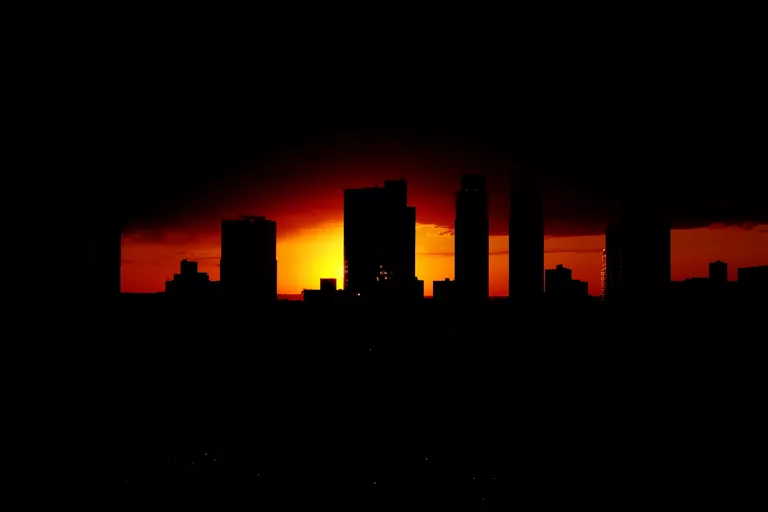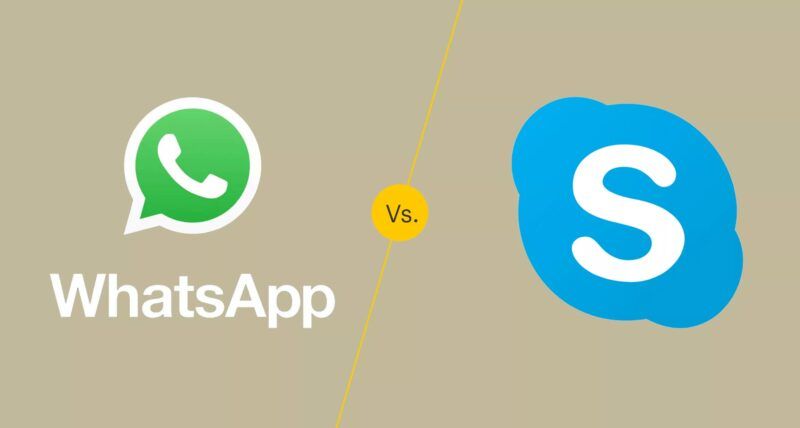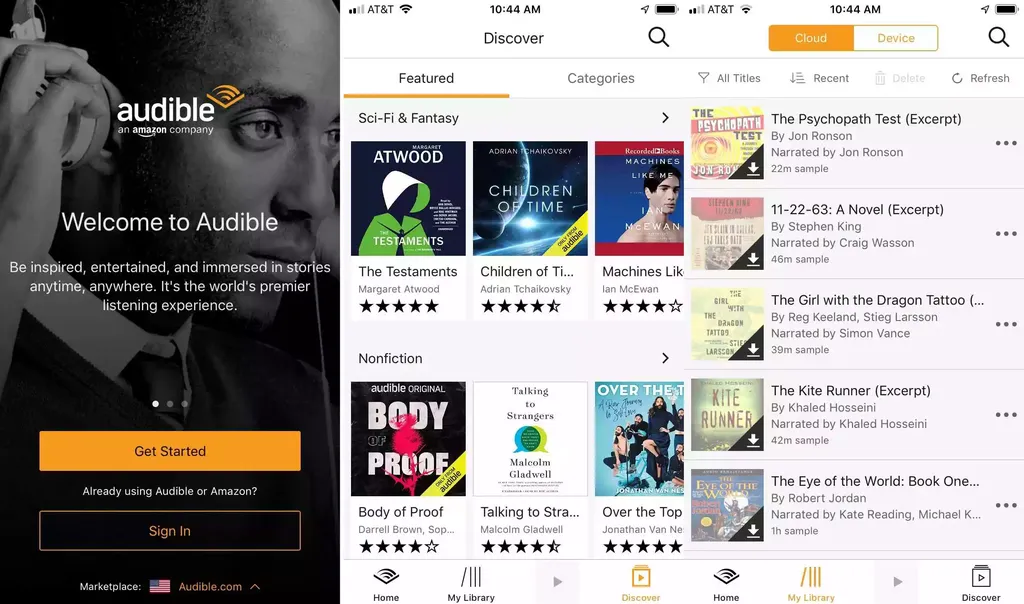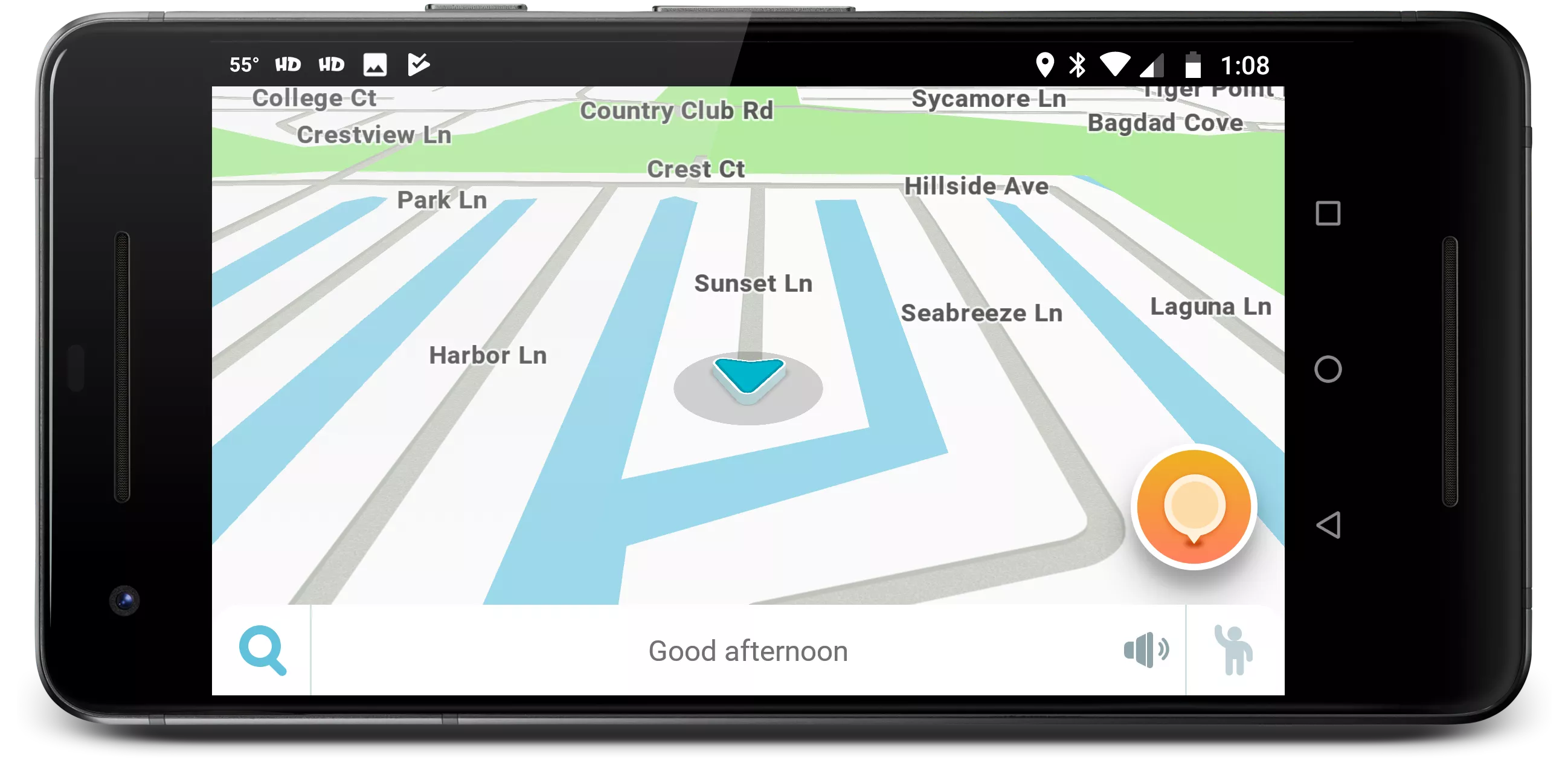Lo que hay que saber
- Su propia ruta: Después de obtener una ruta, haz clic a lo largo de la línea azul y arrastra ese punto a cualquier lugar. Sigue haciendo esto para planificar una nueva ruta.
- Una alternativa de Google: Seleccione una línea de ruta gris alternativa. Se volverá azul, indicando que es la nueva ruta preferida.
- Múltiples destinos: Añada un destino. Pulse el + debajo de él para añadir otro. Repita la operación para todos los que desee.
En este artículo se explica cómo utilizar Google Maps para planificar una ruta alternativa en lugar de la que Google Maps ofrece automáticamente por defecto. Estas instrucciones se aplican tanto a la versión de escritorio como a la versión móvil de Google Maps.
Cómo hacer una ruta alternativa en Google Maps
El primer método consiste en hacer tu propia ruta:
Después de introducir una ubicación y Google proporciona una ruta para usted, haga clic en cualquier lugar de la ruta azul brillante para establecer un punto.
Arrastra ese punto a una nueva ubicación para modificar la ruta. Al hacer esto, cualquier otra ruta alternativa sugerida desaparece del mapa y las instrucciones de conducción cambian.
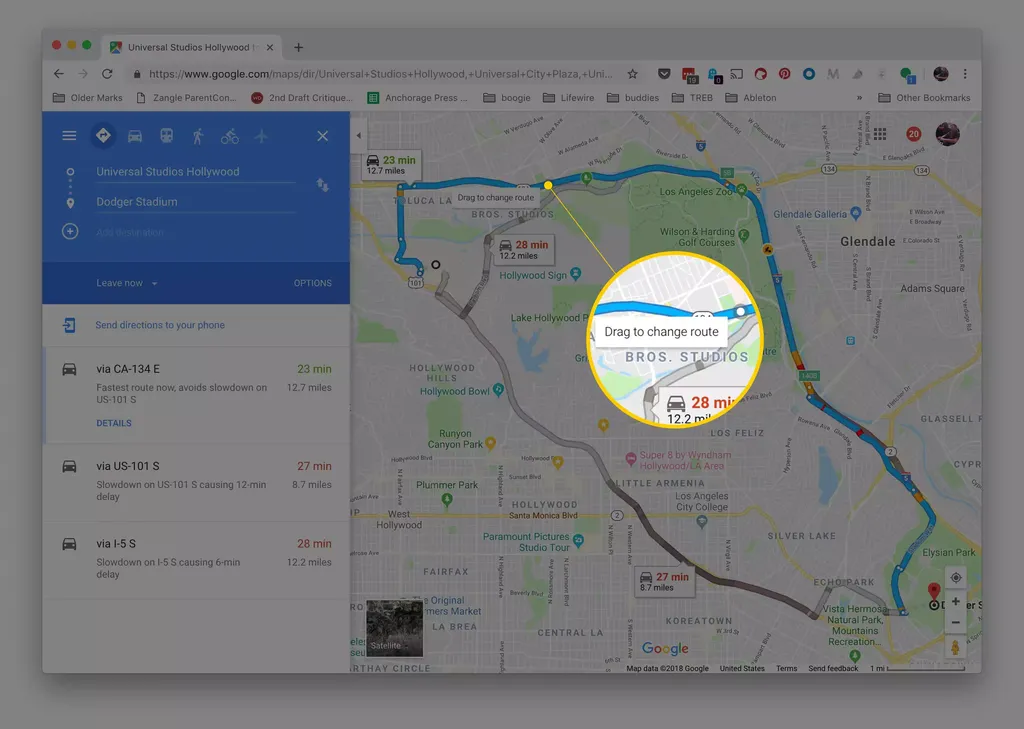
El tiempo de conducción y la distancia estimados cambian a medida que ajusta la ruta, lo que resulta útil si intenta mantenerse dentro de un plazo determinado. Vigila estos cambios cuando hagas una nueva ruta y ajusta tu plan en consecuencia.
Google Maps «pega» automáticamente la nueva ruta en la carretera por ti, así que no tienes que preocuparte de que te envíe a través de bosques o barrios por los que no puedes conducir. El camino que da es una forma legítima de llegar al destino.
Después de completar su ruta alternativa, se bloquea.
Cómo elegir una de las rutas sugeridas por Google Maps
Para elegir una de las rutas alternativas de color gris, selecciónela.
Google Maps cambia su color de resaltado a azul para indicar que ahora es la nueva ruta preferida, sin eliminar las otras rutas posibles.
Edita la nueva ruta resaltada arrastrando el camino a una nueva ubicación. Al realizar un cambio, las otras rutas desaparecen y las indicaciones de conducción cambian para reflejar la nueva ruta.
Esta es una poderosa herramienta para ajustar una ruta de Google Maps, pero es fácil exagerar. Si te das cuenta de que has cambiado demasiado tu ruta o de que tienes caminos que van por caminos que no tenías previstos, utiliza la flecha de retroceso de tu navegador para deshacer el daño o vuelve a empezar con una nueva página de Google Maps.
Cuando Google recopila las rutas sugeridas, determina el tiempo más rápido para llegar a tu destino y, a continuación, utiliza el aprendizaje automático para calcular en qué ruta es menos probable que experimentes un momento de «frenazo brusco», que es un indicador adelantado de un accidente. Google recomienda automáticamente rutas con menos momentos de frenado brusco si el tiempo estimado de llegada es igual o mínimamente diferente al de otras rutas.
Cómo añadir varios destinos a una ruta
Otra forma de planificar una ruta alternativa en Google Maps es añadir varios destinos a una ruta sugerida.
Introduzca un destino y un punto de partida.
Haga clic o toque el botón + debajo del destino que ha introducido para abrir un tercer campo en el que puede introducir un destino adicional o pulsar en el mapa para introducir el nuevo destino.
Repita el proceso para añadir destinos adicionales.
Para cambiar el orden de las paradas, mantenga pulsado el menú a la izquierda de uno de los destinos y luego arrástrelo hacia arriba o hacia abajo en la lista.
Es posible ajustar las rutas que ofrece Google Maps a través del botón Opciones del panel de rutas. Utilícelo para evitar autopistas, peajes y transbordadores.
Dependiendo de la ruta que elija, ésta puede experimentar mucho tráfico o retrasos, en cuyo caso puede seleccionar una ruta alternativa para llegar más rápido a su destino. Active los indicadores de tráfico en directo en Google Maps con el menú apilado de tres líneas situado en la esquina superior izquierda de la página.
Si utiliza la aplicación móvil, cambie las opciones de ruta mediante el menú situado en la esquina superior derecha de la aplicación. La activación y desactivación del tráfico en directo está disponible a través del botón de capas que se encuentra sobre el mapa.
Google Maps en dispositivos móviles
La selección de una ruta alternativa en los dispositivos móviles funciona de la misma manera que en un ordenador, sólo que en lugar de hacer clic en la ruta alternativa, se toca para resaltarla.
Sin embargo, no puede pulsar y arrastrar una ruta para editarla en un dispositivo móvil. Si necesita añadir un destino, toque el botón de menú en la parte superior de la pantalla y seleccione Añadir parada. La organización del orden de la ruta funciona arrastrando las paradas hacia arriba y hacia abajo en la lista.
Otra pequeña diferencia entre la aplicación móvil y la versión web es que las rutas alternativas sólo muestran el tiempo que se tardará en llegar si se acepta esa ruta. No puedes ver la distancia hasta que toques la ruta.
¿Sabías que puedes enviar una ruta personalizada de Google Maps a tu smartphone? Esto facilita mucho la planificación de un viaje porque puedes construirlo con todas las herramientas disponibles en tu ordenador y luego enviarlo a tu dispositivo cuando sea el momento de ponerlo en práctica.