Outlook proporciona algunas funciones realmente excelentes para que su experiencia de correo electrónico sea más fácil y rápida. Sin embargo, muchos usuarios se encuentran con una variedad de problemas al usar Outlook. Uno de estos problemas es que Outlook no puede acceder a su archivo de datos personales.
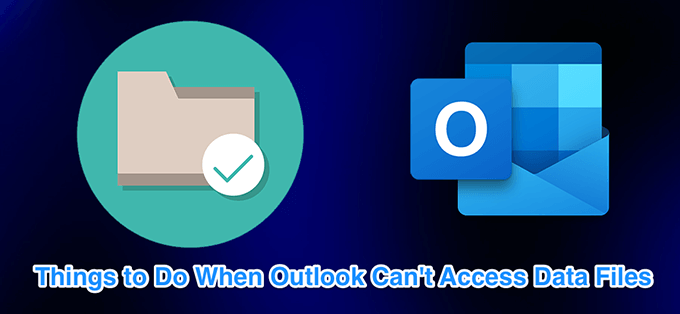
El mensaje de error exacto debería parecerse a lo siguiente:
- 0x8004010F: no se puede acceder al archivo de datos de Outlook.
Cuando ocurre este error, no puede enviar ni recibir correos electrónicos y Outlook sigue mostrando el error anterior en su pantalla. Este error suele ser el resultado de un perfil de Outlook dañado. Hay varias formas de solucionar este problema y hacer que Outlook reconozca los archivos de datos.
Crear y usar un nuevo perfil de Outlook
La forma más fácil de corregir el error No se puede encontrar el archivo de datos de Outlook es crear un nuevo perfil y usarlo como el perfil principal en Outlook. Esto eliminará cualquier problema con la configuración de perfiles antiguos y le permitirá comenzar de nuevo.
Encuentre la ubicación del archivo de datos
Primero debe encontrar la ubicación de su archivo de datos de Outlook.
- Abra el Panel de control en su computadora con Windows.
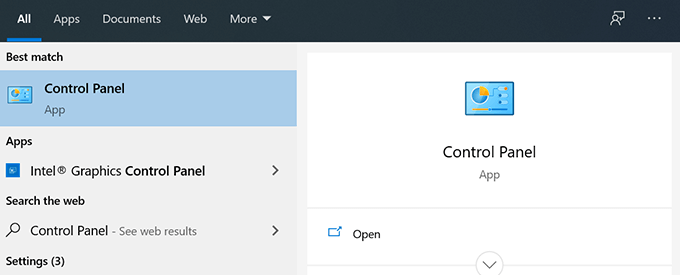
- Haga clic en el menú Ver por en la esquina superior derecha y asegúrese de que la opción Iconos grandes esté seleccionada.
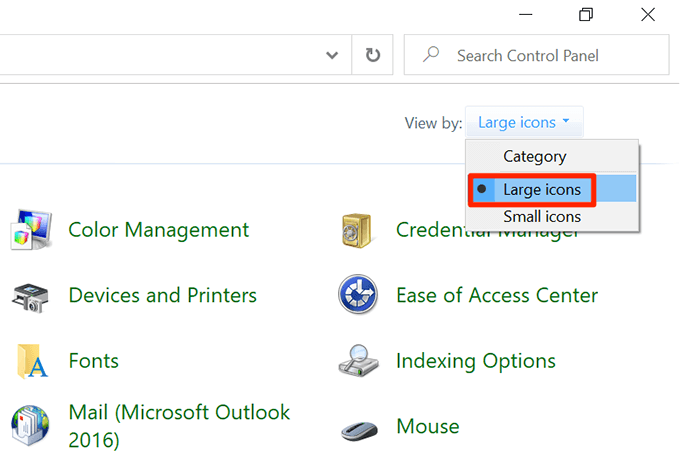
- Busque y haga clic en la opción Correo para ver la configuración de su correo electrónico.
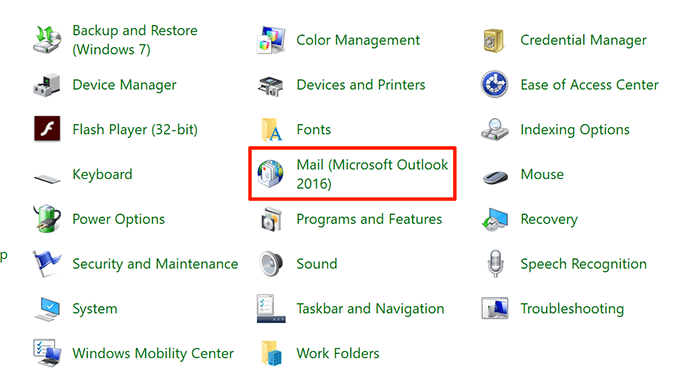
- Haga clic en el botón Mostrar perfiles para ver sus perfiles de Outlook.
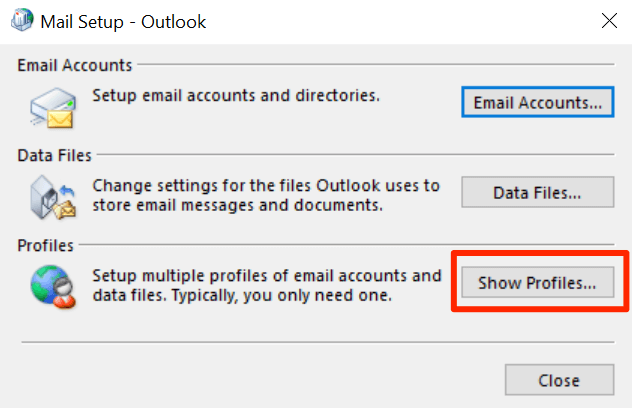
- Elija su perfil actual de la lista y haga clic en Propiedades.
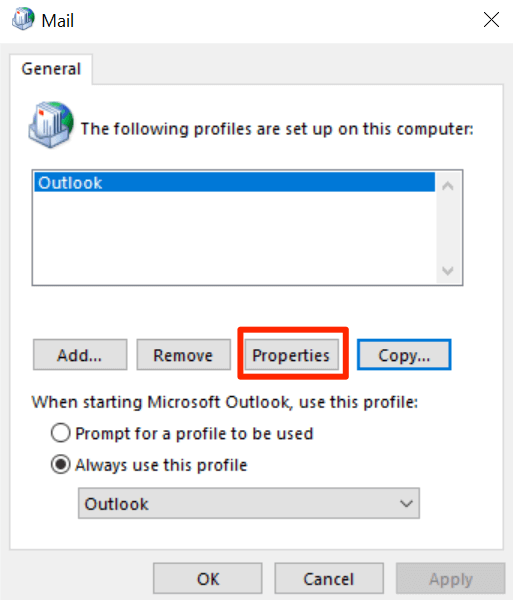
- Seleccione el botón Archivos de datos para ver dónde se guarda su archivo de datos.
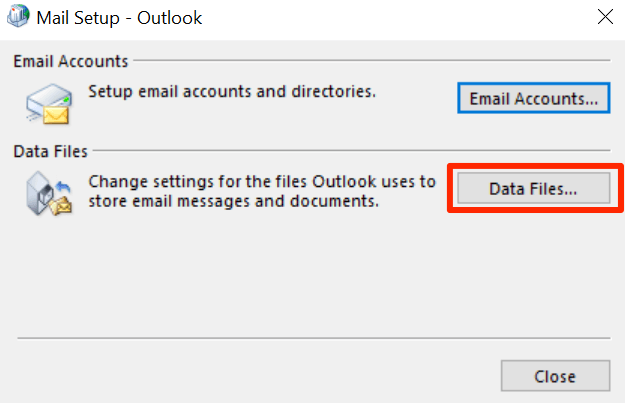
- La siguiente pantalla tendrá una entrada de archivo con un icono de marca de verificación al lado. Anote la ubicación de este archivo de datos de Outlook.
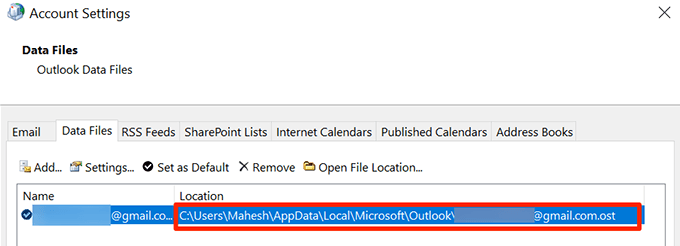
Crear un nuevo perfil de Outlook
Ahora puede crear un nuevo perfil de Outlook para reemplazar el antiguo y dañado. Mantenga sus inicios de sesión de correo electrónico a mano, ya que los necesitará para configurar su cuenta de correo electrónico.
- Abra el Panel de control y haga clic en la opción Correo.
- Seleccione el botón Mostrar perfiles para ver sus perfiles.
- Haga clic en Agregar en la siguiente pantalla para agregar un nuevo perfil.
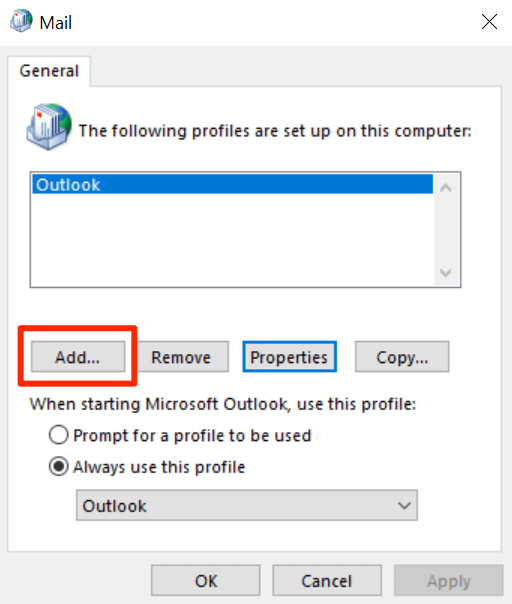
- Ingrese un nombre para su nuevo perfil en el campo Nombre del perfil y haga clic en Aceptar para guardar el perfil.
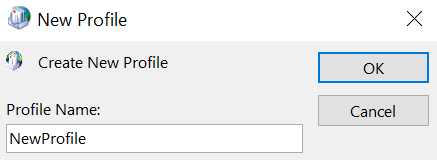
- Ahora aparecerá el asistente de configuración de correo electrónico. Seleccione la opción Configuración manual o tipos de servidores adicionales y haga clic en Siguiente para comenzar a configurar su cuenta de correo electrónico con Outlook.
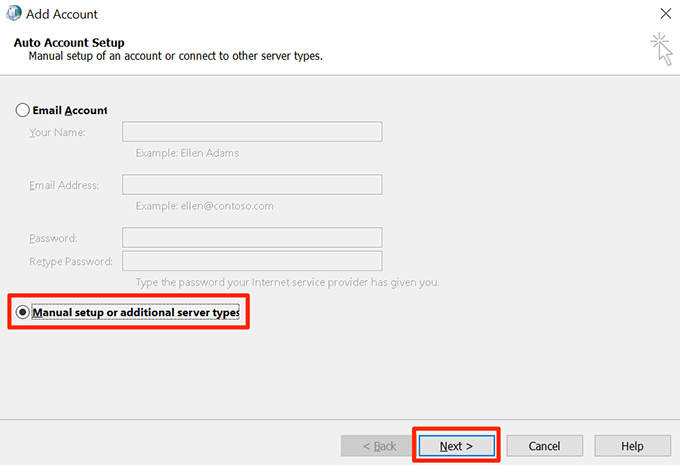
- Seleccione su tipo de cuenta de correo electrónico y haga clic en Siguiente en la parte inferior. Si tiene detalles POP3 o IMAP para su cuenta de correo electrónico, seleccione esa opción y luego puede configurar manualmente la configuración de la cuenta.
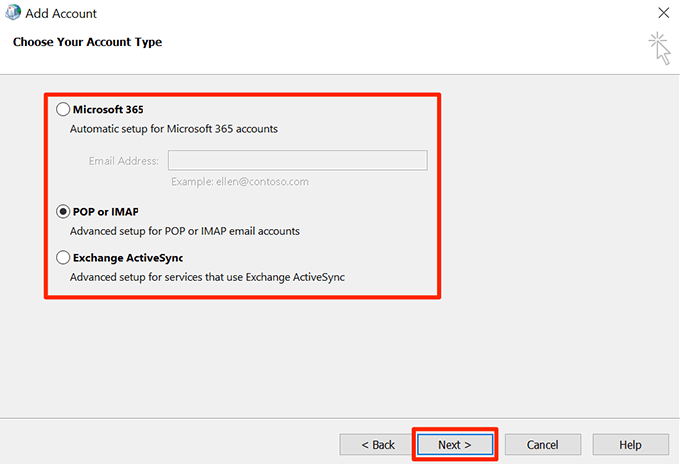
- Complete la información de la cuenta de correo electrónico en la siguiente pantalla. Cuando haya terminado, seleccione Archivo de datos de Outlook existente en la sección Entregar nuevos mensajes a y luego haga clic en el botón Examinar.
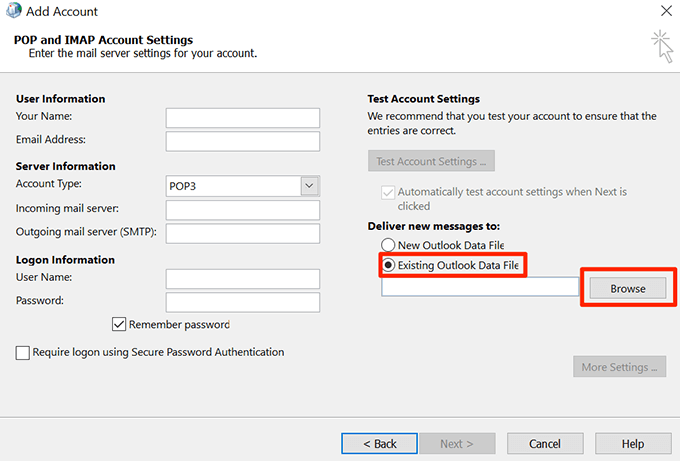
- Diríjase a la ruta de los archivos de datos de Outlook que anotó anteriormente y seleccione ese archivo.
- Finalice el asistente de configuración de la cuenta de correo electrónico.
- Vuelva al cuadro Correo, elija su perfil recién creado en el menú Usar siempre este perfil y haga clic en Aceptar. Esto hará que su nuevo perfil sea el perfil de correo electrónico predeterminado para Outlook.
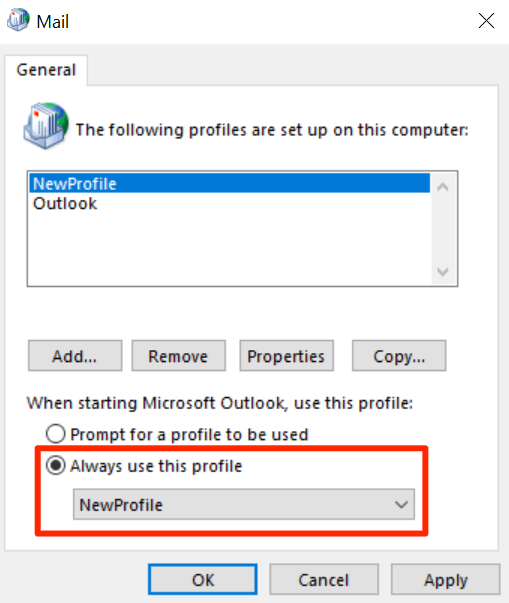
Cambiar la ubicación de entrega de correo
Otra solución es agregar un nuevo archivo de datos y configurar Outlook para que lo use para almacenar sus correos electrónicos. Esto creará un archivo de datos nuevo para Outlook y generalmente corregirá el error de archivo de datos de Outlook que no se puede abrir.
- Abra el menú Inicio y ejecute Outlook.
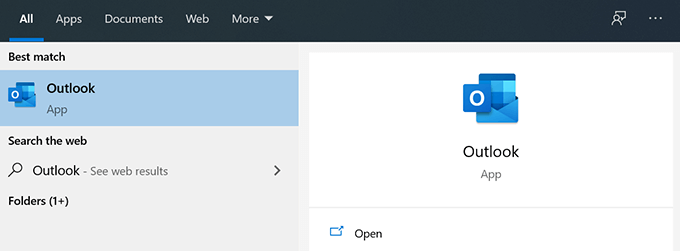
- Haga clic en la pestaña Archivo en la parte superior de su pantalla.
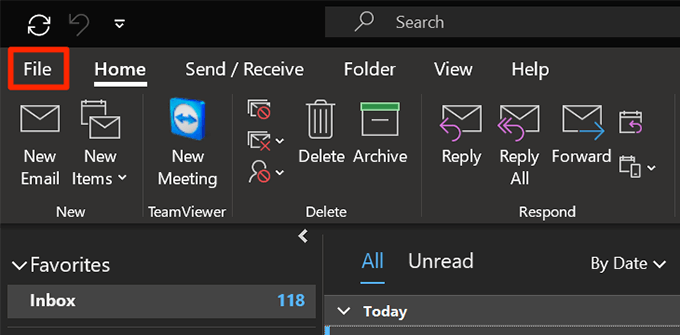
- Seleccione Información de las opciones en la barra lateral izquierda. Luego haga clic en Configuración de la cuenta en el panel lateral derecho y seleccione Configuración de la cuenta nuevamente.
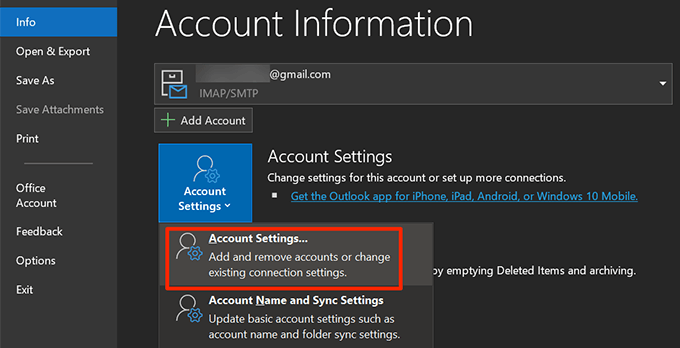
- De manera predeterminada, estará en la pestaña Correo electrónico. Cambie a la pestaña Archivos de datos y haga clic en el botón Agregar para agregar un nuevo archivo de datos.
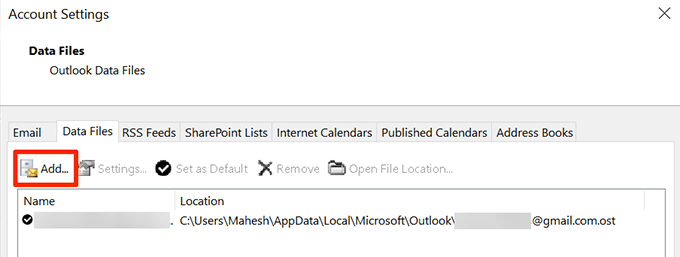
- Outlook le preguntará dónde desea guardar el archivo. Elija una ubicación, ingrese un nombre para el archivo y haga clic en Aceptar para guardar el archivo.
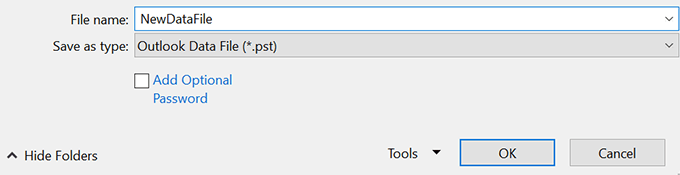
- Outlook seguirá usando su antiguo archivo de datos para guardar sus mensajes. Cambie eso configurando su nuevo archivo de datos como el archivo de datos predeterminado. Seleccione su archivo recién creado en la lista y haga clic en Establecer como predeterminado en la parte superior.
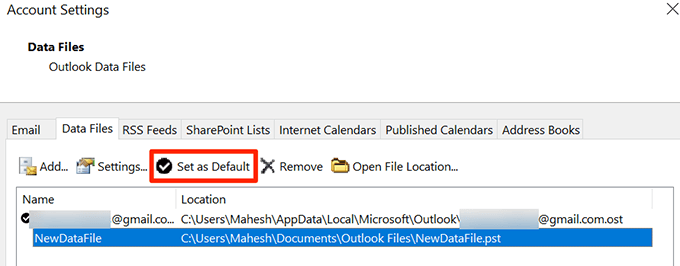
Obtenga la propiedad de su archivo de datos de Outlook
Los problemas debidos a permisos de archivo incorrectos son comunes en las máquinas con Windows. En este caso, su problema de Outlook podría deberse a una configuración incorrecta del permiso de propiedad del archivo de datos.
Puede solucionar este problema de permisos volviendo a cambiar el permiso de propiedad a su cuenta de usuario.
- Inicie el Explorador de archivos y diríjase a su directorio de archivos de datos de Outlook. Use la primera sección de esta guía para encontrar dónde Outlook guarda los archivos de datos.
- Haga clic derecho en su archivo de datos de Outlook y seleccione Propiedades.
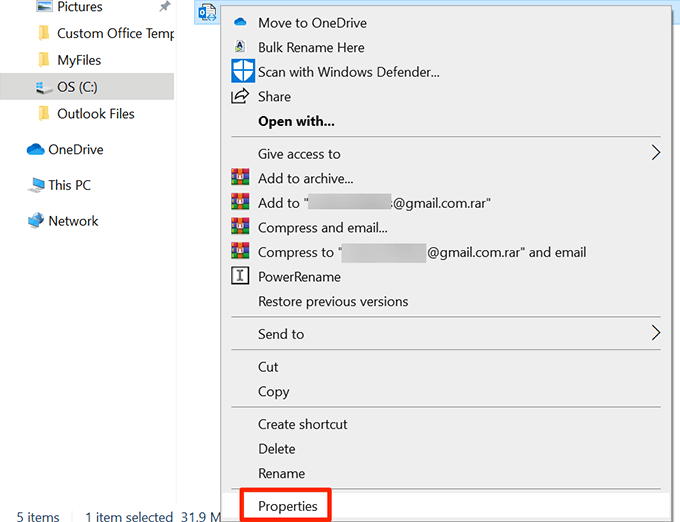
- Haga clic en la pestaña Seguridad y luego seleccione Avanzado.
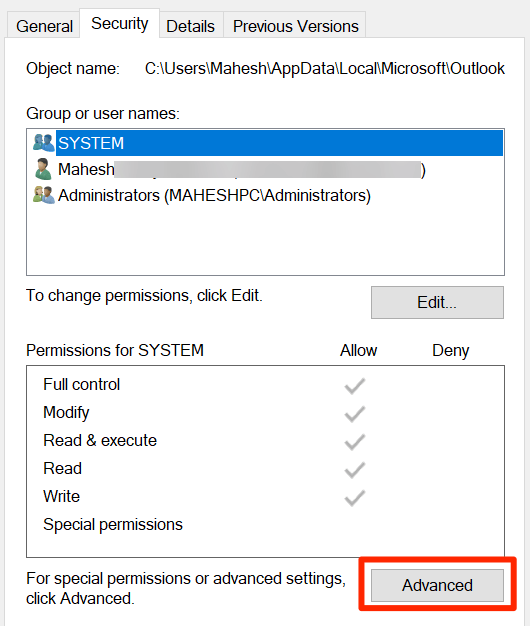
- Haga clic en Cambiar junto a donde dice Propietario para cambiar el propietario de su archivo seleccionado.
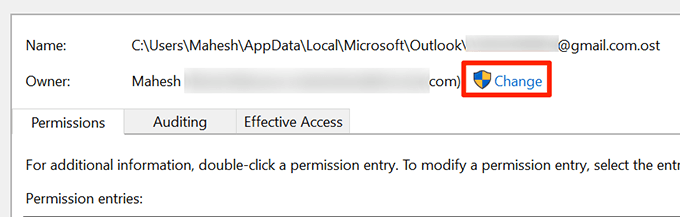
- Coloque el cursor en el cuadro Ingrese el nombre del objeto para seleccionar, escriba el nombre de usuario de su computadora y haga clic en Verificar nombres. Luego haga clic en Aceptar.
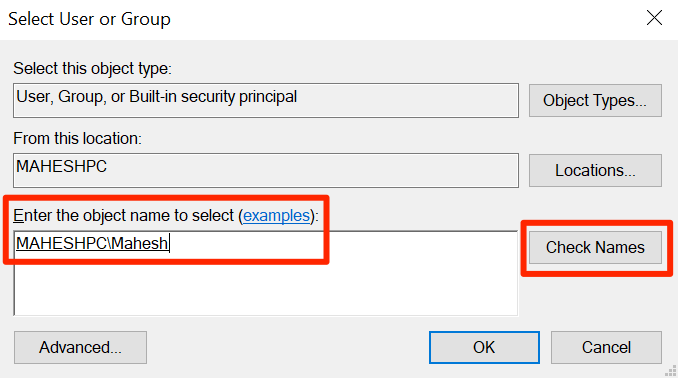
- Asegúrese de que la columna Acceso diga Control total junto a su nombre de usuario. Luego haga clic en Aceptar.
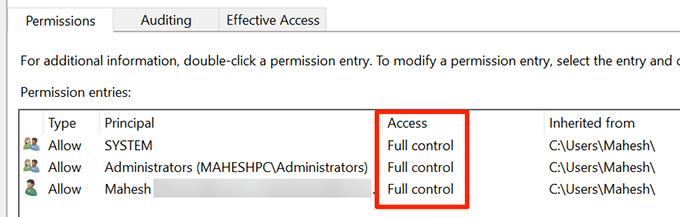
Reparar Outlook usando la herramienta de reparación
Si su Outlook aún muestra el error de que no puede acceder al archivo de datos, su último recurso es usar la herramienta de reparación de Microsoft. Esta herramienta viene precargada con su instalación de Office y puede usarla para solucionar problemas con todas sus aplicaciones de Office, incluido Outlook.
- Abra la aplicación Configuración.
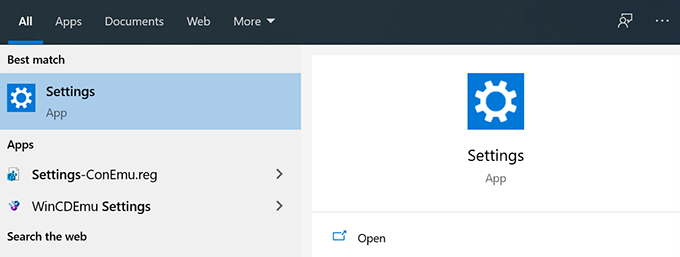
- Seleccione Aplicaciones en la siguiente pantalla.
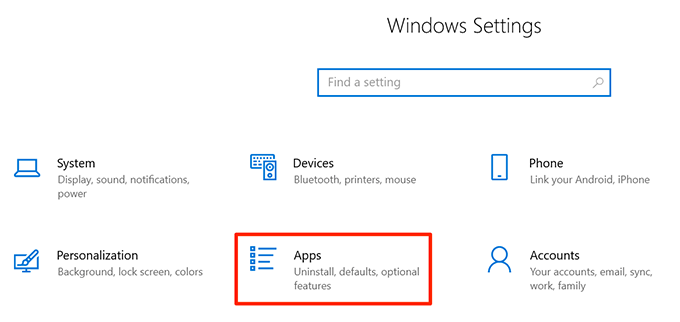
- Desplácese hacia abajo en la lista de aplicaciones hasta que encuentre Microsoft 365 o Microsoft Office.
- Haga clic en la entrada Oficina y seleccione Modificar.
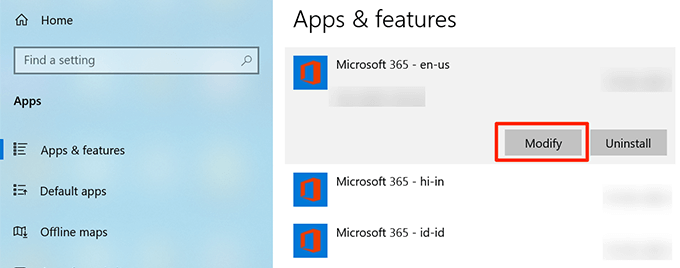
- Elija Sí si Windows le solicita algunos permisos.
- La herramienta de reparación le preguntará cómo desea reparar Outlook y otras aplicaciones de Office. Elija Reparación rápida y vea si soluciona el problema. Si no es así, seleccione la opción Reparación en línea para una reparación completa de sus aplicaciones.
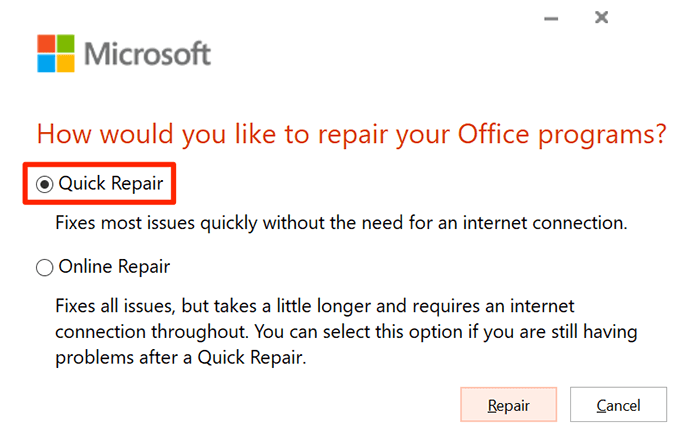
Los archivos de datos son cruciales para que Outlook envíe y reciba correos electrónicos. Outlook puede mostrar varios errores si estos archivos están dañados o no están disponibles. Los métodos anteriores solucionarán el error de acceso al archivo de datos. Existen métodos para corregir un Outlook que se ejecuta lentamente, así como para solucionar problemas de autocompletar en Outlook.



















