Discord es una excelente aplicación de VoIP, especialmente para los jugadores. Pero como cualquier otra aplicación, Discord a menudo tiene problemas. Por ejemplo, a veces se atasca en la pantalla de conexión o se niega a iniciarse por completo. Dado que hay algunas excelentes alternativas de Discord disponibles, es posible que desee desinstalar Discord a favor de estas aplicaciones.
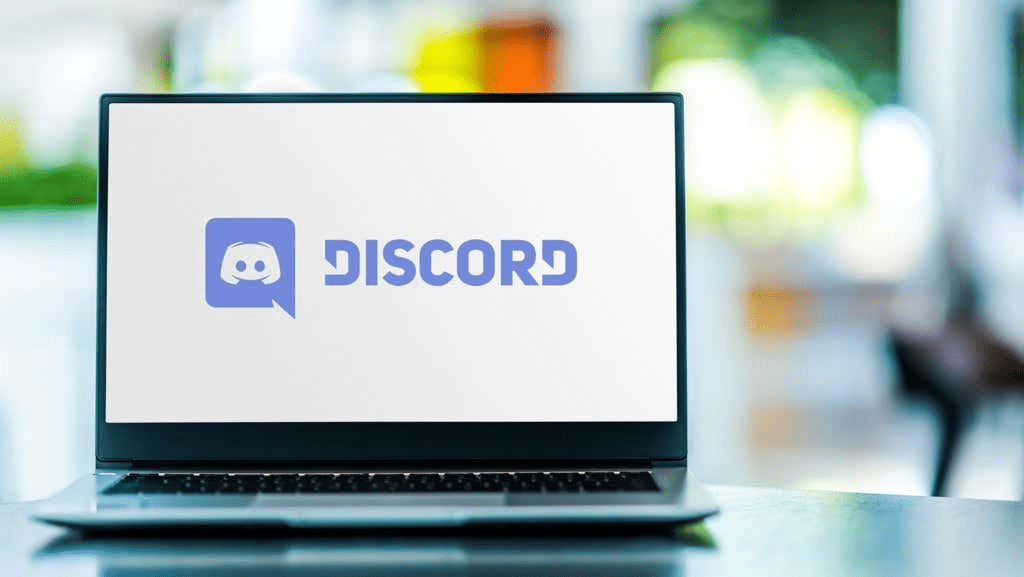
Si se pregunta cómo desinstalar Discord, puede hacerlo de la misma manera que cualquier otra aplicación. Excepto que a veces los usuarios parecen tener problemas para desinstalar Discord correctamente. Incluso después de desinstalar Discord, algunos archivos permanecen molestos en su PC.
Aprendamos cómo desinstalar Discord de su PC con Windows 10 de forma limpia.
¿Cómo desinstalar Discord correctamente?
En lugar de dirigirse directamente al Panel de control para desinstalar Discord, primero debe completar un paso adicional. Siga el proceso a continuación para preparar su sistema y luego desinstale Discord correctamente.
Paso 1: deshabilite Discord desde el inicio y desinstale
Si no puede desinstalar Discord, probablemente se deba a que la aplicación se inició automáticamente cuando encendió su PC. Antes de comenzar a desinstalar, debe cerrar todas las instancias de Discord, incluida la versión del navegador.
- Abra el Administrador de tareas presionando Ctrl + Shift + Esc.
- Navegue a la pestaña Inicio. Busque Discord, haga clic derecho sobre él y seleccione Desactivar.
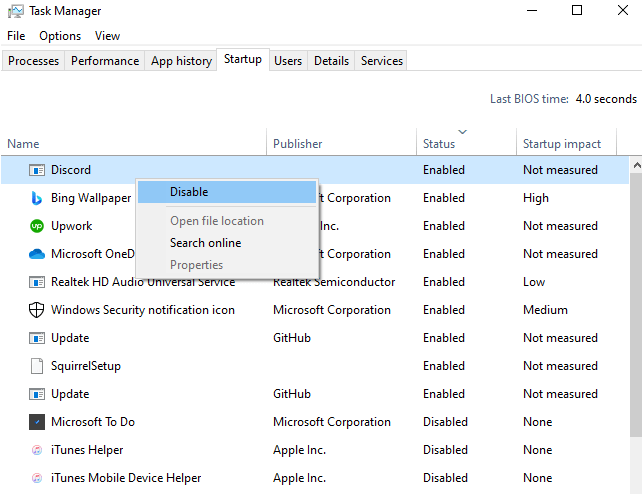
- Reinicia tu computadora.
- Abra el Panel de control y comience el proceso de desinstalación.
Esto debería resolver el problema. Si no es así, pase a la siguiente solución.
Paso 2: borre todos los rastros de discordia de su sistema
Una vez que haya desinstalado Discord, asegúrese de borrar también el caché y las entradas del registro.
Busque la carpeta Discord y elimínela de las siguientes ubicaciones:
- C:Usuariosnombre_de_usuarioAppDataRoaming
- C:Usuariosnombre_de_usuarioAppDataLocal
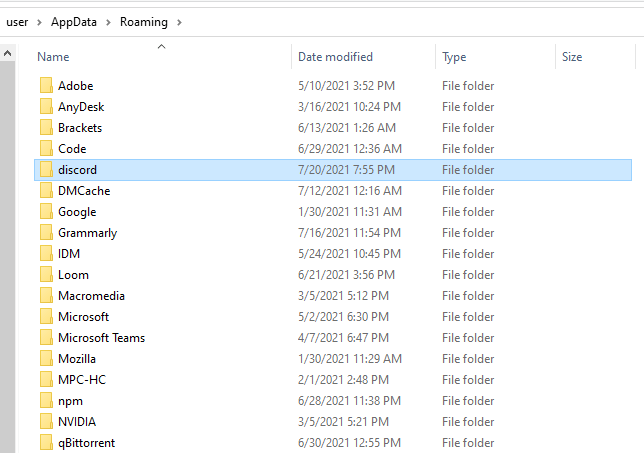
La carpeta AppData está oculta de forma predeterminada. Si copia y pega estas ubicaciones en su explorador de archivos, aún debería poder acceder a la carpeta AppData, aunque deberá cambiar el nombre de usuario a su nombre de usuario real.
Alternativamente, puede mostrar las carpetas navegando a la pestaña Ver en el explorador de archivos y marcando la casilla junto a Elementos ocultos en el grupo Mostrar/ocultar.
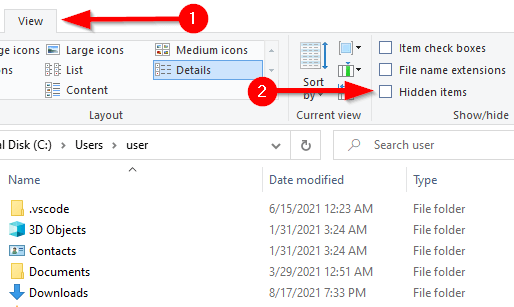
Paso 3: borre todos los rastros de discordia del registro
Si conoce bien el Registro de Windows, siga los pasos a continuación para eliminar las claves.
- Abra el Editor del Registro: presione Win + R, escriba regedit y presione Entrar.
- Localice la carpeta Discord y elimínela de la siguiente ruta:
- HKEY_CURRENT_USERSOFTWAREDiscord
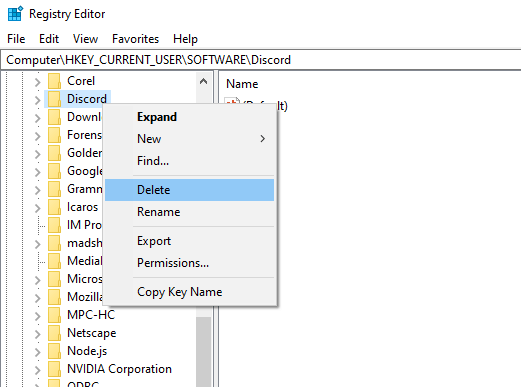
- Reinicia tu computadora. Cuando la PC se reinicie, verifique que las carpetas de Discord se hayan eliminado correctamente de las carpetas Roaming y Local.
Desinstalar Discord con una herramienta de terceros
Si no pudo eliminar Discord manualmente, puede usar uno de los diversos desinstaladores disponibles como IOBit Uninstaller y Revo Uninstaller.
- Descarga un desinstalador. Bueno, use IOBit como ejemplo.
- Inicie el desinstalador y navegue hasta Todos los programas en la sección Programas en el panel izquierdo.
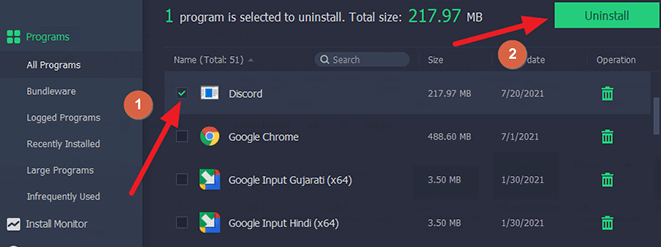
- Busque Discord en el panel derecho. Marque la casilla junto a Discord y seleccione Desinstalar.
- Aparecerá una ventana de confirmación. Asegúrese de marcar la casilla que dice Eliminar automáticamente los archivos residuales y luego seleccione Desinstalar para continuar.
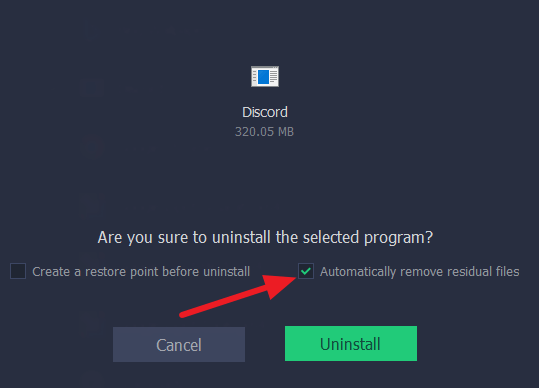
Deje que el proceso se complete. Compruebe si Discord se desinstaló correctamente. El desinstalador también eliminará los archivos residuales (incluidas las entradas de caché y registro), eliminando la necesidad de cualquier trabajo manual.
Escanear en busca de virus
Si los métodos anteriores no funcionaron, un virus o malware podría estar causando el problema. Si tiene un programa antivirus instalado, ejecute un análisis completo para asegurarse de que su sistema esté limpio. Si no tiene un programa antivirus, use Windows Defender.
Compruebe si hay archivos del sistema dañados o faltantes
A veces, un archivo del sistema corrupto o eliminado puede causar problemas al desinstalar un programa. Afortunadamente, hay una utilidad integrada de Windows llamada System File Checker para verificar y reparar los archivos del sistema.
- Abra un símbolo del sistema elevado: busque cmd en el menú Inicio y seleccione Ejecutar como administrador en el panel derecho.
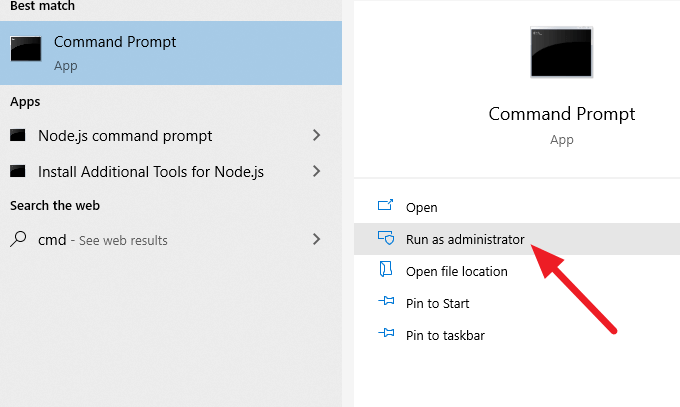
- Ejecute el siguiente comando:
- Sfc /escanear ahora
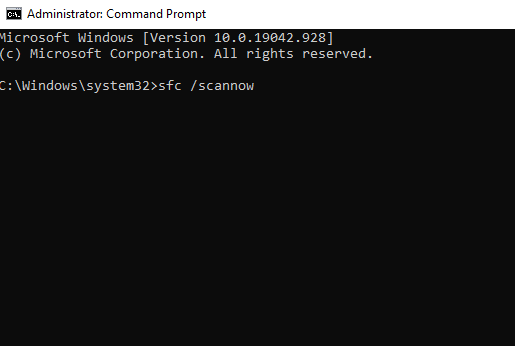
- Deje que el proceso se complete y vuelva a intentar desinstalar Discord.
Discord se desinstala ahora
Con suerte, una de estas soluciones funcionó para que desinstales Discord y ya no te sientas molesto con este proceso. Si está buscando una aplicación para reemplazar Discord, TeamSpeak es una excelente opción. Sin embargo, si aún no puede desinstalar Discord, podría haber un problema con Windows.








