No hay suficiente almacenamiento disponible para procesar el comando Es un problema común en Windows. Por lo general, ocurre cuando el sistema encuentra errores de registro, un controlador funciona mal o cuando se queda sin memoria.
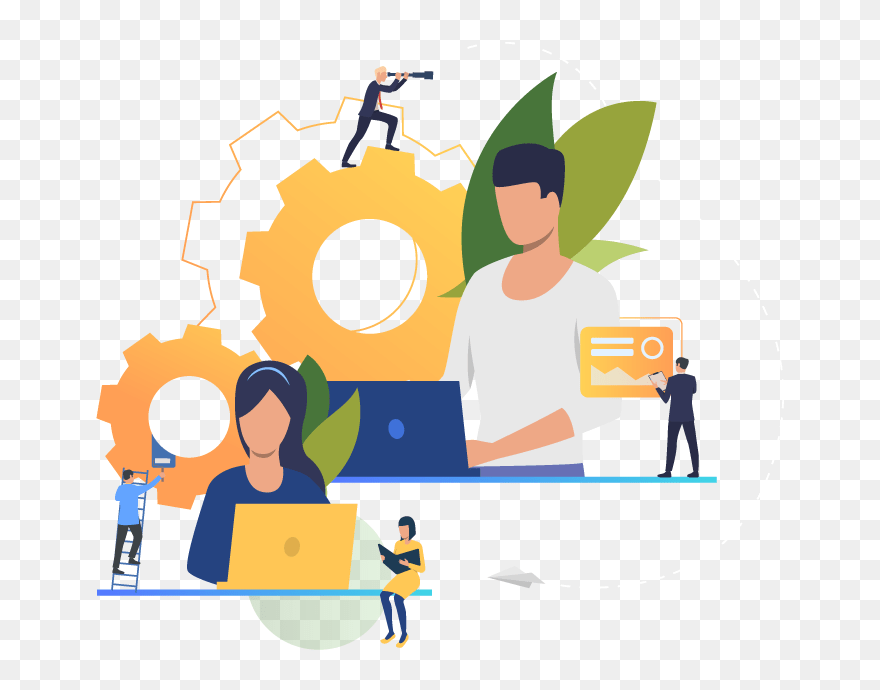
La solución más fácil es reiniciar la PC y comenzar de nuevo. Pero hacerlo significa que perderá cualquier trabajo en curso en su PC. Además, el mensaje de error puede volver a aparecer en medio del progreso. El reinicio solo se entiende como una solución temporal.
Pasos para corregir que no hay suficiente almacenamiento disponible para procesar este comando
Afortunadamente, hay varias otras soluciones que puede intentar para resolver este problema para siempre. Como yo, pruebe primero los más fáciles antes de decidir reiniciar su PC como solución.
Compruebe la unidad C para ver si hay problemas de almacenamiento
- Haga clic en el ícono del explorador para ir a esta PC.
- Compruebe la unidad C para obtener almacenamiento gratuito.
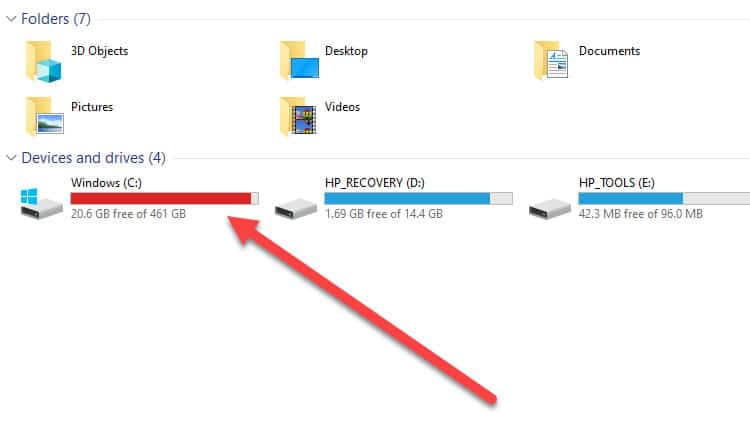
- Si tiene menos de 10 GB, intente borrar algunos archivos o software.
- Asegúrese de eliminarlos permanentemente y no enviarlos a la Papelera de reciclaje. Use las teclas Shift + Supr en archivos y carpetas no deseados.
Usar el Administrador de tareas
- Haga clic con el botón derecho en el menú Inicio y seleccione el administrador de tareas para abrir una nueva ventana.
- Seleccione más detalles .
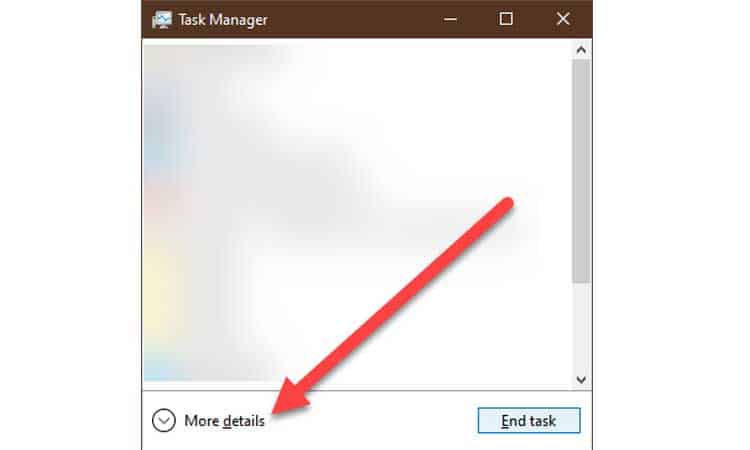
- Seleccione la pestaña procesos .
- Seleccione la columna disco para organizar la lista mostrada en orden descendente de uso del disco.
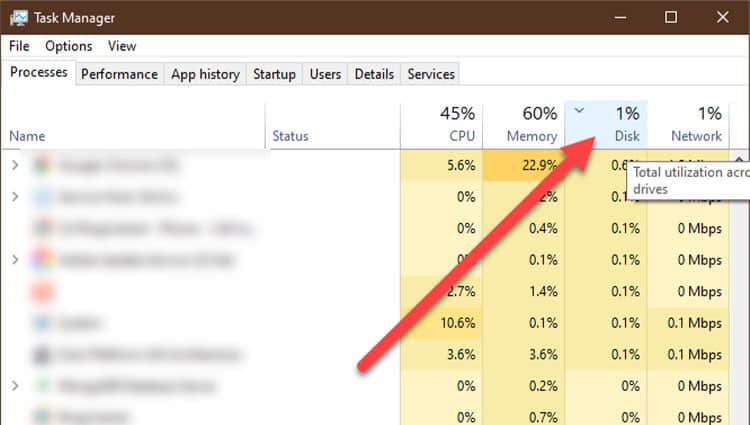
- Seleccione el servicio que ocupa más espacio de almacenamiento de lo normal.
- Seleccione finalizar tarea .
- Repita para cualquier otro proceso no deseado.
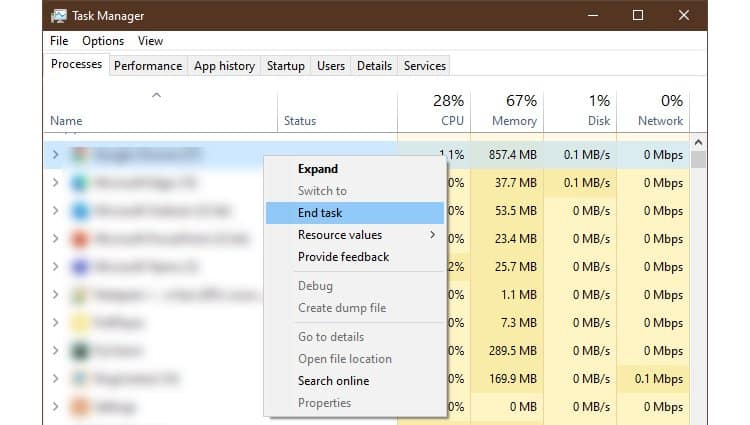
- Reinicie la PC según sea necesario.
Reinstalar el controlador de gráficos
- Haga clic con el botón derecho en el menú inicio y seleccione el administrador de dispositivos para abrir una nueva ventana.
- Expanda adaptadores de pantalla .
- Haga clic derecho en el nombre de la tarjeta gráfica.
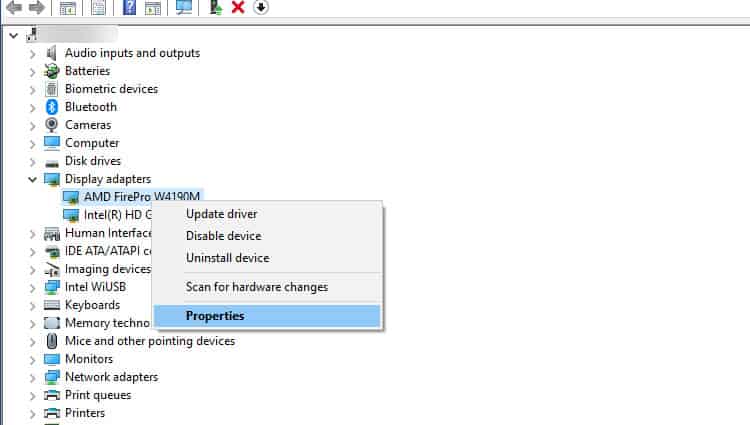
- Seleccione propiedades .
- Llegué a la pestaña controlador.
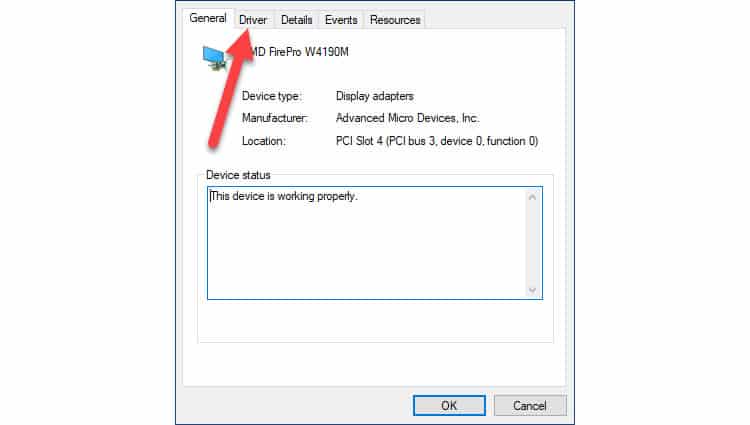
- Seleccione desinstalar dispositivo .
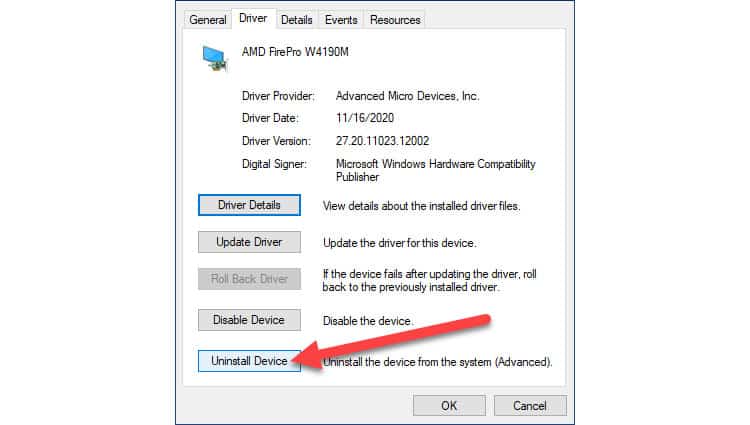
- Seleccione desinstalar para confirmar.
- Después de completar, seleccione buscar cambios de hardware.
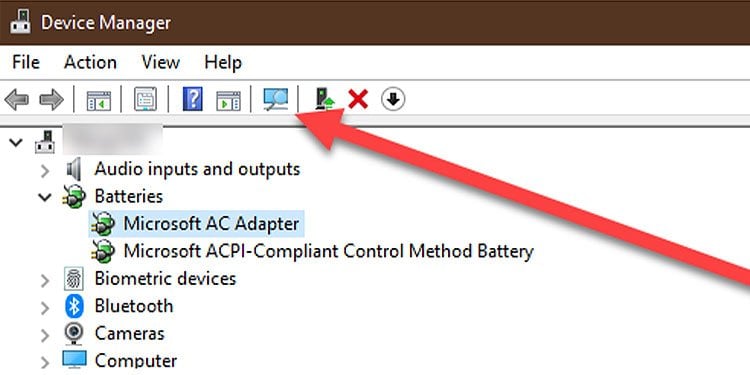
- Espere hasta que la ventana instale el controlador más reciente en su sistema.
Borrar archivos temporales
- Haga clic con el botón derecho en el menú Inicio Y seleccione la opción ejecutar .
- Escriba
%tmp%y presione entrar Para abrir una nueva ventana.
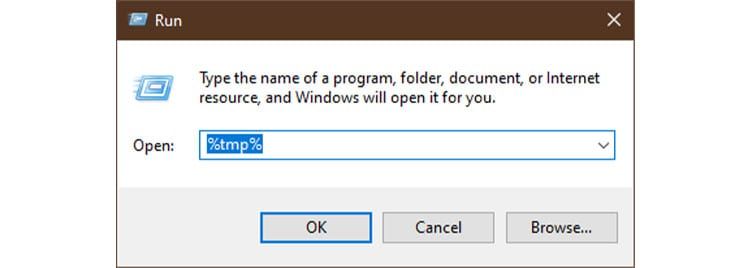
- Presione Ctrl + A para seleccionar todos los archivos en la carpeta actual.
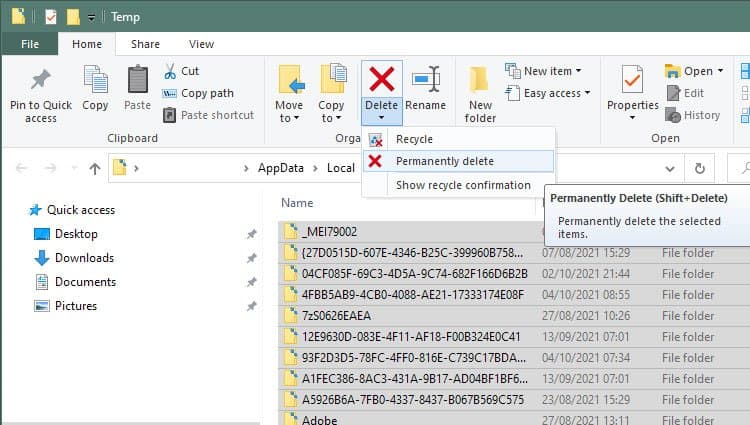
- Pulse mayús y eliminar A la vez y confirme sí .
- Espere hasta que el cuadro de diálogo elimine todos los archivos por completo.
Restablecer contraseña de usuario usando una cuenta diferente
- Inicie sesión con la cuenta de administrador que es diferente de la cuenta de usuario con la que tiene problemas.
- Vaya al menú Inicio y escriba panel de control. Presione Entrar para que aparezca una nueva ventana.
- Seleccione cuentas de usuario .
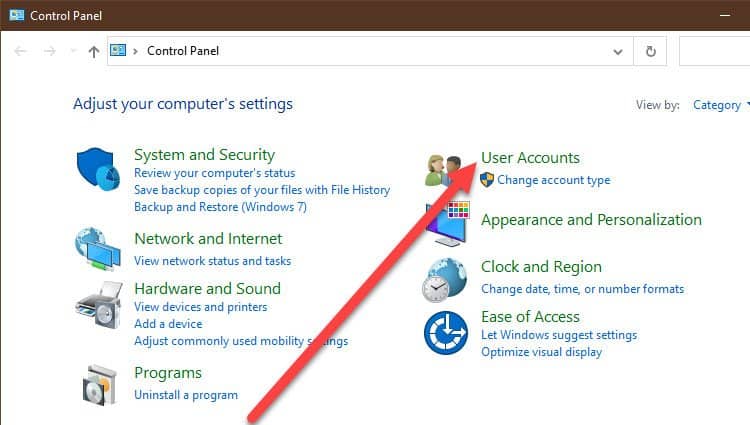
- Seleccione cuentas de usuario nuevamente .
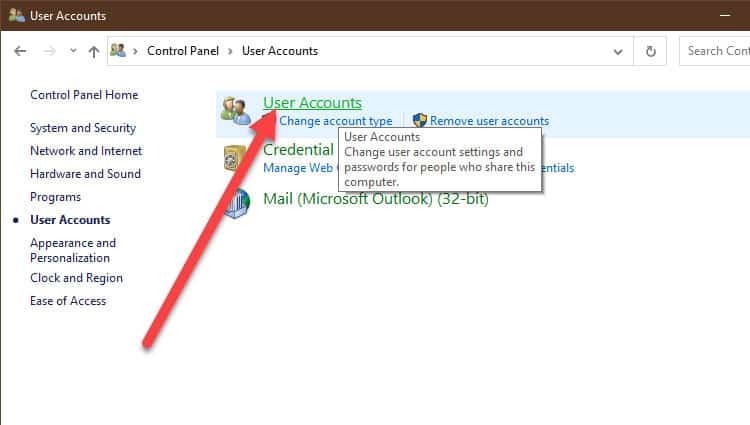
- Seleccione administrar otra cuenta .
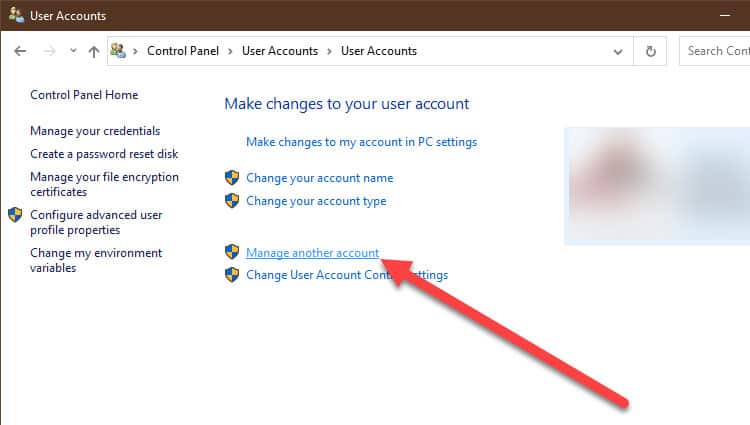
- Seleccione el usuario que tiene los problemas.
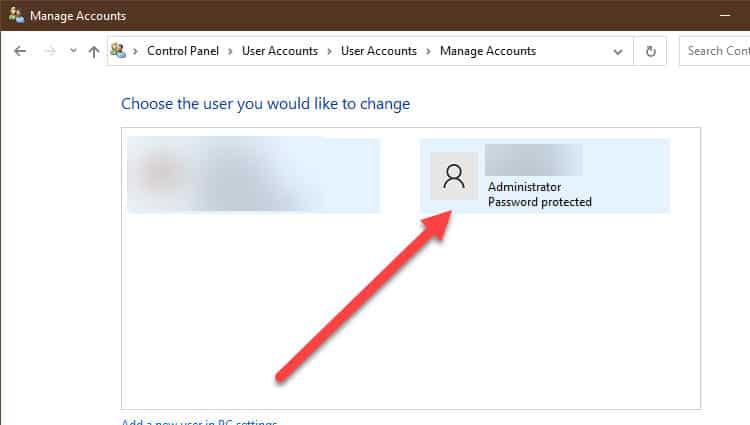
- Seleccione cambiar contraseña .
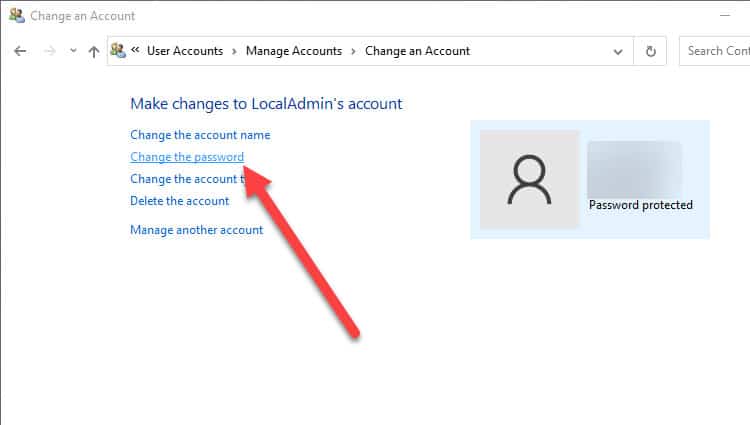
- Introduzca la nueva contraseña dos veces.
- Seleccione cambiar contraseña .
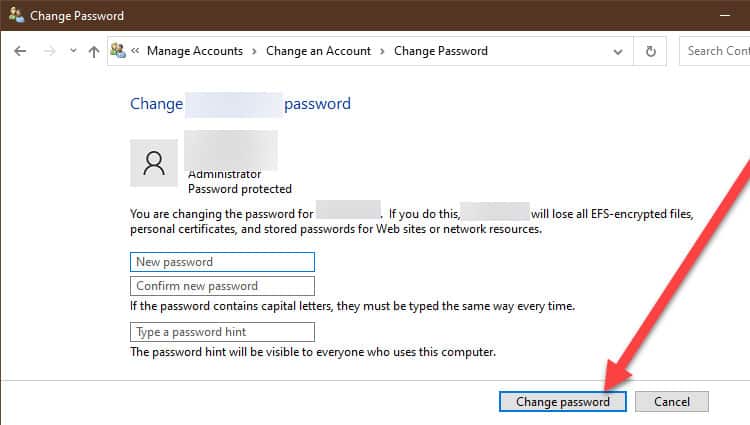
Cambiar parámetro de tamaño de pila IRP
- Ve al menú inicio Y escribe regedit. Presione entrar para abrir la ventana del editor del registro .
- Navegue a la siguiente ubicación en el editor del registro.
ComputerHKEY_LOCAL_MACHINESYSTEMCurrentControlSetServicesLanmanServerParameters
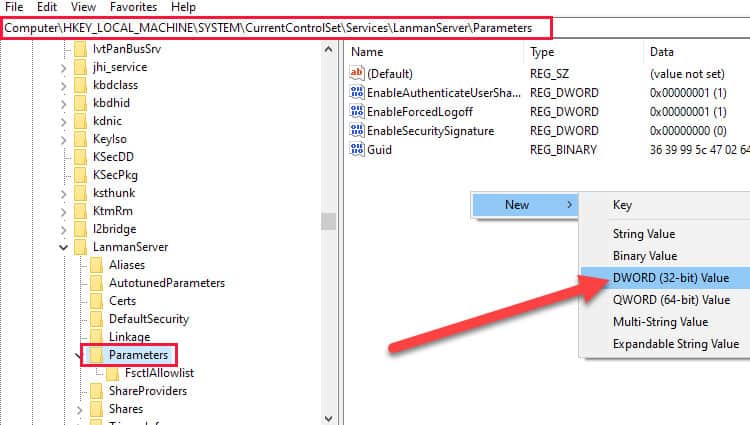
- En parámetros, busque una entrada denominada IRPStackSize. Si existe, vaya al Paso 6.
- Si no existe, Haga clic con el botón derecho y seleccione el valor DWORD (32 bits) en nuevo .
- Asigne a esta clave el nombre IRPStackSize.
- Haga doble clic en IRPStackSize .
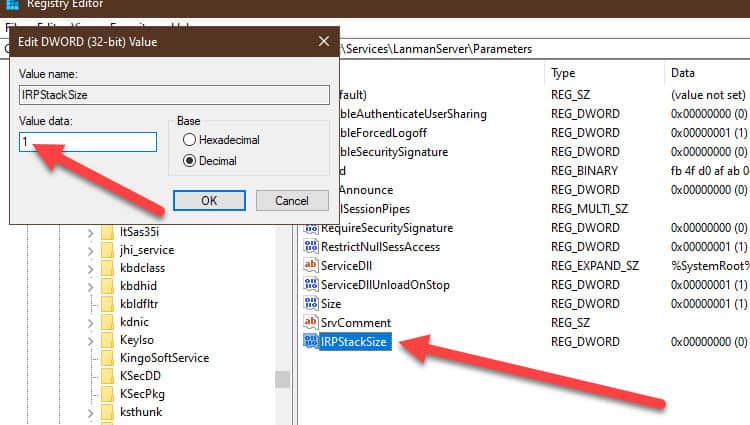
- Selecciona decimales .
- Introduzca el valor como 1.
- Pulse aceptar .
- Reinicie su PC.
- Si no funciona para usted, intente aumentar el valor en el Paso 8 a 2. Puede ingresar hasta 12. Cuanto menor sea el valor, menos memoria asignará su PC para la pila.
Usar la utilidad DISM
- Inicie su PC en modo seguro.
- En modo seguro, haga clic con el botón derecho en el menú Inicio y seleccione Powershell (Administrador).
- Escribe lo siguiente:
DISM /Online /Cleanup-Image /RestoreHealth
- Utiliza la herramienta DISM (Gestión de mantenimiento de imágenes de implementación) en Windows que se está ejecutando actualmente para
- Realiza operaciones de limpieza y recuperación.
- Repara cualquier archivo corrupto.
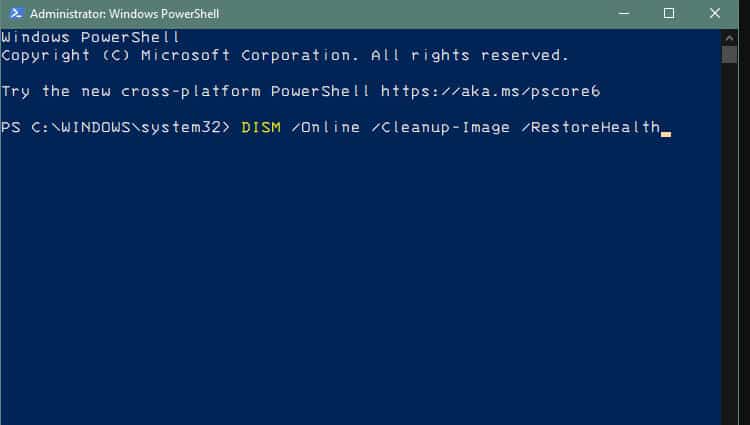
- Reinicie su PC de nuevo en modo normal.
Deshabilitar aplicaciones de inicio
- Haga clic en menú inicio y escriba Inicio. Seleccione aplicaciones de inicio para abrir una nueva ventana.
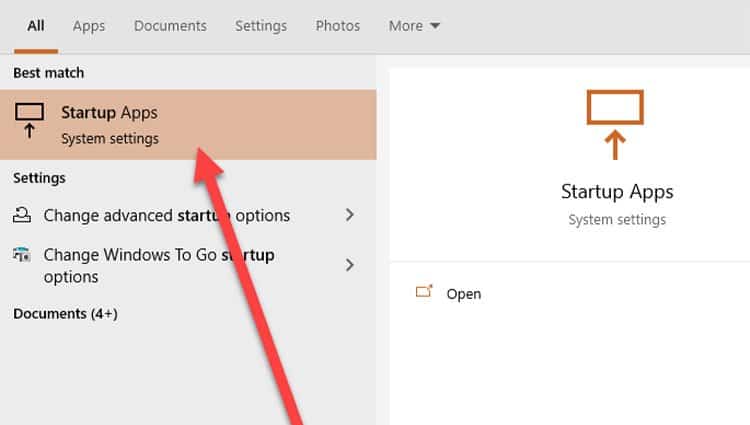
- Debajo de la lista de aplicaciones, cambie cualquier aplicación que no necesite para deshabilitarla.
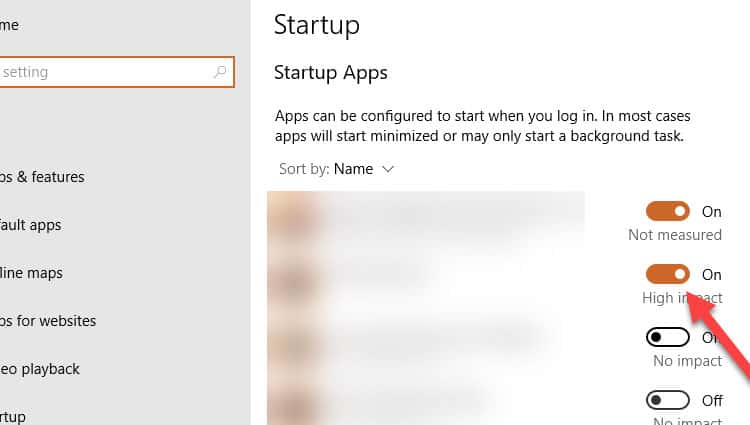
- Si continúa teniendo problemas, repita el paso 2 para deshabilitar el inicio de más aplicaciones.
Usar Restaurar sistema
- Vaya al menú inicio y escriba recuperación. Seleccione recuperación para abrir una nueva ventana.
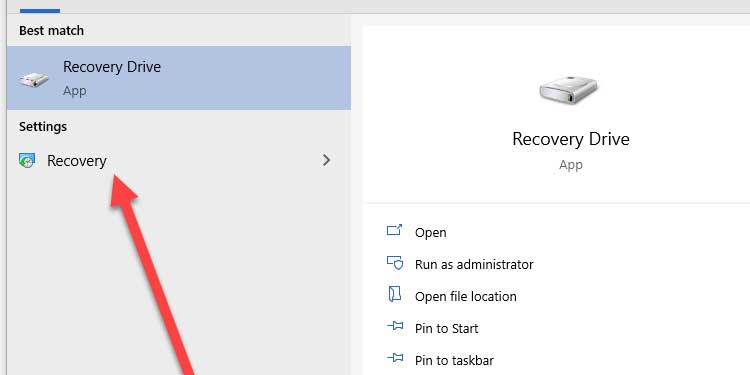
- Haga clic en abrir restaurar sistema para abrir el asistente de restauración.
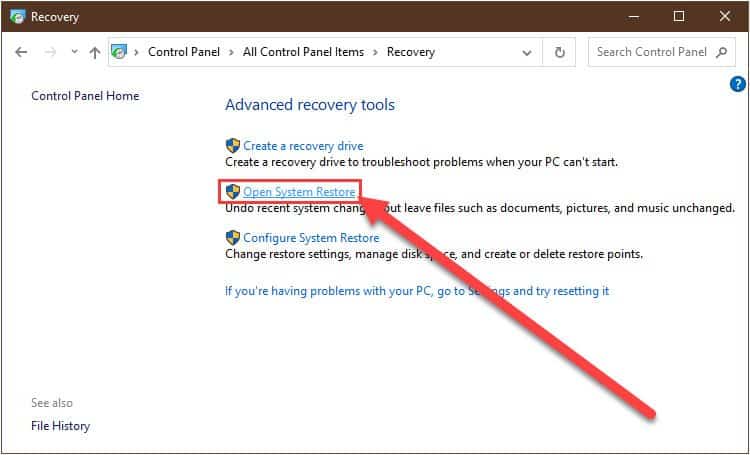
- Seleccione siguiente .
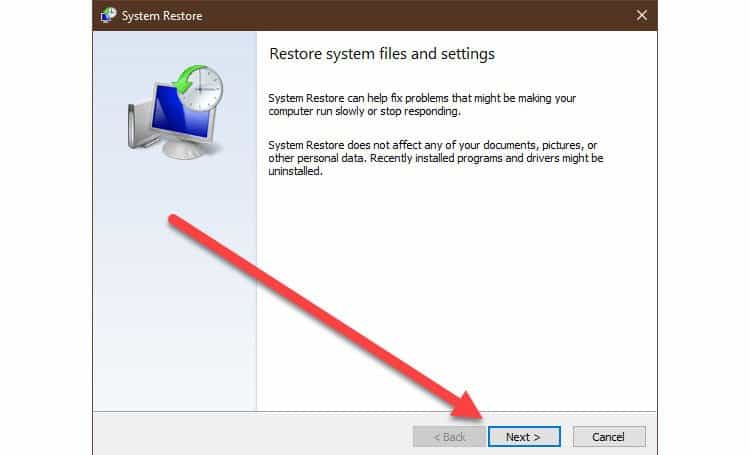
- Seleccione un punto de restauración anterior y haga clic en siguiente.
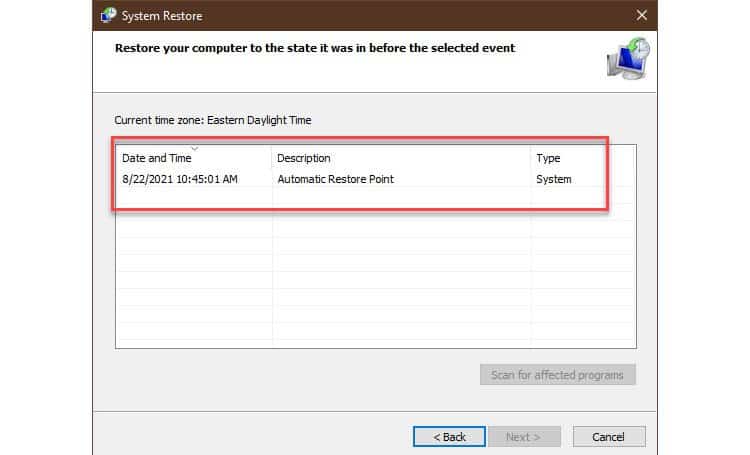
- Finalmente, haga clic en finalizar Para confirmar e iniciar el proceso de recuperación.
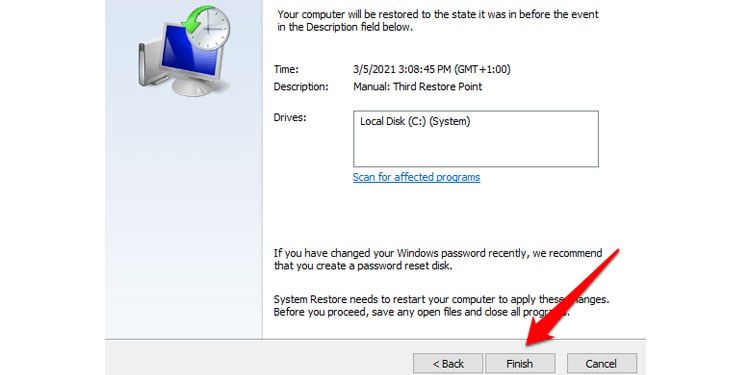
- Si esto no funcionó para usted, regrese y seleccione un punto de restauración diferente.
Aumentar el tamaño de la página virtual
- Abra el explorador de archivos Y seleccione esta PC .
- Haz clic derecho y selecciona propiedades .
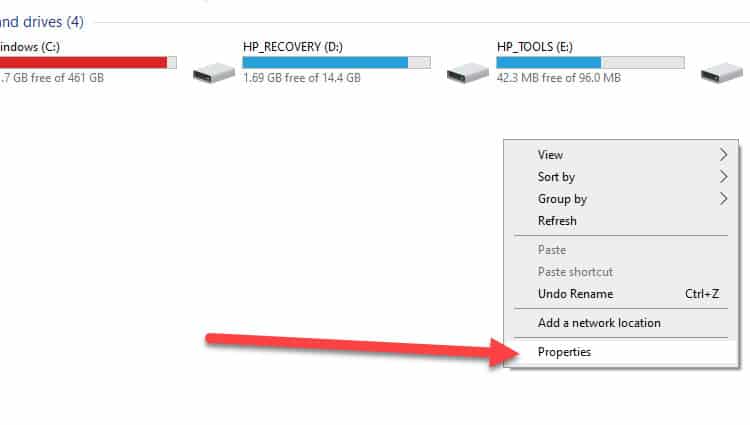
- En el panel de navegación izquierdo, seleccione configuración avanzada del sistema .
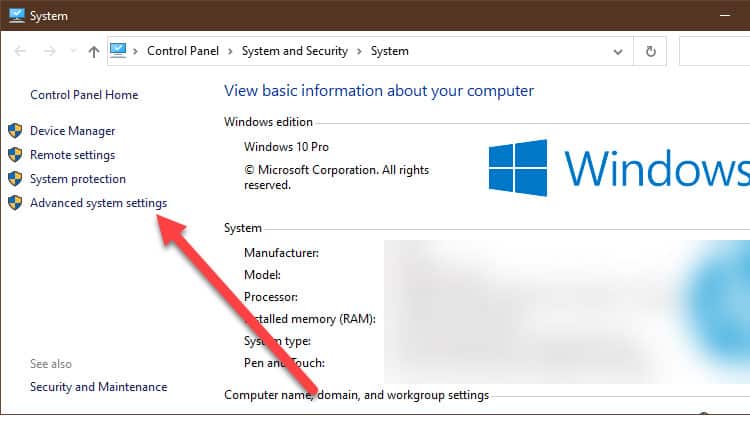
- En la pestaña Avanzado, seleccione configuración en rendimiento.
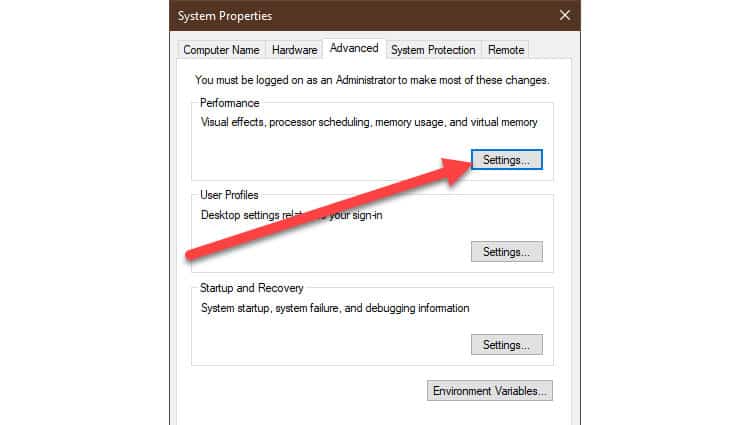
- Seleccione la pestaña avanzado .
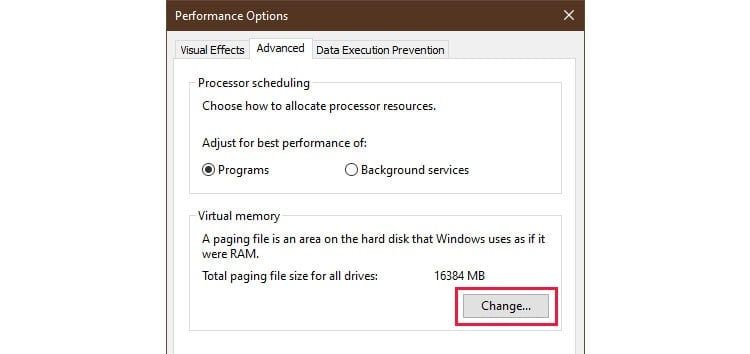
- En memoria virtual, seleccione cambiar .
- Desactive la administración automática del tamaño del archivo de paginación para todas las unidades.
- Aumente el tamaño del archivo de paginación en MB para el disco local C.
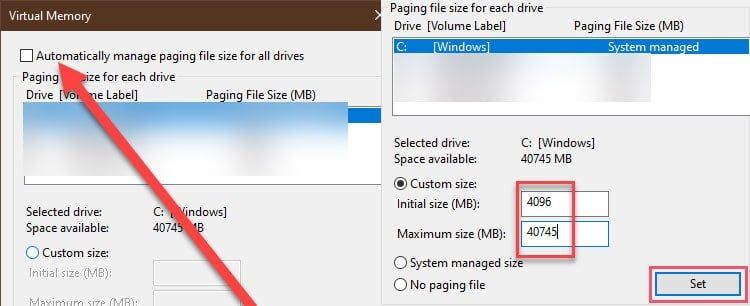
- Haga clic en establecer .
- Repita para cualquier unidad adicional.
- Seleccione aceptar para aplicar los cambios.
- Seleccione aplicar y luego aceptar.
Usar reinicio del sistema
- Vaya al menú Inicio y escriba restablecer esta PC, y ábralo.
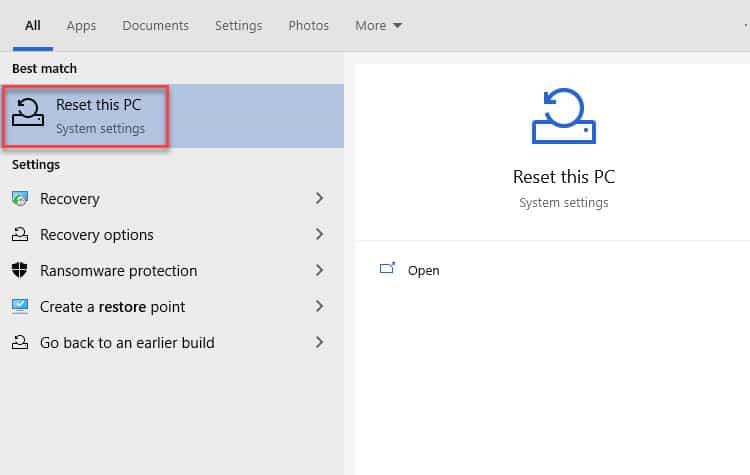
- En recuperación, haga clic en comenzar debajo de la sección restablecer esta PC.
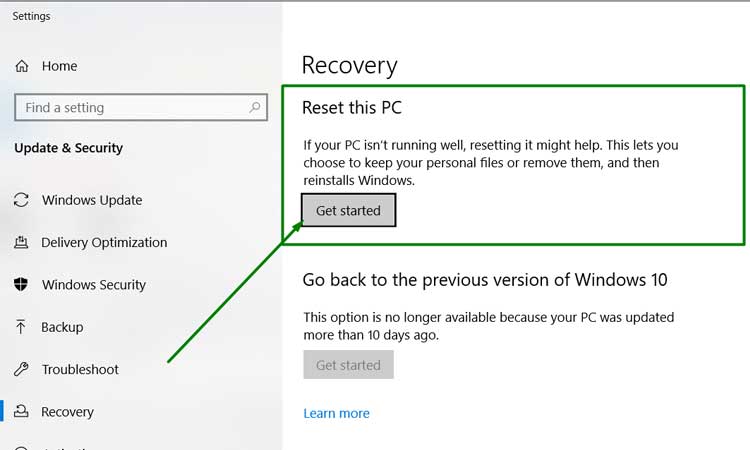
- Elija la opción conservar mis archivos si desea guardar sus datos personales.
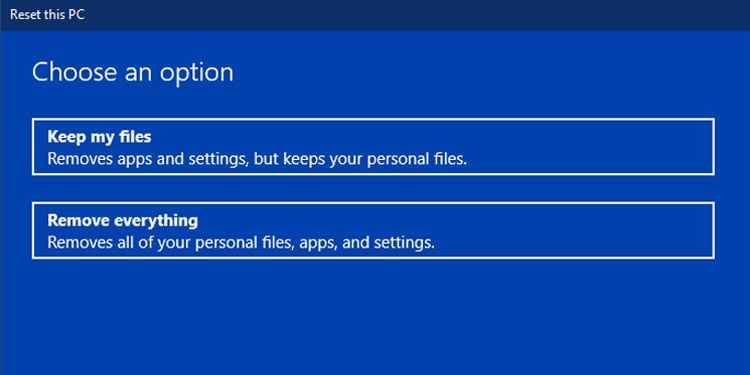
- Si su dispositivo tiene red, elija descarga en la nube.
- De lo contrario, elija reinstalación local.
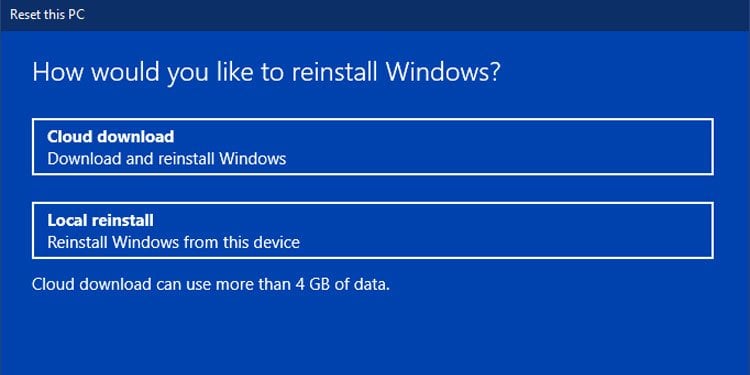
- Espere a que finalice el proceso de reinicio y la PC se reinicie.
- Si esto no funcionó, vuelva a intentarlo seleccionando eliminar todo en el Paso 3.
Cambiar opciones de rendimiento
- Abra el explorador de archivos y seleccione esta PC
- Haz clic derecho y selecciona propiedades.
- En el panel de navegación izquierdo, seleccione configuración avanzada del sistema.
- En la ficha avanzado, seleccione configuración en rendimiento .
- En efectos visuales, seleccione ajustar para obtener el mejor rendimiento .
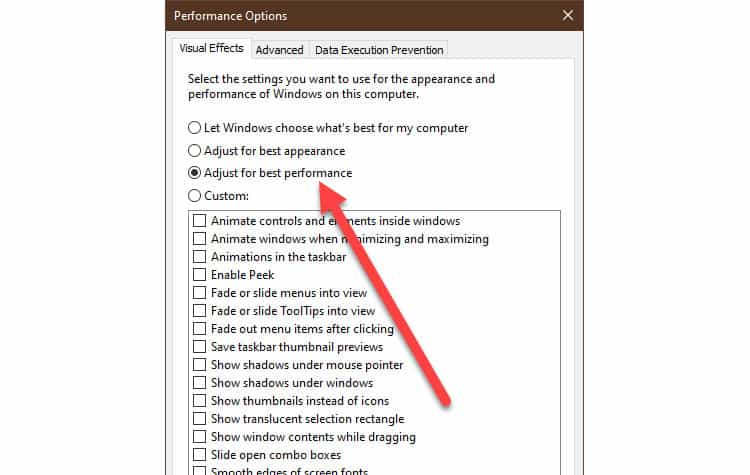
- Seleccione aplicar y luego aceptar.
¿Qué causa que no haya suficiente almacenamiento disponible para procesar este mensaje de error de comando?
Hay varias razones por las que este problema puede aparecer en Windows.
- El valor del registro está configurado incorrectamente
Uno o más programas pueden haber modificado incorrectamente los valores del editor de registro. Desafortunadamente, si aún no ha realizado una copia de seguridad de sus valores, es muy difícil volver atrás y restaurar ese valor. Una solución recomendada es usar la restauración del sistema para restaurar todo el sistema a su estado anterior.
- Controladores de gráficos obsoletos:
Si tiene controladores de gráficos obsoletos, pueden generar errores y ocupar espacio en el sistema. Por lo tanto, siempre es una buena idea mantener los controladores actualizados y compatibles en todo momento.
- Archivos cifrados dañados:
Si ha habilitado el cifrado EFS, los archivos cifrados en su PC están vinculados a la contraseña de su cuenta. Si se corrompen por alguna razón, el sistema arroja este mensaje de error. Para casos como estos, si restablece su contraseña, los archivos cifrados con EFS desaparecerán, pero su PC se reparará.
- Problema con MS SQL Server:
Si usa Microsoft SQL Server, es posible que haya visto este mensaje de error varias veces. Puede deberse a que se está configurando una versión anterior del servidor SQL en su Windows. Utilice este documento de Microsoft sobre cómo puede actualizar MS SQL a la versión adecuada.Asegúrese de leer todos los requisitos de hardware y software antes de actualizar.
- Problema de SOFS (servidor de archivos de escalabilidad horizontal):
Si usa el servidor de archivos de escalabilidad horizontal en Windows Server, habrá encontrado este mensaje de error antes. Más de un usuario accede constantemente a los servidores de Windows en todo momento. Lo usan para compartir archivos y carpetas en una ubicación compartida.Debido a un error en la aplicación, el sistema SOFS crea nuevas sesiones para compartir archivos. Es posible que hayan reutilizado los viejos, pero no lo hacen. Esto genera nuevos metadatos cada vez que alguien accede al archivo. Por lo tanto, el sistema se queda sin memoria y muestra este mensaje.La única solución para este problema es reemplazar SOFS con File Server for General.
- Valor de IRPStackSize limitado:
El parámetro IRPStackSize especifica el número de ubicaciones de pila en los paquetes de solicitud de E/S. El valor actual puede no ser suficiente para el uso de su PC. Como resultado, deberá aumentar este valor para que coincida con la carga de su sistema.
- Recurso de hardware limitado:
Si usa PC o portátiles más antiguos, su dispositivo tiene capacidades de hardware limitadas. Instalar cualquier cosa en estas PC se vuelve difícil. Esto se debe a que la memoria se agota rápidamente al configurar aplicaciones más nuevas.Esto hace que aparezca el mensaje de error en medio de la instalación de un nuevo programa. Pruebe todos los pasos anteriores para ver si funcionan para usted. De lo contrario, la única solución sería actualizar los recursos de memoria de su hardware.








