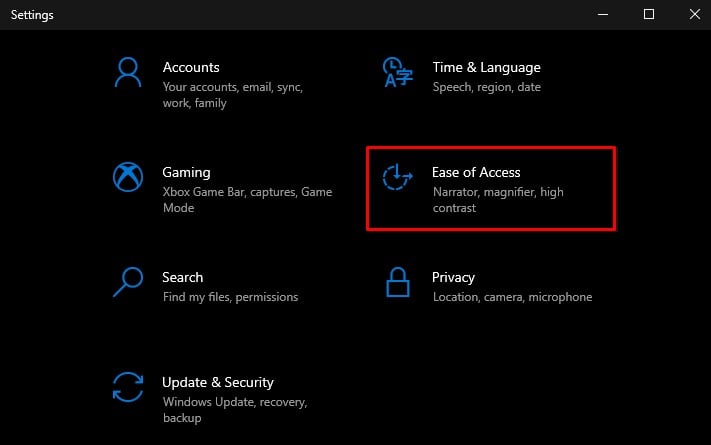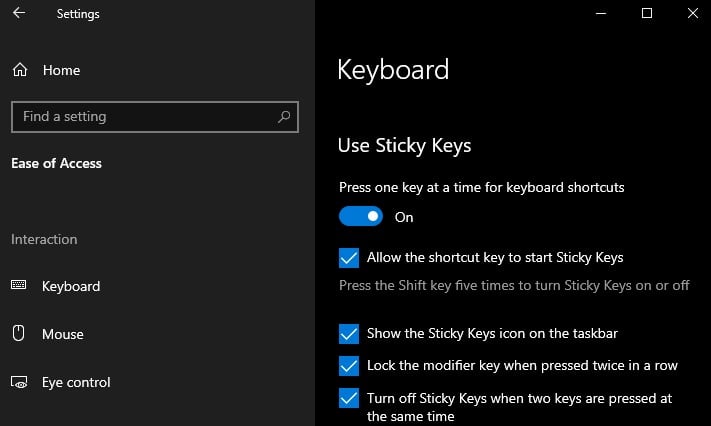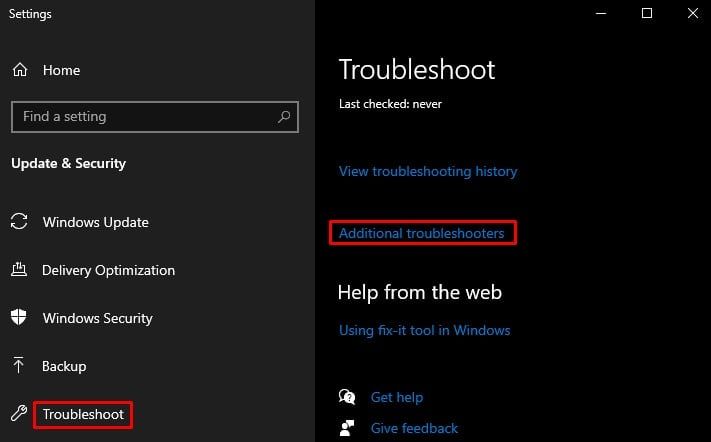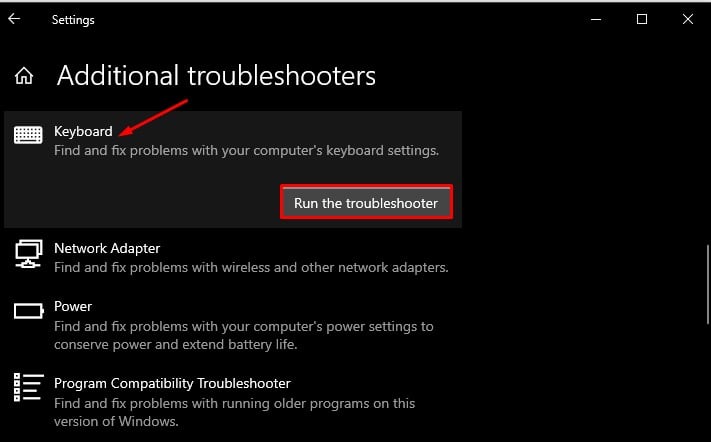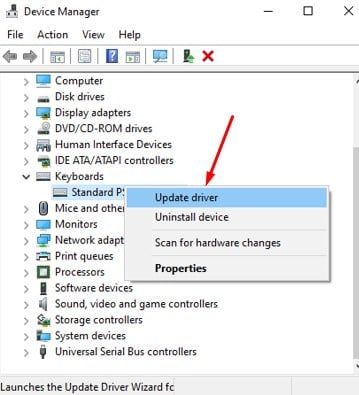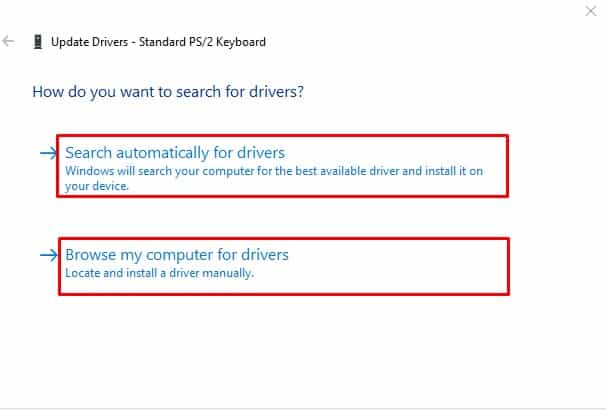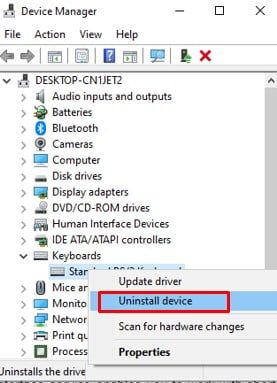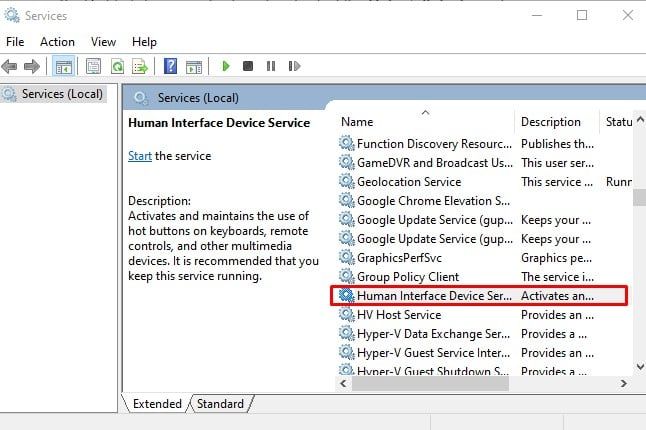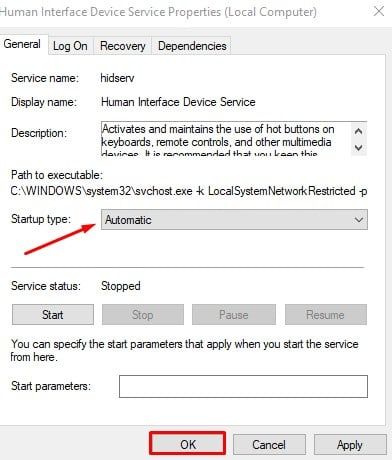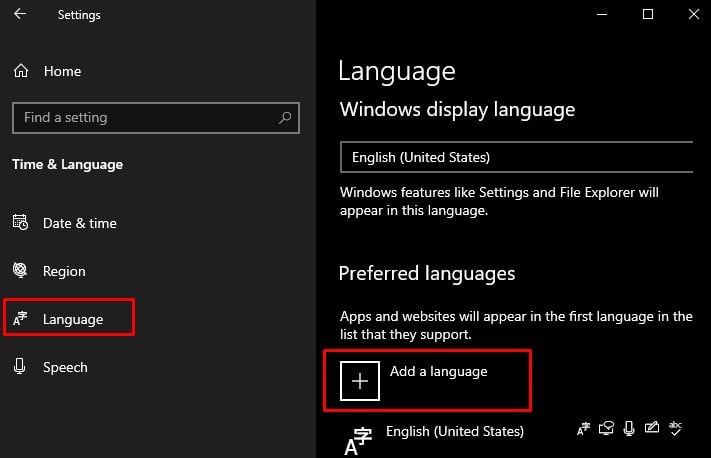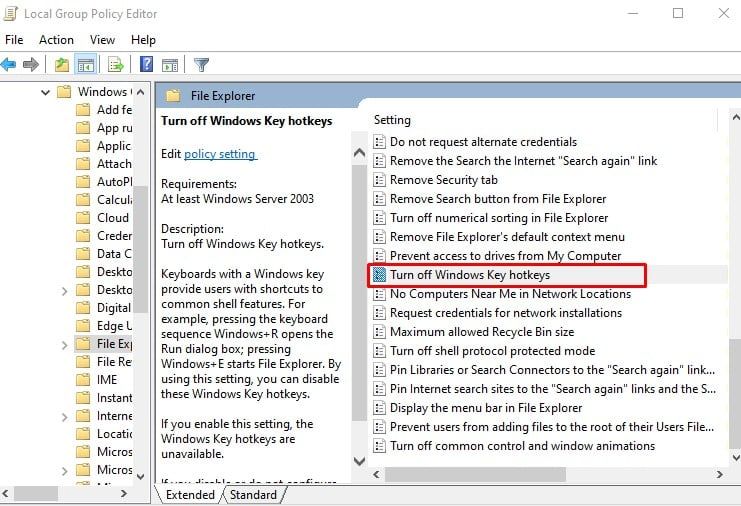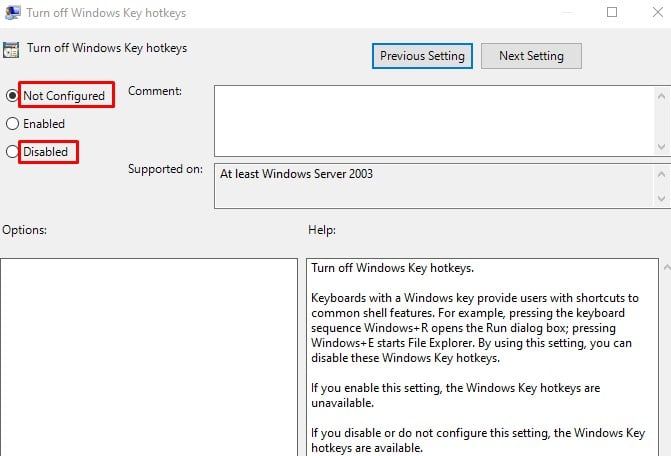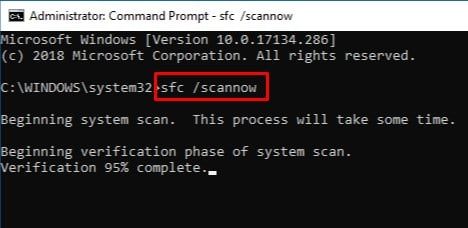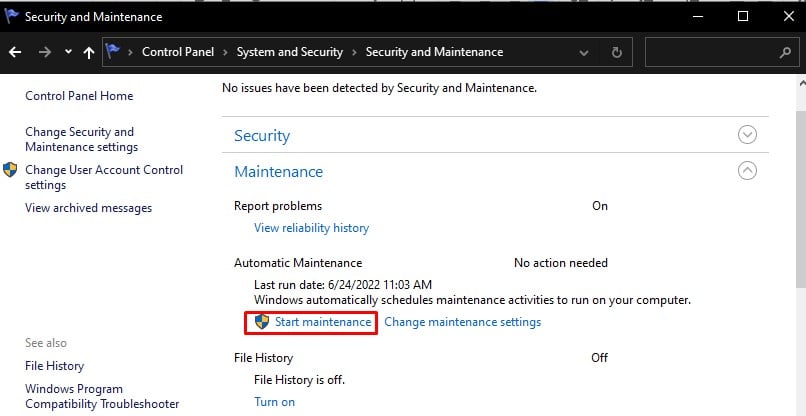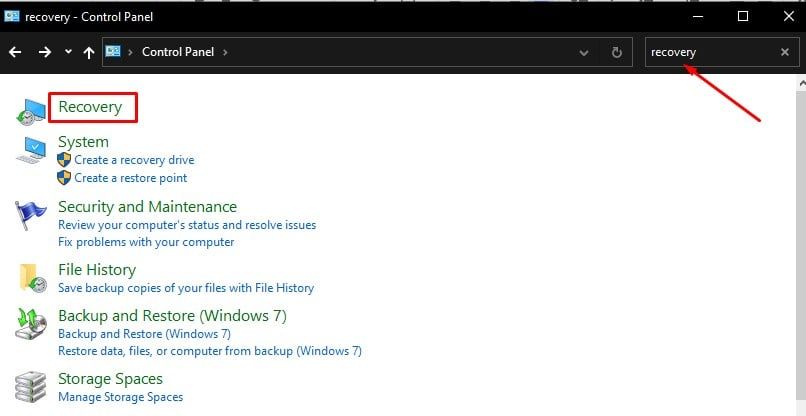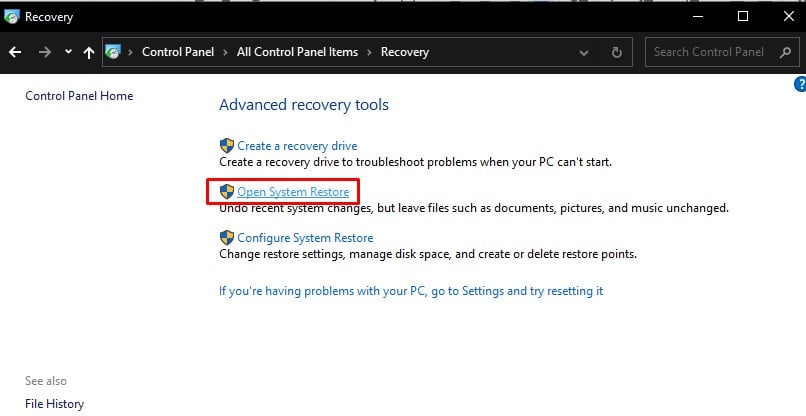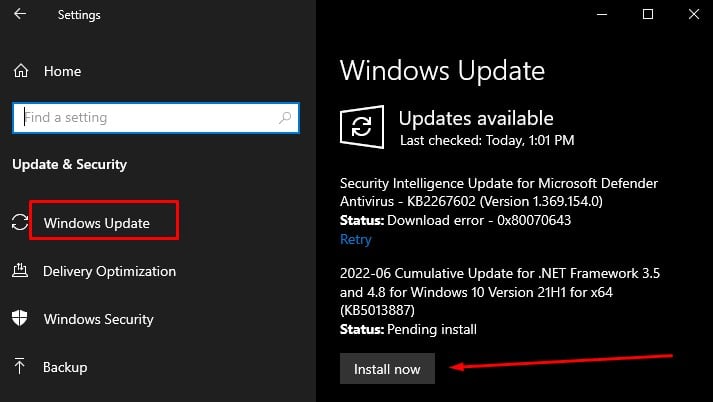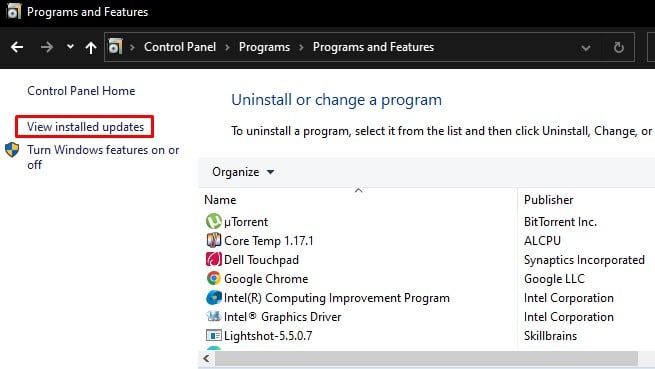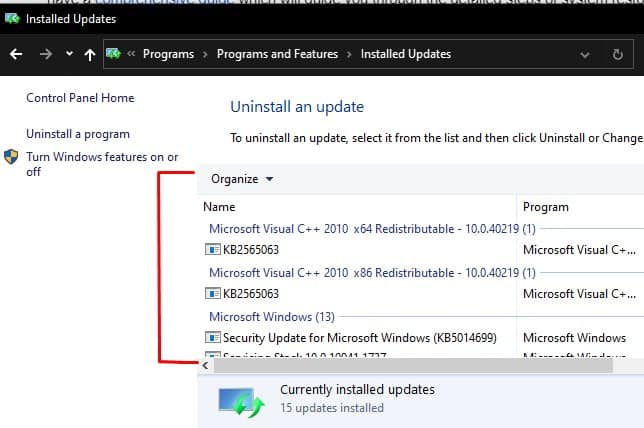Windows le brinda una experiencia basada en GUI y muchas acciones involucradas usando un menú contextual del botón derecho. Sin embargo, muchos usuarios no saben que también puede usar las teclas de método abreviado para realizar la misma acción más rápido.
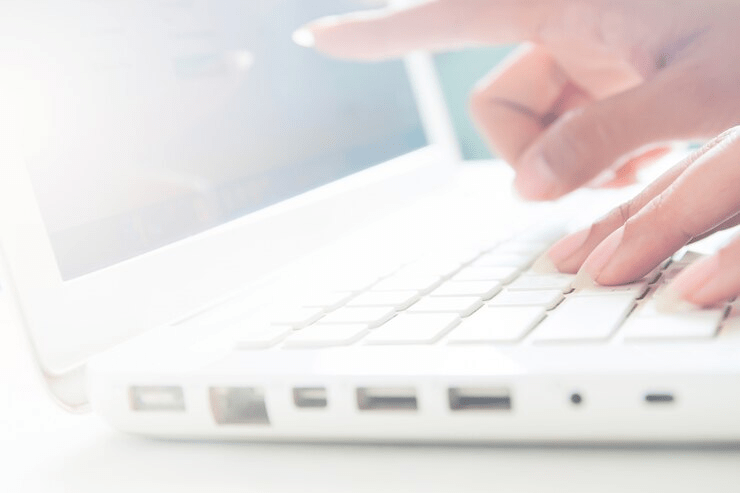
Los accesos directos de Windows son un método rápido, conveniente y que ahorra tiempo para realizar la mayoría de las tareas en una PC con Windows.
Por ejemplo: usar Ctrl+C y Ctrl+V es mucho más eficiente que usar la opción Copiar y Pegar del menú contextual.
Pero, ¿y si esta práctica función no funciona? Sería muy exasperante si fueras un amante de los atajos. Hay varias razones por las que sus atajos dejan de funcionar. Las razones pueden variar desde defectos físicos en su teclado hasta archivos de sistema dañados, y la solución puede ser resolver lo mismo.
No te preocupes, estás en el lugar correcto. Puede encontrar fácilmente una solución a este problema una vez que revise esta publicación.
Este artículo discutirá las diversas correcciones que puede aplicar cuando los accesos directos de Windows no funcionan.
¿Cómo arreglar los accesos directos de Windows que no funcionan?
Si eres de los que le gusta todo más rápido, seguro que haces un gran uso de los atajos de Windows. Si los atajos dejan de funcionar, puede darte dolor de cabeza. Pero solucionar este problema no es un trabajo tedioso.
He enumerado catorce correcciones a continuación para ayudarlo a resolver este problema. ¡Vamos a sumergirnos directamente en él!
Verifique los problemas físicos con su teclado
Lo primero que debe hacer es una verificación de hardware. Tus manos interactúan directamente con el teclado. Las motas de suciedad de sus manos o cualquier otra partícula extraña se acumulan y se adhieren a las teclas con el tiempo, haciéndolas defectuosas.
Puede limpiar las teclas con un paño húmedo o un bastoncillo de algodón. Puedes usar alcohol isopropílico para humedecer el paño.
Lo siguiente que puede hacer es obtener un teclado externo y conectarlo a su dispositivo. Si la tecla de método abreviado funciona con un teclado externo, es un problema con su teclado existente. Del mismo modo, conecte su teclado a otra PC y vea si las teclas de acceso directo funcionan. Si es así, es posible que haya fallas de software en su dispositivo.
Reinicie su PC
Reiniciar su PC resuelve muchos problemas la mayor parte del tiempo. Si hubo algún tipo de falla o error en la memoria, reiniciarla la borrará. También solucionará cualquier problema con su teclado. Entonces, considere reiniciar su PC y vea si resuelve el problema.
Activar/desactivar las Sticky Keys
Las teclas adhesivas son la funcionalidad que proporciona Windows si tiene dificultades para presionar las teclas simultáneamente. Una vez que active las teclas adhesivas, no necesita seguir presionando la primera tecla antes de presionar otra tecla.
Puede activar las teclas adhesivas siguiendo estos pasos:
- Haga clic en el menú Inicio > Configuración > Facilidad de acceso
- Desplácese hacia abajo en el panel izquierdo y haga clic en el teclado.
- En el lado derecho, active la opción Usar teclas adhesivas.
Además, Windows proporciona una tecla de método abreviado para activar las teclas adhesivas. Presione la tecla SHIFT cinco veces seguidas y aparecerá una ventana que le preguntará si desea activar las teclas adhesivas.
Por el contrario, si las teclas adhesivas están activadas, es posible que deje algunas teclas utilizadas con los accesos directos presionados. Interferirá con otra combinación de atajos que utilice. Si cree que ese es el caso, desactive esta función desde el centro de Facilidad de acceso como se mencionó anteriormente.
Ejecute el Solucionador de problemas del teclado
Windows proporciona diferentes tipos de solucionadores de problemas para diagnosticar y corregir errores en su dispositivo. Si tiene problemas con los accesos directos de Windows, es hora de ejecutar el solucionador de problemas del teclado.
Sigue estos pasos:
- Busque la solución de problemas en el cuadro de búsqueda de Windows y abra la configuración de Solución de problemas.
- En la ventana de configuración de solución de problemas, haga clic en Solucionadores de problemas adicionales.
- Desplácese hacia abajo para encontrar la opción Teclado. Haga clic sobre él y haga clic en el botón Ejecutar el solucionador de problemas.
Arreglará cualquier configuración del teclado que esté en mal estado.
Actualice el controlador del teclado
Los controladores de teclado obsoletos son otra razón por la que los accesos directos de Windows no funcionan. Puede actualizarlo fácilmente desde el administrador de dispositivos.
Sigue estos pasos:
- Escriba
Devmgmt.mscY presione la tecla Intro en el cuadro de diálogo Ejecutar para abrir el Administrador de dispositivos. - Expanda el menú Teclados y haga clic derecho en su teclado para seleccionar la opción Actualizar controlador.
- En la siguiente ventana, seleccione la opción Buscar controladores automáticamente. Si tiene un controlador con usted, elija la opción Buscar controladores en mi computadora.
Instalará los controladores más recientes para su teclado, y no debería enfrentar el problema.
Reinstalar controlador de teclado
A veces, el controlador del teclado en sí mismo puede estar causando el problema. Para reinstalar el controlador, primero debe desinstalar su teclado. Al desinstalar y reiniciar su PC, se instalará nuevamente el controlador para su teclado.
Siga estos pasos para reinstalar el controlador del teclado.
- Abra el Administrador de dispositivos y expanda el menú Teclados.
- Haga clic derecho en su teclado y seleccione la opción Desinstalar dispositivo.
- Haga clic en el botón Desinstalar en la siguiente ventana de aviso y reinicie su PC.
Reinstalará el controlador del teclado en su sistema.
Habilitar el servicio de interfaz humana de HID
El servicio de interfaz humana de HID le permite trabajar con teclas de método abreviado en su teclado. Asegúrese de tener habilitado el servicio de interfaz humana de HID.
Para habilitar el servicio, siga estos pasos:
- Escriba
Services.mscEn el cuadro de búsqueda de Windows para abrir la aplicación Servicios. - Desplácese hacia abajo para encontrar Acceso al dispositivo de interfaz humana y haga doble clic en él.
- Establezca Tipo de inicio en Automático y haga clic en Aceptar.
Compruebe si los accesos directos comienzan a funcionar.
Restablecer la configuración del teclado
Si ha agregado más de un idioma en la distribución del teclado, puede crear un problema con los accesos directos de Windows. Puede cambiar su idioma principal a inglés (EE. UU.), lo que restablecerá la configuración del teclado. Sus teclas de acceso directo deberían comenzar a funcionar nuevamente después de eso.
Sigue estos pasos:
- Vaya a Configuración > Hora e idioma > Idioma
- Establezca su idioma principal en inglés (EE. UU.).
Si solo ha agregado un idioma, agregue otro idioma primero, hágalo principal y luego cambie el idioma principal a inglés (EE. UU.) nuevamente. Al hacerlo, se restablecerán las configuraciones del teclado.
Deshabilitar el modo de juego
Si está jugando juegos en su PC, probablemente tenga el modo de juego activado. Cuando el modo de juego está activado, el acceso directo de Windows está deshabilitado para evitar que su PC realice cualquier otra operación accidental durante el juego. También se hace para que los atajos del juego funcionen correctamente.
Considere desactivar el modo de juego una vez que termine de jugarlo. De lo contrario, creará problemas con las teclas de acceso directo de Windows.
Realizar cambios desde el editor de directivas de grupo local
El Editor de políticas de grupo local le permite cambiar la configuración de los sistemas. Puede activar o desactivar la función de teclas de acceso rápido de Windows desde aquí.
Sigue estos pasos:
- Escriba
Gpedit.mscEn el cuadro de búsqueda de Windows y abra el Editor de políticas de grupo local. - Vaya a Configuración de usuario > Plantillas administrativas > Componentes de Windows > Explorador de archivos
- Luego, desplácese hacia abajo para encontrar Desactivar las teclas de acceso rápido de Windows Key
- Haga doble clic en él y, en la siguiente ventana que se abre, seleccione No configurado o Deshabilitado.
- Guarde los cambios.
Ejecute DISM y la herramienta de verificación de archivos del sistema
La herramienta Administración y mantenimiento de imágenes de implementación (DISM) repara los archivos dañados en el sistema operativo y corrige los defectos en la imagen de Windows. La ejecución de la herramienta DISM a veces también soluciona problemas con los métodos abreviados de teclado.
Siga estos pasos para ejecutar la herramienta DISM:
- Ejecute el símbolo del sistema como administrador.
- Escriba los siguientes comandos. Considere presionar la tecla Enter después de cada comando.
Dism /Online /Cleanup-Image /ScanHealth
Dism /Online /Cleanup-Image /RestoreHealth
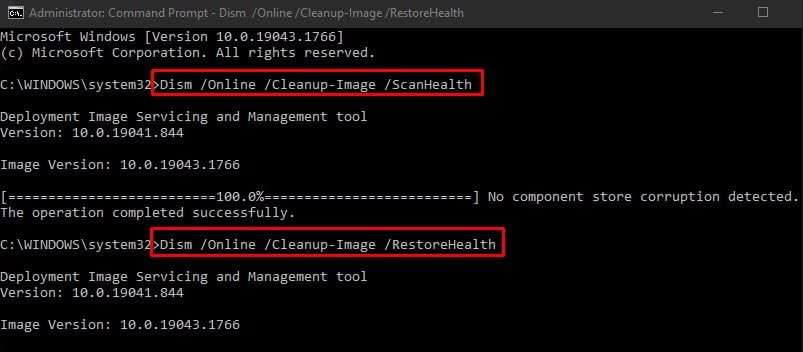
Del mismo modo, puede usar el comando Comprobador de archivos de sistema (SFC) /scannow que verifica si hay archivos de sistema dañados y los reemplaza con los archivos de trabajo.
Sigue estos pasos:
- Escriba cmd en el cuadro de búsqueda de Windows y luego abra Símbolo del sistema como administrador.
- En la ventana de comandos, escriba
SFC /scannowY presione la tecla Intro.
Una vez que la herramienta haga su trabajo, verifique si el problema está resuelto.
Ejecutar el mantenimiento del sistema
Windows proporciona una herramienta de mantenimiento integrada que realiza el mantenimiento programado de su PC. Los errores y problemas de compatibilidad se solucionan durante la tarea de mantenimiento.
Puede realizar un mantenimiento manual que puede ayudar a resolver el problema con los atajos de teclado.
Siga estos pasos para ejecutar el mantenimiento del sistema:
- Abra Panel de control > Sistema y seguridad > Seguridad y mantenimiento.
- Haga clic en el menú desplegable Mantenimiento y haga clic en Iniciar mantenimiento.
Intente usar los atajos de teclado y vea si el problema está solucionado.
Realizar una restauración del sistema
Si recientemente realizó algún cambio en su sistema y los atajos de teclado dejaron de funcionar, debe realizar una restauración del sistema. La restauración del sistema le permite volver a la versión de trabajo de Windows donde no hubo problemas.
Siga estos pasos para realizar una restauración del sistema:
- Abra el Panel de control y busque la palabra clave recuperación en el cuadro de búsqueda.
- Seleccione el menú Recuperación> Abrir restauración del sistema
Siga las instrucciones en pantalla para restaurar su sistema a las versiones anteriores. Ya tenemos una guía completa que lo guiará a través de los pasos detallados de la restauración del sistema.
Actualizar o desinstalar las últimas actualizaciones
Es posible que los accesos directos de Windows no funcionen correctamente si las últimas actualizaciones están disponibles para su PC. Necesita actualizar Windows y ver si resuelve el problema. Si la última actualización incluso causa el problema, siempre puede revertir las actualizaciones.
- Busque actualizaciones yendo a Configuración > Actualización y seguridad > Actualización de Windows.
- Descargue e instale las actualizaciones que estén disponibles.
Por otro lado, debe eliminar las actualizaciones si actualizó Windows recientemente y sus accesos directos de Windows comenzaron a funcionar. El problema podría deberse a actualizaciones que contienen algunos errores y fallas.
Siga estas instrucciones para eliminar las actualizaciones de Windows:
- Vaya a Panel de control > Programas > Programas y características > Ver actualizaciones instaladas
- Elija las actualizaciones del sistema más recientes que haya instalado. Desinstálelo haciendo clic derecho sobre él.