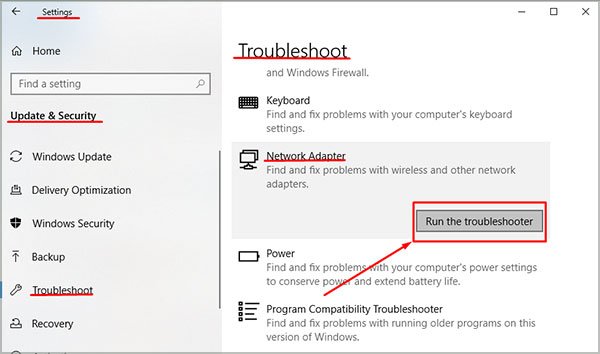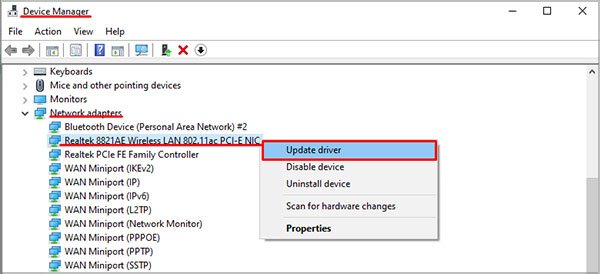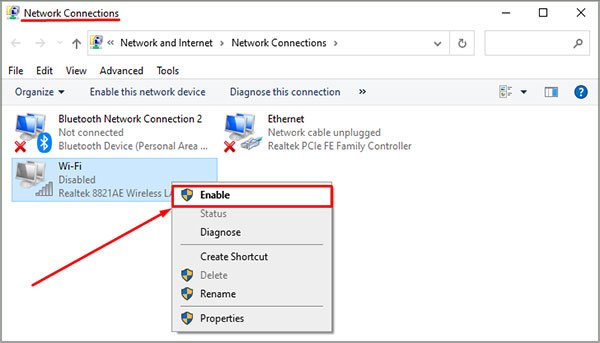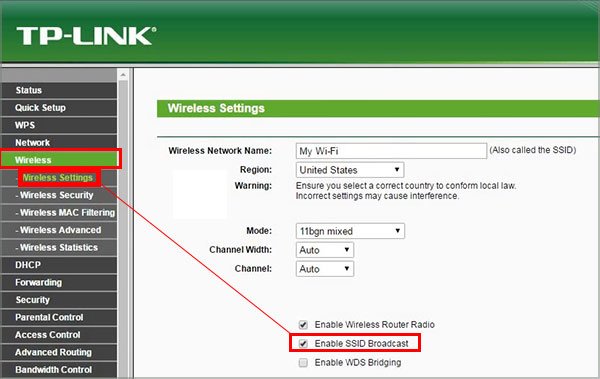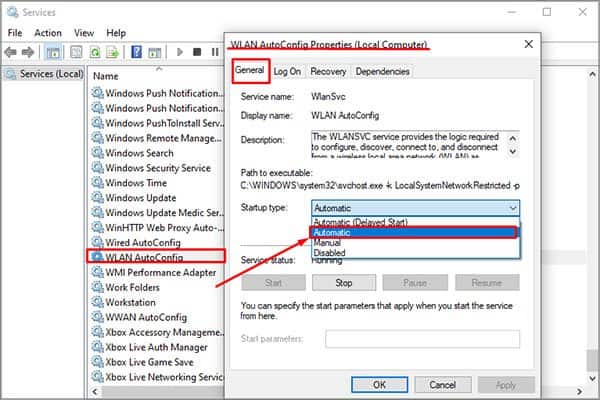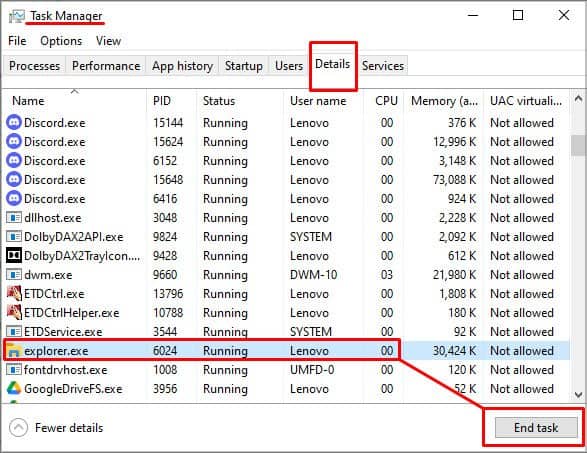Las últimas versiones de Windows suelen tener problemas con la conectividad de red. Y en tal caso, el botón Wi-Fi desaparece y no aparece en la bandeja de la barra de tareas.
Los problemas con la conectividad de la red Wi-Fi pueden ser causados por cualquier cosa, desde tarjetas Wi-Fi rotas hasta controladores defectuosos. Pero, trate de enumerar tantas soluciones como sea posible para asegurarse de solucionar el problema por usted.
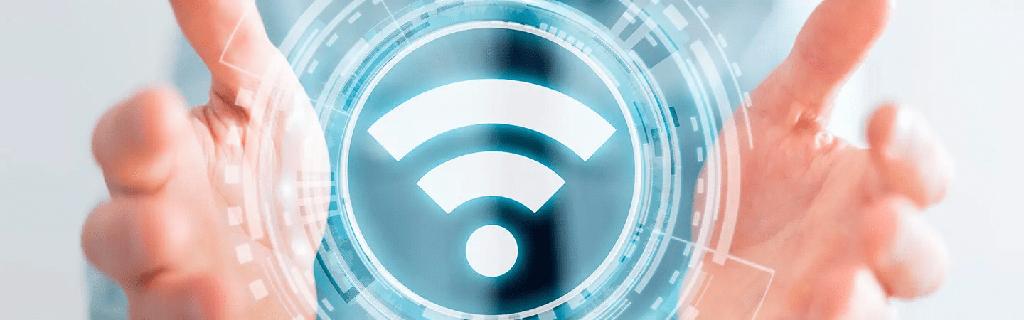
¿Por qué no aparece mi red Wi-Fi?
Si bien podría haber razones ilimitadas que podrían causar el problema con la red Wi-Fi, estas son las causas más comunes:
- Controladores obsoletos: los controladores WLAN se actualizan con Windows Update con bastante frecuencia. Sin embargo, si tiene las Actualizaciones de Windows desactivadas, los controladores quedarán obsoletos. Los controladores WLAN obsoletos son una de las principales razones por las que las redes Wi-Fi no aparecen.
- Problema con la tarjeta de red de la computadora: la mayoría de las computadoras portátiles HP están equipadas con tarjetas Wi-Fi. Y en caso de que haya algún problema con la tarjeta Wi-Fi, la red Wi-Fi dejará de mostrarse en la bandeja de iconos. En general, la actualización de los controladores de la tarjeta Wi-Fi puede resolver el problema, pero si no, las tarjetas Wi-Fi dañadas deben reemplazarse, lo que es un proceso largo y costoso.
- Interferencia de la señal Wi-Fi: todo, desde refrigeradores hasta dispositivos de TV inteligente, utiliza Wi-Fi y, con tantos dispositivos conectados a la red Wi-Fi, se espera la interferencia de las señales Wi-Fi. La frecuencia coincidente de los dispositivos o canales externos puede interferir con las señales del Wi-Fi, haciéndolo inestable e imposible de usar.
- Wi-Fi desactivado manualmente: muchas computadoras portátiles tienen un pequeño botón de Wi-Fi ubicado en cualquier lado de la computadora portátil. Apagar el botón también podría hacer que su red Wi-Fi desaparezca. Encender resolvería el problema y aparecería el ícono de la red Wi-Fi.
En algunas computadoras portátiles, presionar F5 (o FN + F5) también podría habilitar y deshabilitar el Wi-Fi.
Del mismo modo, a veces las redes Wi-Fi se pueden bloquear desde la configuración. En Windows 10, los usuarios pueden restablecer las configuraciones desde Redes e Internet. También resolveremos este problema, así que asegúrate de quedarte. - Conexiones no disponibles: a veces, cuando no hay ninguna red Wi-Fi disponible en las cercanías, el botón de Wi-Fi suele desaparecer. Esto no es algo que deba preocuparte, la red Wi-Fi aparecerá una vez que haya conexiones Wi-Fi cerca.
- Wi-Fi SSID oculto: las personas que han apagado la transmisión de SSID, la mayoría debido a problemas de seguridad, también pueden enfrentar este problema. Sin embargo, activar la transmisión de SSID permitirá que los dispositivos cercanos encuentren la conexión Wi-Fi. Los ajustes de transmisión se pueden personalizar desde el menú de configuración de los enrutadores.
- Virus y malware: una de las causas comunes detrás de la misteriosa desaparición de la red Wi-Fi es que puede haber algunos virus o malware que puedan estar causándolo. El malware y los virus a menudo pueden interceptar las configuraciones de red. Y hacer que la red Wi-Fi no funcione correctamente.
- Errores del sistema: algunos errores dentro de la propia computadora también podrían hacer que la red Wi-Fi desaparezca. Algunos archivos de controladores corruptos son los culpables en la mayoría de los casos. En tal escenario, es probable que la resolución de problemas de la configuración de red solucione el problema.
- Modo avión: alternar el Modo avión también puede deshabilitar la configuración de la red Wi-Fi en su computadora. Al igual que en los teléfonos móviles, el modo avión funciona de la misma manera y puede interrumpir los servicios de red.
En los teclados de las computadoras portátiles HP, hay un botón dedicado para activar o desactivar el Modo avión. Asegúrese de que el modo Avión esté desactivado antes de intentar cualquiera de los pasos de solución de problemas.
¿Cómo arreglar la red Wi-Fi que no aparece?
Hay muchas soluciones potenciales si la red Wi-Fi no aparece. Hemos enumerado las mejores soluciones posibles que debe intentar para solucionar el problema con su red Wi-Fi.
Solución de problemas de configuración de red
Uno de los primeros y más fáciles pasos para solucionar el problema con la red Wi-Fi que no aparece es solucionar la configuración de la red. Los usuarios deben comenzar a diagnosticar el problema mediante la resolución de problemas porque es esencial y podría solucionar el problema en cuestión de minutos.
Para solucionar problemas de configuración de red, deberá realizar los siguientes pasos si está ejecutando Windows 10 y superior:
- Ir a la configuración
- Busque la pestaña Solucionar problemas en la sección Actualización y seguridad.
- Haga clic en Ejecutar el solucionador de problemas en Adaptador de red.
El asistente para solucionar problemas aparecerá y comenzará a detectar los errores que están detrás de la causa del problema. Si el error es causado por archivos rotos o configuraciones de red defectuosas, el solucionador de problemas resolverá el problema y la red Wi-Fi aparecerá en la barra de tareas.
Los usuarios de Windows 7 pueden buscar Corregir y Corregir error de red y conexión y hacer clic en la aplicación. Después de que aparezca, el solucionador de problemas comenzará a trabajar para solucionar el problema.
Actualización de los controladores
La mayoría de las personas lograron resolver el problema con su red Wi-Fi actualizando los controladores WLAN. Los controladores obsoletos o dañados pueden hacer que desaparezca la opción de red Wi-Fi. Pero actualizar a la última versión de los controladores podría resolver el problema.
Realice los siguientes pasos para actualizar sus controladores WLAN:
- Vaya al cuadro de búsqueda de inicio y abra el Administrador de dispositivos.
- Localice Adaptadores de red y amplíelo.
- Haga clic con el botón derecho en Conexión de red WLAN y haga clic en Actualizar software de controlador.
- Luego, elija la opción que dice Buscar automáticamente software actualizado.
La computadora buscará en línea los controladores y, si ha encontrado los correctos, los descargará e instalará automáticamente. Sin embargo, en caso de que la PC no se conecte a Internet debido a problemas de red, deberá instalar manualmente los nuevos controladores.
Dado que las redes Wi-Fi funcionan, el uso de un cable Ethernet le daría acceso a Internet.
Habilitar conexión de red inalámbrica
Si bien la mayoría de las computadoras portátiles tienen botones de Wi-Fi en su exterior, la configuración de la red Wi-Fi también se puede habilitar desde la configuración de Red. Para asegurarse de que la configuración de red Wi-Fi esté habilitada, realice los siguientes pasos:
- Abrir panel de control
- Navegar al Centro de redes y recursos compartidos
- Haga clic en Cambiar la configuración del adaptador
- Haga clic con el botón derecho en la conexión Wi-Fi y asegúrese de que esté habilitada.
Si ve que no se puede hacer clic en la opción Habilitar, significa que la conexión de red Wi-Fi ya está habilitada. En tal caso, elija deshabilitar y luego habilítelo nuevamente. Restablecerá la conexión de red y podría resolver el problema.
Además, si está en una computadora portátil y tiene un interruptor que puede apagar o encender la red Wi-Fi, entonces debe apagar las conexiones de la red Wi-Fi y reiniciarla. Luego, reinicie su PC para ver si se resuelve el problema. Si no, sigue leyendo.
Habilitar la transmisión de SSID en Wi-Fi
La transmisión de SSID a menudo se apaga para mantener alejados a los depredadores de Internet. Sin embargo, si las redes Wi-Fi no se muestran en su computadora portátil, es esencial activar la transmisión SSID.
En los ajustes de configuración del enrutador, los usuarios pueden optar por hacer que su Wi-Fi esté disponible para todos los dispositivos o pueden ocultar el SSID para mantener el Wi-Fi solo para ellos.
En la mayoría de los enrutadores, hay un botón dedicado para habilitar/deshabilitar los enrutadores SSID. Los usuarios pueden habilitar la función de transmisión SSID en el módem y el Wi-Fi ahora estará visible en la red Wi-Fi de su computadora portátil.
Sin embargo, si no hay un botón dedicado en la computadora portátil, realice los siguientes pasos para habilitar la transmisión SSID en su enrutador Wi-Fi:
- Abra los ajustes de configuración del enrutador. (Generalmente, es 192.168.0.1 o 192.168.1.1. Los usuarios pueden consultar la parte posterior de su enrutador para encontrar la dirección exacta).
- Ingrese las Credenciales de inicio de sesión, que se encuentran en la parte posterior del enrutador.
- Haga clic en Inalámbrico y vaya a Configuración inalámbrica. (El menú puede ser diferente para cada enrutador, pero la configuración de la transmisión SSID se encuentra en Configuración inalámbrica.
- Marque la casilla Habilitar transmisión de SSID y haga clic en Guardar.
- Salga de la configuración y reinicie el enrutador.
Cambio de servicios WLAN
Los servicios de WLAN o la configuración de red Wi-Fi son responsables de conectarse a la conexión inalámbrica cercana simultáneamente. Si los servicios WLAN están deshabilitados u optados manualmente, es posible que la red Wi-Fi no aparezca. En tal caso, los usuarios tendrán que modificar la configuración y configurar los servicios para que funcionen automáticamente.
Para configurar los ajustes de los servicios de WLAN, realice los siguientes pasos:
- Haga clic en el botón Inicio y busque Servicios.
- Localice el servicio de configuración automática de WLAN y haga doble clic en él.
- Aparecerá una pestaña y desde ella, haga clic en el menú desplegable de Tipo de inicio.
- Elija Automático y aplique la configuración.
- Reinicie la PC.
El servicio WLAN AutocConfig que se detuvo o se optó manualmente puede hacer que la red Wi-Fi deje de funcionar. Y por lo tanto, el botón de Wi-Fi no aparece. Pero, una vez que lo haya habilitado, la opción Wi-Fi aparecerá en la bandeja.
Reiniciar Explorer.exe
Explorer.exe es un módulo de Microsoft Windows que ejecuta varias tareas en el sistema operativo. También es responsable de ejecutar Inicio y Barra de tareas. Explorer.exe se inicia automáticamente cuando se enciende una computadora.
Sin embargo, la opción de inicio rápido a menudo puede retrasar el proceso de inicio del módulo explorer.exe y muchas funciones, incluido el medidor de batería, el botón Wi-Fi, la opción de sonido y el reloj desaparecen. Reiniciar el módulo explorer.exe puede resolver el problema.
Siga estos pasos para reiniciar de forma segura el módulo explorer.exe en Windows 10/11:
- Presione Ctrl + Shift + Esc y aparecerá el Administrador de tareas.
- Haga clic en la pestaña Detalles y localice explorer.exe.
- Seleccione explorer.exe y Finalice la tarea.
- Ahora haga clic en Archivo en la esquina superior izquierda del Administrador de tareas.
- Haga clic en Ejecutar nueva tarea.
- Escriba explorer.exe en la barra de ejecución y marque la casilla de privilegios de administrador.
El módulo del Explorador de Windows se reiniciará y puede solucionar el problema del botón Wi-Fi que ahora aparece. Además, para los usuarios de Windows 7, pueden ubicar explorer.exe en la pestaña de procesos, el resto de los pasos son los mismos.
Reiniciar módem/enrutador
A veces, los enrutadores de Wi-Fi tienen una falla propia y dejan de transmitir las señales de Wi-Fi. Aunque la causa exacta es difícil de diagnosticar, reiniciar el enrutador también parece solucionar el problema. Después de asegurarse de que la transmisión SSID esté habilitada y que el enrutador Wi-Fi se comporte correctamente, intente conectarse con la red Wi-Fi.
Sustitución de la tarjeta Wi-Fi
Si probó todas las soluciones posibles y la red Wi-Fi aún no aparece, podría significar que la tarjeta Wi-Fi está dañada. Para los usuarios de portátiles, la tarjeta Wi-Fi se instala en el chasis debajo de los paneles.
Incluso una sola gota de agua o tirar bruscamente su computadora portátil podría haber roto la tarjeta Wi-Fi, de ahí el problema. En tal caso, la tarjeta Wi-Fi deberá ser reemplazada.
Sin embargo, si no le preocupa gastar una cantidad sustancial de dinero en reparar su computadora portátil para reemplazar la tarjeta Wi-Fi, comprar un adaptador Wi-Fi sería la opción correcta. Es una alternativa económica y puede hacer que el Wi-Fi funcione.
Preguntas frecuentes
¿Qué hacer si la red Wi-Fi no se muestra después de probar todas las soluciones en la computadora?
Del mismo modo, para las PC, una tarjeta Wi-Fi rota o defectuosa podría ser la culpable del problema. Para los usuarios de PC, hay dos opciones para solucionar el problema. Pueden reemplazar la tarjeta Wi-Fi o encontrar un adaptador Wi-Fi USB adecuado que satisfaga bien sus necesidades.
Los adaptadores Wi-Fi USB de 2,4 Ghz pueden ser bastante rápidos y fiables. Se pueden utilizar como una alternativa a las tarjetas Wi-Fi prefabricadas de las placas base.