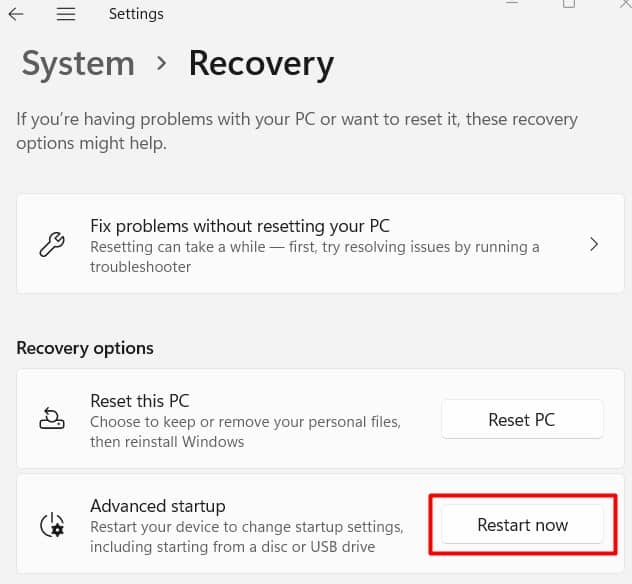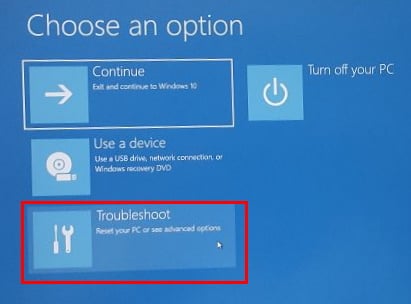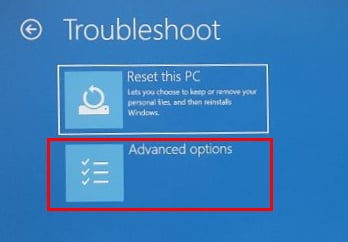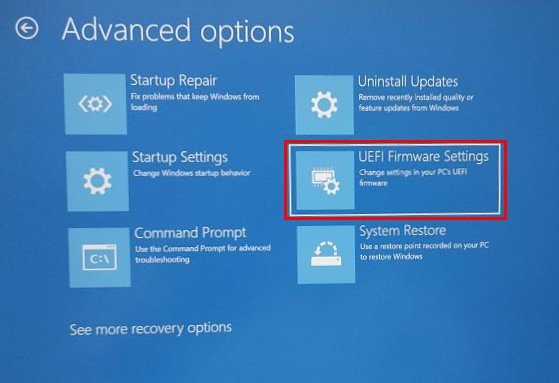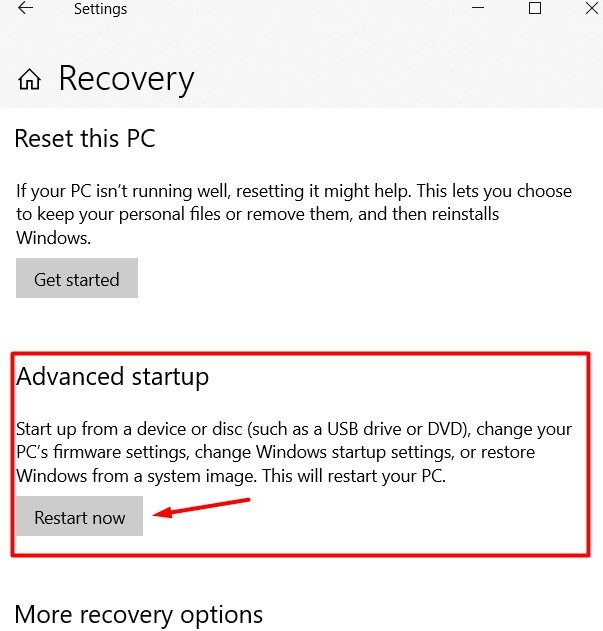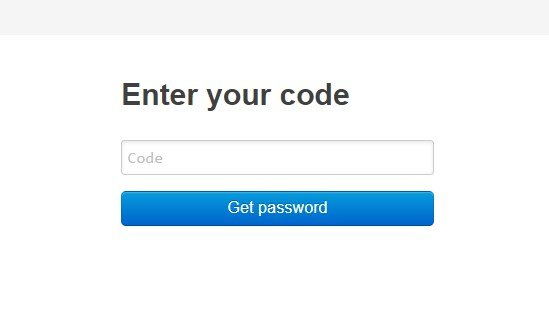El sistema básico de entrada y salida (BIOS) es el firmware del sistema que proporciona servicios de tiempo de ejecución para el sistema operativo. Realiza la prueba automática de encendido (POST) necesaria para señalar al sistema que se puede cargar el sistema operativo. Si su PC no pasa POST, no se iniciará.
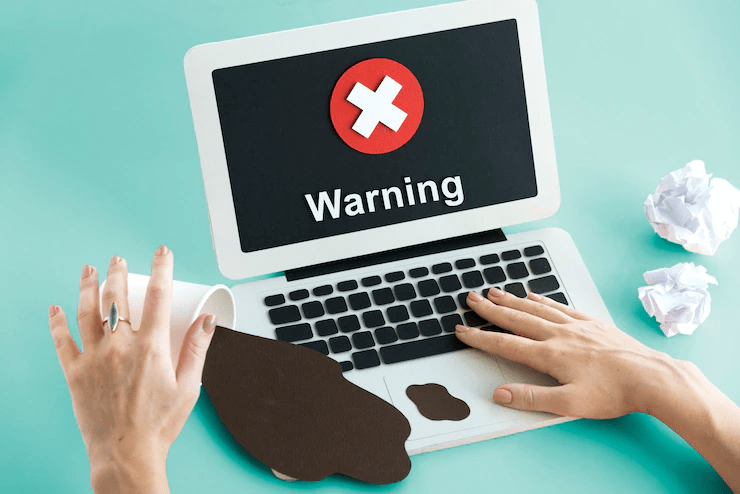
En estos días, la interfaz de firmware extensible unificada (UEFI) ha reemplazado en gran medida al BIOS. Sin embargo, la mayoría de las plataformas de firmware UEFI brindan soporte para los servicios BIOS heredados. Por lo tanto, si alguien se refiere al BIOS en el sistema moderno, lo más probable es que se esté refiriendo al UEFI. En el contexto de este artículo también, usamos los términos BIOS y UEFI indistintamente.
Hay algunas configuraciones críticas que necesita acceso al BIOS para cambiar. Por ejemplo, cambiar la prioridad de carga de la unidad de arranque, o sus perfiles RAM XMP, o habilitar la virtualización, etc. En este artículo, abordamos el tema de qué hacer si no puede ingresar al BIOS, y más. ¡Espero que tengas una buena lectura!
Advertencia: Para cualquier solución que implique que abra la carcasa de la PC o computadora portátil y manipule sus componentes, es recomendable que se conecte a tierra adecuadamente de antemano para no freír los componentes del sistema con electricidad estática. Se recomienda encarecidamente que utilice una pulsera antiestática si tiene acceso a una.
Cómo iniciar en BIOS
Principalmente, iniciaría en el BIOS de su sistema desde la pantalla de inicio. Para diferentes marcas y modelos de su dispositivo, hay diferentes pulsaciones de teclas que puede presionar para ingresar al BIOS. Las últimas versiones de los usuarios de Windows también tienen la opción de iniciar directamente en BIOS después de reiniciar el sistema. A continuación discutimos estos dos métodos.
Arranque en BIOS desde Windows
Si usa Windows 10 u 11 y puede cargar su sistema operativo, puede informar a Windows que desea reiniciar la máquina y cargar el BIOS.
Así es como lo harías:
Para Windows 11
- Configuración de lanzamiento. (Ganar + Yo).
- Vaya a Actualización de Windows > Opciones avanzadas > Recuperación.
- En Opciones de recuperación, haga clic en Reiniciar ahora en Inicio avanzado.
- Haga clic en Solucionar problemas.
- Haz clic en Opciones avanzadas.
- Seleccione Configuración de firmware UEFI.
- Haz clic en Reiniciar.
Para Windows 10
- Configuración de lanzamiento. (Ganar + Yo).
- Vaya a Actualización y seguridad > Recuperación.
En Inicio avanzado, haga clic en Reiniciar ahora. - Haga clic en Solucionar problemas > Opciones avanzadas.
- Seleccione Configuración de firmware UEFI y haga clic en Reiniciar.
La computadora ahora se reiniciará y lo llevará automáticamente a la pantalla del BIOS.
Si su sistema operativo funciona bien, tenemos un artículo que describe varios otros métodos en los que puede ingresar al BIOS del sistema. Por favor, dale una lectura.
Ingrese al BIOS desde la pantalla de inicio
El método principal para ingresar a la pantalla del BIOS es presionando una determinada tecla inmediatamente después de iniciar su dispositivo. Por supuesto, qué tecla o combinación de teclas presionar varía ampliamente según el fabricante de su dispositivo. Si no tiene idea de qué combinación de teclas necesita usar, no está ingresando al BIOS con este método.
A continuación, enumeramos varios fabricantes y la combinación de teclas que requieren para ingresar al BIOS. Busque el fabricante de su dispositivo en la lista a continuación y use la combinación de teclas correspondiente.
| Fabricante del dispositivo | Pulsación de tecla para pulsar |
| Acer | F1, Ctrl + Alt + Esc (modelos más antiguos), F2/Supr |
| Asus | Borrar |
| Compaq | F1 / F2 / F10 / Eliminar (modelos más antiguos), F10 |
| Dell | Ctrl + Alt + Enter / Fn + Esc / Fn + F1 / Delete (modelos más antiguos), F2 |
| Máquinas electrónicas | F2 (modelos más antiguos), Tabulador/Eliminar |
| Fujitsu | F2 |
| Gigabyte | Borrar |
| HP | F1 |
| Intel | F2 |
| Lenovo | Ctrl + Alt + F3 / Ctrl + Alt + Ins / Fn + F1 (modelos más antiguos), F1/F2 |
| MSI | Borrar |
| Samsung | F2 |
| Sony | F1/F2/F3 |
| Toshiba | F1/Esc |
Si ha olvidado la contraseña del BIOS
Es posible que haya asegurado su BIOS bloqueándolo con una contraseña. En tal caso, no podrá ingresar al BIOS sin ingresar la contraseña correcta. Y si no ha accedido al BIOS en mucho tiempo, ¡es posible que haya olvidado la contraseña! Primero deberá restablecer la contraseña.
Aquí hay algunos métodos de cómo lo harías.
Retire la batería CMOS

Si quita la batería CMOS, borrará su contraseña de BIOS.
- Apague su PC. Asegúrese de llevar una pulsera antiestática.
- Abra la carcasa de su dispositivo y busque la batería CMOS en la placa base.
- Retire la batería CMOS y espere de 10 a 20 segundos.
- Vuelva a colocar la batería y reinicie la computadora.
Restablecer puente BIOS

También puede restablecer el puente del BIOS para restablecer la contraseña del BIOS.
- Apague su PC. Asegúrese de llevar una pulsera antiestática.
- Abra la carcasa de su dispositivo y localice el puente de reinicio del BIOS. Por lo general, se encuentra cerca de la batería CMOS y es de color azul. Consulte el manual del dispositivo si tiene problemas para localizarlo.
- Retire el puente. Si el puente está asentado en 2 de 3 pines, mueva el pin saltado, espere 20-30 segundos
- Restaure el puente a su configuración original.
- Reinicia la computadora.
Usar contraseña maestra
Muchos fabricantes de dispositivos tendrán una contraseña maestra integrada en el BIOS que no está disponible para el usuario.
Esta contraseña maestra se puede usar para omitir la contraseña del BIOS ingresada por el usuario.
- Ingrese la contraseña incorrecta tres veces cuando se le solicite. Esto generará un mensaje de Sistema deshabilitado Junto con un número. Anote este número.
- Vaya a www.bios-pw.org e ingrese el número.
- Haz clic en Obtener contraseña. Esto generará una contraseña maestra (o varias contraseñas) que puede ingresar en la pantalla de contraseña del BIOS.
Después de usar la contraseña maestra, podrá ingresar a la pantalla del BIOS.
Cómo reparar errores de BIOS
A veces, es posible que no pueda iniciar su sistema porque se atasca en la pantalla del BIOS o porque el BIOS no se carga en absoluto. Hay una serie de razones por las que esto sucede y, a continuación, intentaremos analizar cada una de ellas paso a paso y de manera fácil de seguir. Por favor, sígalas cuidadosamente.
Códigos de pitido de error del BIOS
Cuando ocurre un error durante la POST, la computadora emitirá una serie de pitidos para que el usuario sepa el error específico que causó el error de la POST. El código de error del pitido variará según el fabricante de la placa base, por lo que le recomendamos que consulte el manual del usuario y vaya a la sección correspondiente de este artículo.
Resolver problemas con los medios de arranque
Uno de los problemas comunes con su computadora que no arranca más allá del BIOS es que tiene un problema con su dispositivo de arranque. En tal caso, esté atento a uno de los siguientes mensajes.
- Disco de sistema no válido
- Error de inicio
- Error de disco duro
- Falta el cargador de arranque NT
- Falta Sistema Operativo
- Una unidad que no es de arranque que contiene medios aparece en primer lugar en el orden de arranque
Cualquiera de los mensajes anteriores o algo similar indica que tiene una falla en la unidad de arranque.
Cualquiera de los mensajes anteriores o algo similar indica que tiene una falla en la unidad de arranque.
Verifique si hay algún puerto USB para ver si accidentalmente dejó una unidad USB durante el arranque.
Si sus unidades USB estaban limpias, vaya a la configuración del BIOS para verificar el orden de arranque y asegúrese de que su unidad de arranque esté en la parte superior de la lista.
Si esto no soluciona el problema, es probable que la unidad de arranque esté dañada y deba repararse o reemplazarse.
Desconectar periféricos

Un conflicto de hardware con uno de los periféricos podría causar un problema de arranque con su sistema operativo.
Para solucionar este problema:
- Apague su PC
- Desconecte todos los periféricos externos (teclado, mouse, monitor, impresoras, etc.) conectados a su PC.
- Conecte uno de ellos a la vez (comenzando con el monitor por razones obvias) y vuelva a encender su computadora. Si puede iniciar su sistema operativo, es probable que el problema sea uno de los periféricos.
- Repita los pasos 1 a 3 para cada periférico individual hasta que su computadora no se reinicie nuevamente, momento en el que haya identificado el periférico defectuoso y reemplácelo.
Si no tuvo éxito al solucionar su problema de arranque, entonces los periféricos probablemente no sean un problema. Intente otra solución a continuación.
Compruebe si hay problemas de conexión de alimentación

Una conexión de alimentación defectuosa también podría hacer que su PC no arranque. Verifique las conexiones de su toma de corriente y UPS en ambos extremos y asegúrese de que sus cables estén conectados de manera firme y adecuada.
Además, apague su PC y asegúrese de que sus cables SMPS estén conectados correctamente y de forma segura a la placa base, CPU, tarjeta gráfica, etc.
Restaurar la configuración predeterminada del BIOS
Una o dos configuraciones de BIOS mal configuradas también podrían provocar un error de BIOS. Para ver si este es el caso, restaure la configuración predeterminada del BIOS. La ubicación de esta opción en su BIOS puede variar según el fabricante de su sistema.
Diagnosticar sus módulos RAM

Otra razón por la que su PC se niega a arrancar es que no puede acceder a la memoria. Compruebe si tiene memorias RAM defectuosas o si simplemente no están colocadas correctamente.
- Apaga tu computadora.
- Abra la carcasa de la PC y localice las ranuras de RAM en su placa base.
- Saque todas las memorias RAM de sus ranuras.
- Vuelva a colocar una memoria RAM en una ranura. Asegúrese de que las muescas en la memoria RAM estén alineadas con las muescas en la ranura. Cuando se haga correctamente, escuchará un clic y las pestañas en ambos extremos de la ranura se cerrarán.
- Vuelva a encender su PC y vea si ahora puede arrancar.
- Apague la PC nuevamente y repita los pasos 1 a 6 con otro módulo RAM hasta que la PC no se reinicie nuevamente, momento en el que tiene una memoria RAM defectuosa.
Si toda esta prueba falla con todos los módulos de RAM, es posible que todas sus memorias RAM estén defectuosas. Sin embargo, es más probable que el motivo del fallo de arranque sea otra cosa. Intente con otra solución de esta lista.
Asegúrese de que todos los ventiladores estén funcionando
Los ventiladores de su dispositivo son vitales para mantener la temperatura del sistema. Si alguno de los ventiladores, especialmente el ventilador de la CPU, ha fallado, es posible que el BIOS de su sistema se niegue a iniciar el sistema. Esté atento a un mensaje de falla del ventilador.
Desconecte y vuelva a conectar la CPU

La CPU es el cerebro de su dispositivo. Sin CPU es igual a sin arranque. Puede ser bastante tonto pensar que alguien intentaría iniciar una PC sin su CPU, pero es posible que la CPU se haya dislocado de su zócalo.
Para ver si este es el caso:
- Apague la PC.
- Retire la CPU.
- Limpie la pasta térmica vieja y vuelva a aplicar algunas nuevas.
- Vuelva a conectar la CPU al zócalo.
- Encienda la alimentación y vea si el problema se ha solucionado.
Vuelva a actualizar su BIOS
A veces, cuando actualiza el firmware de su BIOS, es posible que la versión más nueva no sea 100 % compatible con su BIOS anterior, lo que puede provocar que su BIOS no funcione correctamente.
Si recientemente actualizó el firmware de su BIOS a una versión más nueva y su PC dejó de iniciarse a partir de entonces, debe actualizar el firmware de su BIOS a la versión anterior que funciona.
- En una PC que funcione, descargue la versión del firmware del BIOS que funcionaba y cópielo en un USB en blanco.
- Anote el nombre de archivo exacto y la extensión del archivo descargado.
- Conecte el dispositivo USB a su PC que necesita flashear.
- Ingrese al BIOS al iniciar y cambie el orden de inicio para priorizar el inicio USB.
- En el símbolo del sistema, escriba el nombre del archivo de firmware del BIOS y presione Intro.
- Presione Y para confirmar la actualización.
Nota: si el archivo descargado es una carpeta comprimida, primero debe descomprimirlo. También tenga en cuenta si los archivos del controlador descargado contienen una instrucción, en cuyo caso sígala.