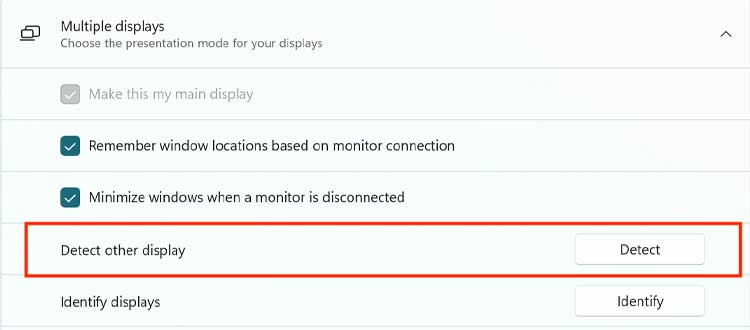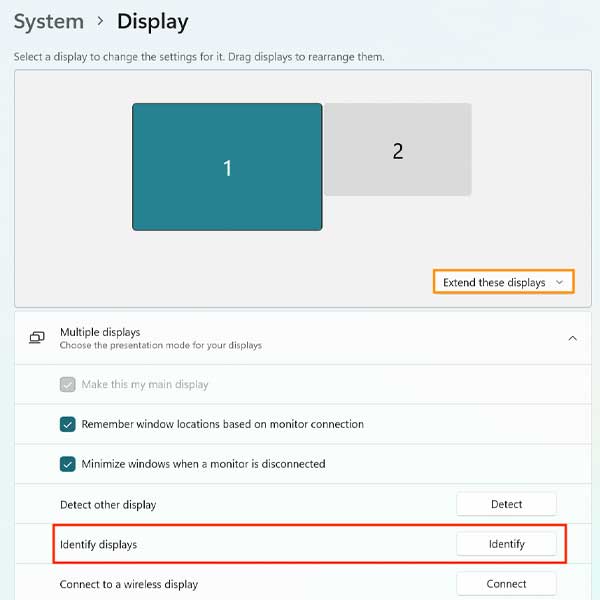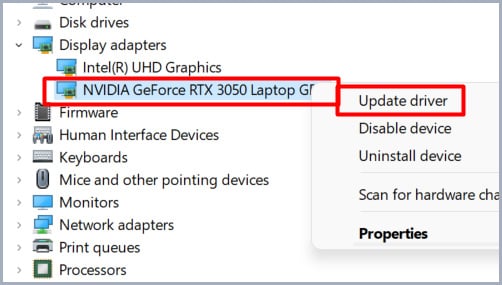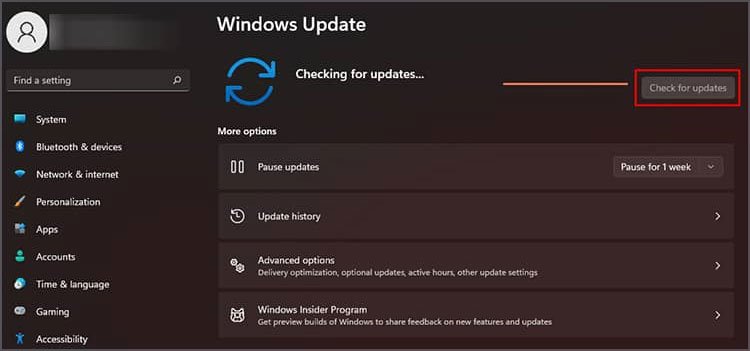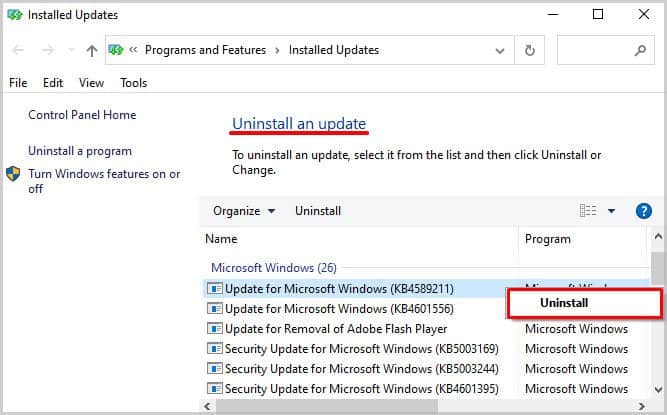Entonces, ¿compró una estación de acoplamiento para configurar pantallas adicionales para su sistema? Esa es una buena decisión de su parte, ya que la estación de acoplamiento proporciona una forma práctica y fácil de extender el lienzo de su escritorio. Sin embargo, es una molestia si la estación de acoplamiento no detecta su monitor y lo deja desconcertado.
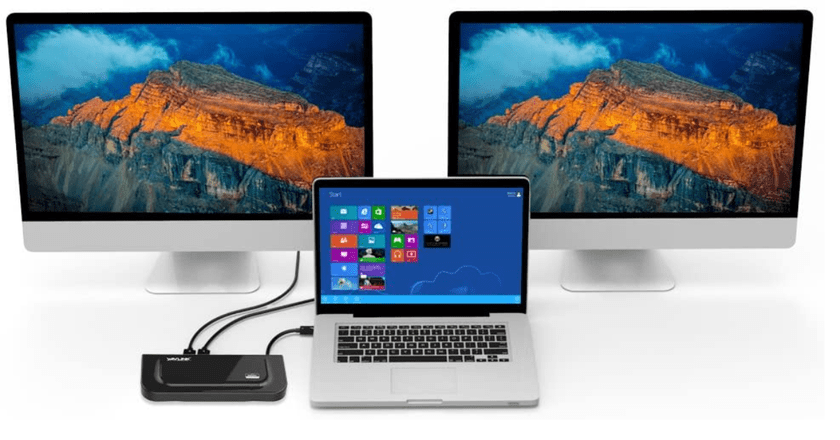
Una estación de acoplamiento, también conocida como replicador de puertos, le permite conectar varios periféricos a su PC usando solo un puerto de PC. Por lo tanto, actúa como un puente entre su sistema y los periféricos adicionales que planea conectar. Sin embargo, los problemas de hardware y controladores a veces pueden influir en que las estaciones de acoplamiento no reconozcan los monitores conectados.
Por lo tanto, esta guía se enfoca en solucionar cualquier problema relacionado con su estación de acoplamiento que no detecta sus monitores. Entonces, si enfrenta este problema, ha venido al lugar correcto. Sin más preámbulos, ¡vamos a sumergirnos directamente en él!
¿Por qué mi estación de acoplamiento no detecta mis monitores?
- Incumplimiento de los requisitos del sistema.
- Mal funcionamiento del hardware
- Configuración de ajustes incompatibles
- Controladores obsoletos
- Versión obsoleta de Windows
¿Cómo arreglar las estaciones de acoplamiento que no detectan los monitores?
Este problema de las estaciones de acoplamiento que no detectan los monitores a menudo ocurre después de un corte de energía.
Entonces, si no hay fallas en el hardware, los procesos de reparación deberían ser bastante sencillos. A continuación se enumeran todos los procedimientos que puede seguir para solucionar su problema de manera eficiente. Asegúrese de probar todos los métodos hasta que uno de ellos funcione para usted.
Verifique los requisitos del sistema de su estación de acoplamiento
No todas las estaciones de acoplamiento son universales. Es decir, las estaciones de acoplamiento tienen sus propios requisitos del sistema que primero debe verificar antes de sumergirse en otras soluciones. Si las especificaciones de su sistema coinciden con los requisitos de las estaciones, eso es todo.
Sin embargo, si no es así, probablemente debería intentar cambiarlo o comprar un nuevo muelle.
Compruebe si sus dispositivos de hardware están enchufados correctamente
Tan simple como suena, los cables sueltos o las configuraciones de conexión incorrectas a menudo no logran iluminar sus pantallas adicionales. Por lo tanto, asegúrese de que sus monitores estén conectados correctamente utilizando el método de conexión de E/S adecuado (HDMI, DisplayPort). Además, desenchufe todos los cables y vuelva a enchufarlos firmemente.
Afortunadamente, aquí tenemos una guía dedicada sobre cómo configurar correctamente sus monitores usando una estación de acoplamiento. Entonces, ¡échale un vistazo!
Además, asegúrese de que no haya fallas en sus monitores o en su estación de acoplamiento. Por lo tanto, conecte por separado la estación de acoplamiento y sus monitores a otro dispositivo (si es posible) para probar si devuelven una respuesta o no.
Reinicie tanto la estación de acoplamiento como la PC
Se sabe que reiniciar su estación de acoplamiento, así como su computadora, soluciona fallas menores que hacen que se sientan incompatibles. Por lo tanto, una nueva sesión de usuario puede ayudarlo a solucionar su problema e iluminar efectivamente su monitor adicional.
Para esto:
- Apaga tu computadora.
- Retire el adaptador de CA si está usando una computadora portátil.
- Desconecte la estación de acoplamiento de su PC.
- Desconecte la estación de acoplamiento de su PC.
- Desconecte el cable de alimentación de su base.
- Desconecte los monitores de la base.
- Mantenga presionado el botón de encendido en su estación de acoplamiento durante 3-4 segundos para restablecerlo.
- Encienda la estación de acoplamiento y conéctela a su computadora.
- Encienda su PC.
- Conecte los monitores a la estación de acoplamiento.
Reinicie el controlador de gráficos
Una falla en el controlador de gráficos puede hacer que su monitor regrese a una pantalla negra. Por lo tanto, es inteligente reiniciar su controlador de gráficos, que en sí mismo es un procedimiento muy simple.
Todo lo que necesita hacer es presionar Win + Ctrl + Shift + B en su teclado. Esto también lo ayuda a determinar si su sistema responde o no, porque al presionar la configuración del botón antes mencionado, a menudo se devuelve un pitido. Entonces, si su sistema responde, escuchará un pitido.
Compruebe la configuración de pantalla
Una configuración incompleta en la configuración de la pantalla a menudo hace que la estación de acoplamiento no detecte los monitores. Por lo tanto, alterar la configuración de la pantalla podría solucionar su problema y brindarle un resultado eficiente.
Siga los pasos que se muestran a continuación para hacerlo:
- En su PC, haga clic derecho en la pantalla del escritorio.
- Seleccione Configuración de pantalla.
- Amplíe la pestaña Múltiples pantallas.
- Haga clic en Detectar para solicitar a su PC que detecte las pantallas conectadas.
- En el menú desplegable, seleccione Duplicar o Extender según su deseo.
- Una vez que su monitor se encienda, haga clic en Identificar en la ventana Configuración de pantalla.
- Tome nota del número que aparece en sus monitores y alinee estos dispositivos en el mismo orden que los números en la pantalla.
Descargue los controladores de la estación de acoplamiento más recientes
Se requieren los controladores más recientes creados para que su hardware funcione de la manera más eficiente. Entonces, lo mismo ocurre con los controladores de la estación de acoplamiento. El controlador de la estación de acoplamiento le dice a su base cómo interactuar con su computadora comunicándose con su sistema operativo.
Por lo tanto, si su estación de acoplamiento no responde y no detecta el monitor, debe instalar el último controlador disponible. Por lo tanto, vaya al sitio web del fabricante de su dispositivo, busque su dispositivo junto con su número de modelo y descargue el último controlador disponible.
Actualice sus controladores de gráficos
Para que su sistema interactúe efectivamente con su componente gráfico, necesitará el último controlador de gráficos disponible para su sistema. Un controlador de video desactualizado a menudo causa fallas y corrupción cuando se conecta una segunda pantalla.
Por lo tanto, actualizar el controlador de gráficos podría solucionar su problema. Para esto:
- Haga clic derecho en el menú Inicio.
- Seleccione Administrador de dispositivos.
- Expanda la sección Adaptadores de pantalla.
- Haga clic derecho en su controlador de gráficos y seleccione Actualizar controlador
Instalar todas las actualizaciones de Windows
A menudo se sabe que la instalación de todas las actualizaciones de Windows disponibles incorpora parches de seguridad y correcciones de compatibilidad del sistema en su sistema. Esto generalmente suaviza el flujo de trabajo en su computadora y su monitor podría estar listo y funcionando en poco tiempo. Asi que,
- Presione Win + I para abrir la aplicación Configuración.
- Haga clic en Actualización y seguridad.
- Seleccione Buscar actualizaciones.
- Si Windows muestra un mensaje de actualizaciones disponibles, siga los procedimientos en pantalla para actualizar su sistema.
Desinstalar actualizaciones de Windows
Windows 11 tiene una función que permite a sus usuarios desinstalar la última versión de Windows directamente a través de la aplicación de configuración.
Por lo tanto, si el problema relacionado con la falla de la estación de acoplamiento para detectar su monitor surgió solo después de una actualización reciente de Windows, entonces desinstalar esta actualización para volver a una anterior podría solucionar su problema.
Los pasos a continuación muestran cómo puede hacerlo:
- Presione Win + I para abrir la aplicación Configuración.
- En el panel izquierdo, seleccione Actualización de Windows.
- Haz clic en Actualizar historial.
- Ahora, selecciona Desinstalar actualizaciones.
- En la nueva ventana a la que se le envía, haga clic con el botón derecho en la última actualización y seleccione Desinstalar.
- Una vez que se complete el proceso de desinstalación, reinicie su computadora.