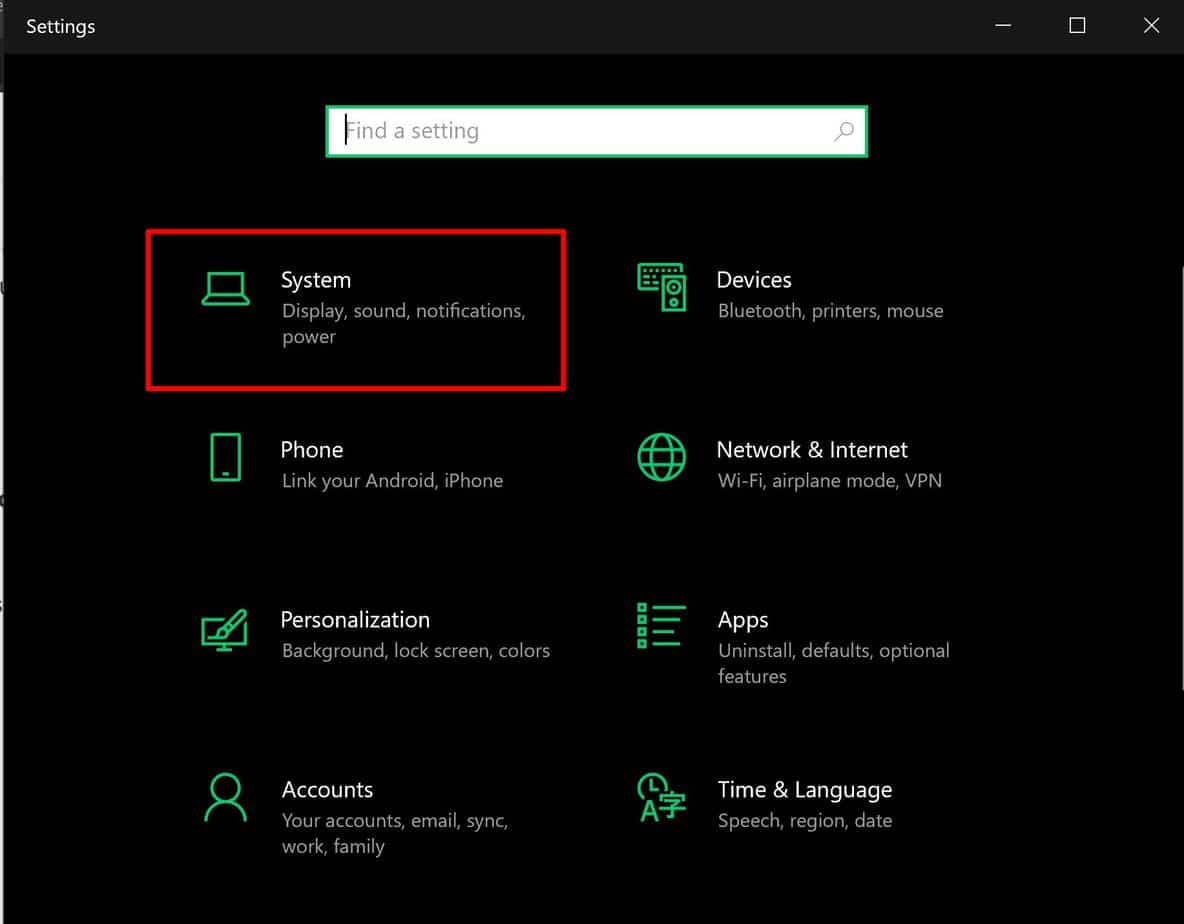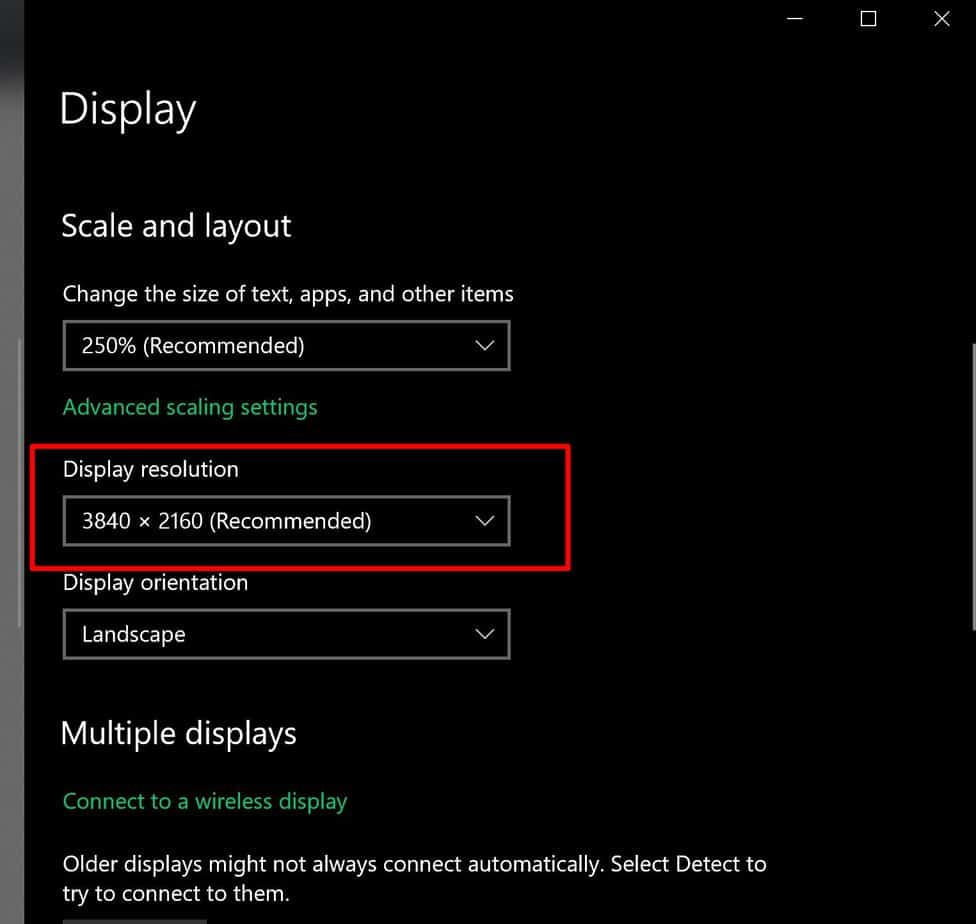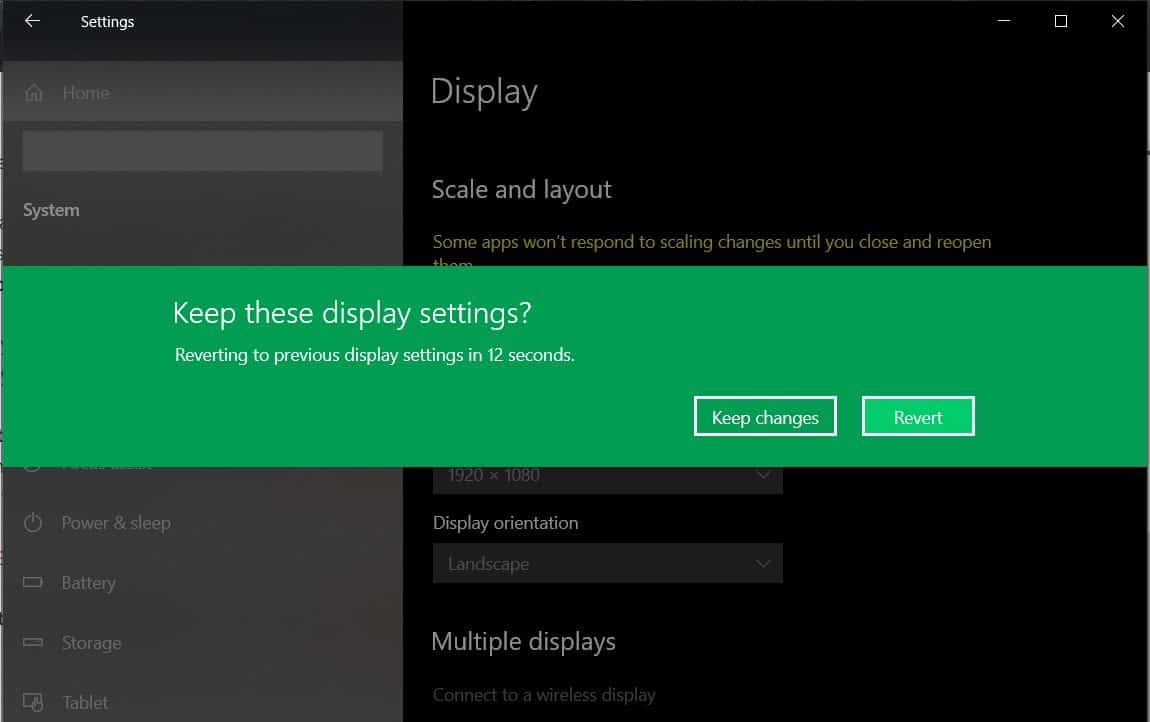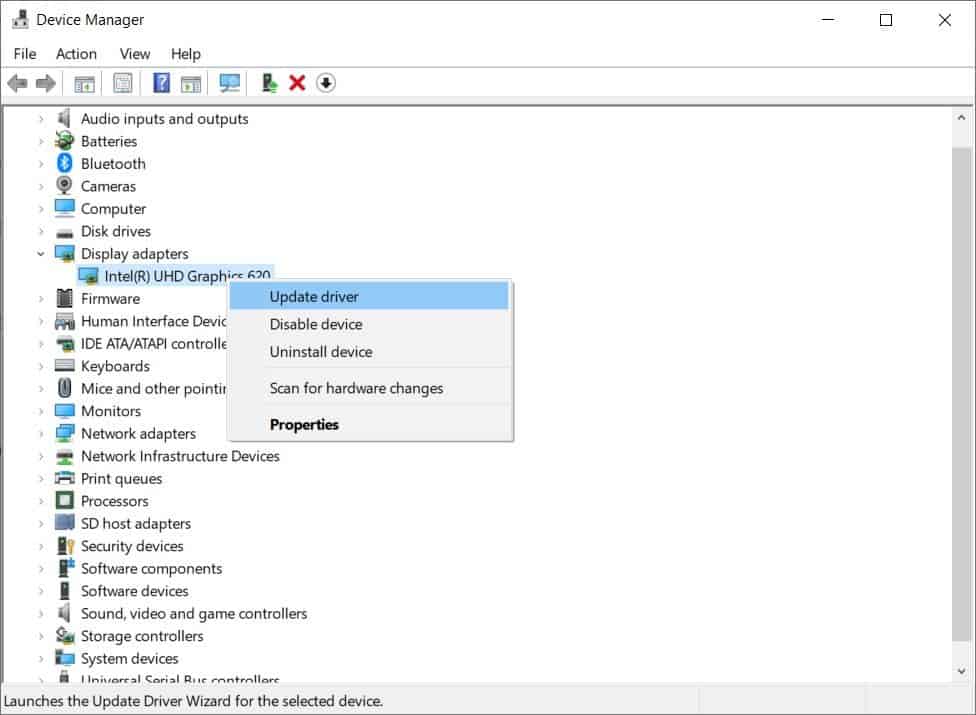No hay nada más frustrante cuando su computadora se enciende pero no tiene pantalla. Pone fin a todos tus planes y te deja estresado más allá de lo imaginable.
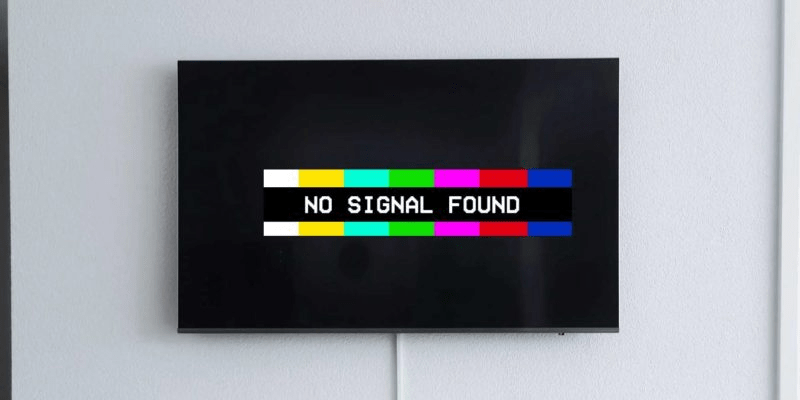
Cuando experimenté este problema por primera vez, me dejó al borde de un colapso; tendria que desembolsar por uno nuevo? O peor aún, ¿el hardware en el que gasté el dinero que tanto me costó ganar está roto?
Sin embargo, como aprendí de primera mano, si su monitor dice que no hay señal, no es necesariamente una señal de que su monitor o hardware estén defectuosos. En muchos casos, puede ser algo tan simple como un cable suelto.
En esta guía detallada, lo guiaremos a través del proceso de solución de problemas. Bueno, también cubriremos las correcciones más comunes.
¿Por qué mi monitor dice que no hay señal?
El error sin señal aparece cuando su monitor está encendido pero no detecta una señal del dispositivo conectado.
Varias cosas pueden causar este problema, algunas más graves (y costosas) que otras. Éstos incluyen:
- Cables sueltos o defectuosos
- Pantalla mal configurada
- Controladores obsoletos
- Monitor defectuoso
- Problema de hardware
Solución de problemas ¿Por qué su monitor dice que no hay señal?
Aquí, cubriremos cómo solucionar de manera efectiva los problemas de su monitor. Comencemos con las soluciones más simples y avancemos hacia las más complejas.
Divulgación completa: se vuelve un poco más complicado si su dispositivo está causando el problema de falta de señal. Por favor, no te saltes ninguna etapa. Podría ser un problema de software, como un controlador obsoleto o, en algunos casos, un problema de hardware. Pruebe todos los métodos de resolución de problemas antes de llegar a una conclusión.
Revise sus cables
 Revise sus cables
Revise sus cables
Antes de intentar cualquier otra cosa, comience examinando de cerca los cables de su monitor. Un cable defectuoso, suelto o mal colocado es una de las razones más comunes por las que un monitor dice que no hay señal.
Aquí se explica cómo comprobar correctamente los cables DVI, HDMI o DisplayPort:
- Desenchufe cada cable y luego vuelva a enchufarlos. Asegúrese de que cada uno esté correctamente conectado (totalmente empujado hacia adentro).
- Suena obvio, pero también debes asegurarte de que cada cable esté en el lugar correcto.
- A continuación, inspeccione si hay daños en el cable. Busque deshilachados, dobleces y muescas. Dado que algunos problemas no se pueden ver fácilmente, también es una buena idea pasar el dedo por cada cable. Esto le permitirá sentir problemas menos obvios.
- Examine los puertos de los cables. El polvo y la suciedad pueden obstruir los puertos e interferir con la conexión.
- Ahora, pruebe cada cable en un monitor diferente. Si no tiene un monitor de repuesto, le recomendamos que pregunte a un amigo si puede usar el suyo.
- Si un cable no funciona con el nuevo monitor, es probable que sea la causa raíz del problema de falta de señal. Deberá comprar un cable nuevo.
Si todos sus cables parecen funcionar correctamente, pase a la siguiente solución posible.
Compruebe la fuente de entrada del monitor

En el mercado actual, donde la versatilidad es imprescindible, muchos monitores tienen múltiples fuentes de entrada. Si, por alguna razón, su monitor está configurado en la fuente de entrada incorrecta, sin duda experimentará algún problema de señal.
Puede comprobar (y cambiar) la fuente de entrada de los monitores accediendo a la configuración del menú de visualización.
- Simplemente abra el menú de visualización y busque la configuración de la fuente de entrada. Algunos monitores también tienen un botón real en el costado. Este botón le permite desplazarse por las distintas opciones.
- Configure su monitor en la fuente de entrada apropiada. Por ejemplo, si su dispositivo para monitorear la conexión es a través de un cable HDMI, configuraría la fuente de entrada como HDMI.
Examinar adaptadores
Si está utilizando un adaptador, asegúrese de examinarlo también. A veces, el adaptador de pantalla puede estar defectuoso, lo que puede dificultar la conexión. Además, el tipo de adaptador también puede ser un problema. Si su adaptador no puede soportar múltiples monitores o la resolución configurada de sus monitores, puede causar el problema de falta de señal. Discutimos la configuración de la resolución con más detalle a continuación.
Restablecer el monitor
A veces, restablecer el monitor puede ayudar a restaurar las cosas para que funcionen correctamente. El proceso de reinicio suele ser simple, pero puede variar según el fabricante de sus monitores. Busque en su sitio web de soporte o consulte el manual del monitor.
Prueba con otro dispositivo o monitor
¿Todos los cables funcionan correctamente y su monitor está configurado en la entrada adecuada? Entonces lo más probable es que haya un problema con el monitor o con su dispositivo.
Puede usar otro monitor para determinar cuál está causando el problema:
- Cambie su monitor por uno diferente y conecte su dispositivo a él.
- Si el nuevo monitor funciona bien, significa que es probable que su monitor esté defectuoso. Tendrá que hacer que el fabricante lo revise y lo repare.
Dependiendo de la falla, podría ser más rentable invertir en un monitor completamente nuevo.
- Si el problema de falta de señal sigue apareciendo, significa que el problema radica en su PC. Tendrás que solucionar los problemas de tu dispositivo; explicamos cómo hacerlo a continuación.
Dicho esto, tenga en cuenta que un problema o configuración del dispositivo (como la configuración de la resolución) puede hacer que algunos monitores funcionen y otros no. Por esta razón, recomendamos conectar su monitor a una PC diferente también, solo para asegurarse.
Compruebe la configuración de la resolución
Antes de abrir su PC, vale la pena verificar si la configuración de la resolución tiene fallas. Si la resolución de su tarjeta gráfica está configurada en un valor superior al que puede admitir su monitor, es casi seguro que causará un problema de ausencia de señal.
Para ajustar la resolución a una de las que su monitor puede manejar, puede intentar iniciar el modo seguro. De forma predeterminada, inicia su PC con una resolución baja.
A continuación, puede ajustar la configuración de la pantalla a su gusto utilizando el siguiente método:
- Abre el menú de configuración de Windows.
- Vaya al sistema, luego a la pantalla, luego busque la resolución de la pantalla.
- Cambie a la resolución deseada.
- Aparecerá una ventana emergente que le preguntará si desea mantener esta configuración de pantalla.
- Seleccione Conservar cambios.
Comprobar el hardware de las PC
Si los métodos anteriores no han funcionado, deberá abrir su PC y verificar el hardware. Incluso un componente suelto o defectuoso puede causar estragos.
Antes de comenzar a solucionar problemas de hardware, asegúrese de que su computadora esté apagada. También debe desconectar todos los cables (incluido el cable de alimentación).
Primero, inspeccione por componentes sueltos. Abra el estuche y busque cualquier cosa que parezca estar mal. Un componente podría parecer fuera de lugar o estar en un ángulo ligeramente extraño. Sin embargo, la mayoría de las piezas sueltas no serán obvias. Es probable que tenga que palpar o volver a colocar cada parte.

Si bien la verificación de un componente suelto es relativamente fácil, la identificación de una pieza rota puede ser más desafiante. Deberá reemplazarlos uno por uno para determinar cuál está dañado.
Recomendamos verificar primero la tarjeta gráfica, ya que es más probable que cause un problema de falta de señal si está suelta o dañada. Otro componente que recomendamos revisar es su memoria RAM. Una memoria RAM defectuosa, sucia u oxidada puede causar problemas en la visualización del monitor. Luego verifique el resto del hardware, incluida la placa base, la fuente de alimentación.
Restablecer el CMOS

También puede intentar restablecer el CMOS de su computadora:
- Apague su PC y desconecte todos los cables.
- Abra la carcasa y localice la batería CMOS.
- Retírelo suavemente de la placa base, no debería necesitar aplicar mucha presión para hacerlo.
- Después de 1 a 5 minutos, vuelva a colocar el CMOS en su lugar.
Tenga en cuenta que el proceso anterior puede variar, dependiendo de su dispositivo. Por lo tanto, consulte la guía detallada sobre cómo reemplazar la batería CMOS.
¿Los controladores obsoletos pueden ser la razón por la que mi monitor dice que no hay señal?
Es vital que tenga los controladores más recientes descargados. Los controladores desactualizados pueden causar varios problemas con su PC. Pueden causar tartamudeos, imágenes fantasma y sí, lo adivinaste, incluso un monitor sin problemas de señal.
Actualizar sus controladores puede ser difícil si no puede ver su pantalla, pero puede intentar iniciar el modo seguro, que hemos discutido anteriormente.
Si el problema de falta de señal solo ocurre ocasionalmente, o su pantalla aparece en un monitor diferente, puede actualizar los controladores haciendo lo siguiente:
- Haga clic en el botón de inicio de la ventana.
- Busque el administrador de dispositivos, luego haga clic en esta opción cuando aparezca.
- Vaya a través de las categorías y busque los controladores que le gustaría actualizar.
- Haga clic derecho en los controladores que desea actualizar. Al hacer clic con el botón derecho, aparecerá un botón de actualización del controlador.
Preguntas relacionadas
¿Puede la fuente de alimentación causar que no haya señal para monitorear?
Si no hay energía suficiente para admitir la GPU, la GPU podría detener la conexión a su monitor, lo que provocaría un problema sin señal. Una fuente de alimentación inestable o deficiente también puede dar lugar a una representación inconsistente de la pantalla del monitor, especialmente si tiene una configuración de varios monitores.
¿Por qué mi segundo monitor no recibe señal?
Hay varias razones por las que su segundo monitor podría no estar recibiendo una señal. Todas las causas que hemos discutido a lo largo de este artículo pueden aplicarse, pero las razones más comunes incluyen la entrada incorrecta, energía insuficiente o Windows que no reconoce el segundo monitor.
Le recomendamos que solucione los problemas de su segundo monitor utilizando nuestros consejos anteriores. Si esto no funciona, debe comenzar a abordar los problemas de varios monitores.
¿Por qué mi monitor no reconoce HDMI?
Si su monitor no reconoce una conexión HDMI, probablemente se deba a que está configurado en la salida incorrecta. El puerto o cable HDMI también podría estar dañado.
¿Por qué mi monitor dice que no hay señal cuando juego?
Si su monitor dice que no hay señal mientras juega, podría deberse a que sus controladores están desactualizados, hay una falla en la GPU o su fuente de alimentación no puede proporcionar suficiente energía bajo una carga pesada. También podría ser causado por el sobrecalentamiento de su computadora, especialmente si está jugando un juego intenso sin el enfriamiento adecuado. El sobrecalentamiento puede causar una gran cantidad de problemas de rendimiento, incluido un problema de falta de señal.