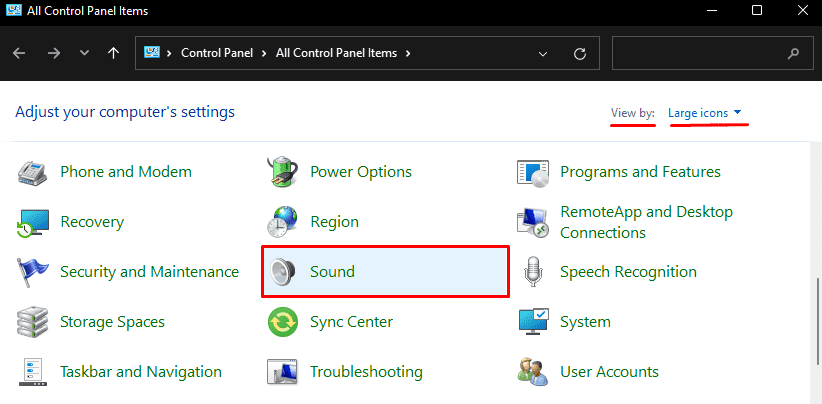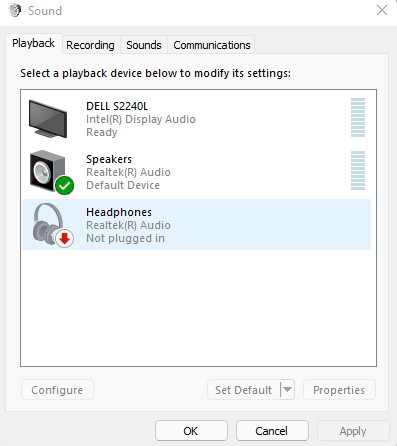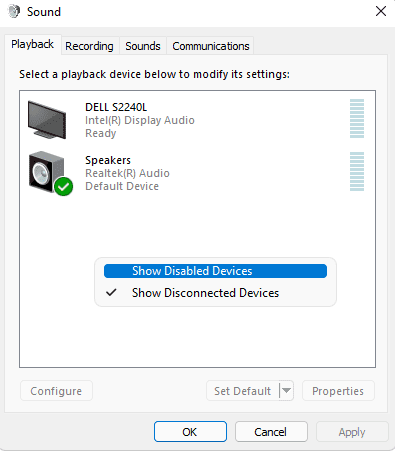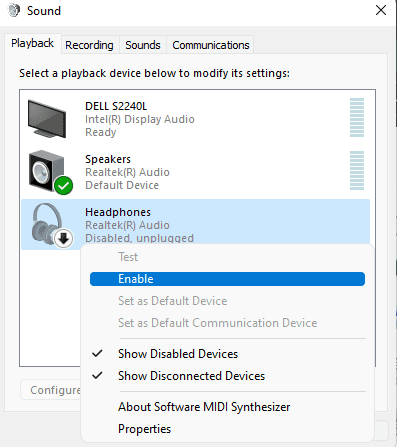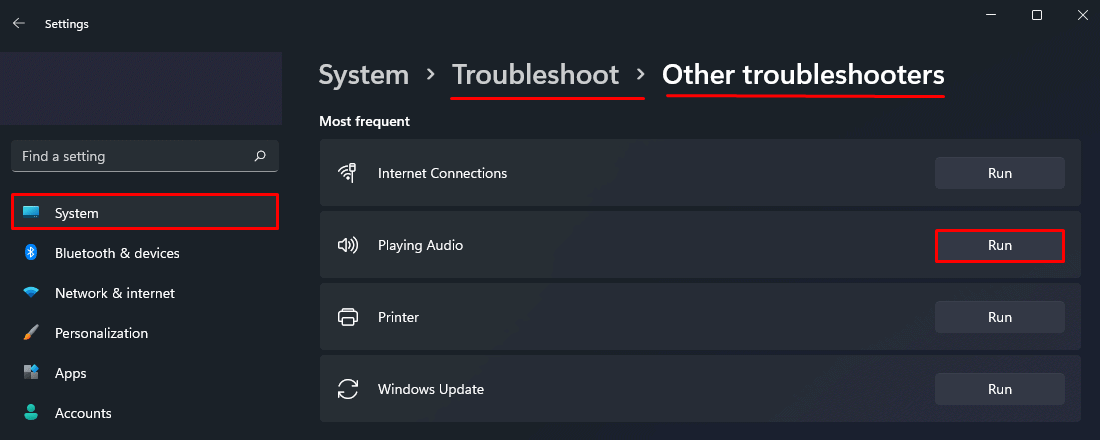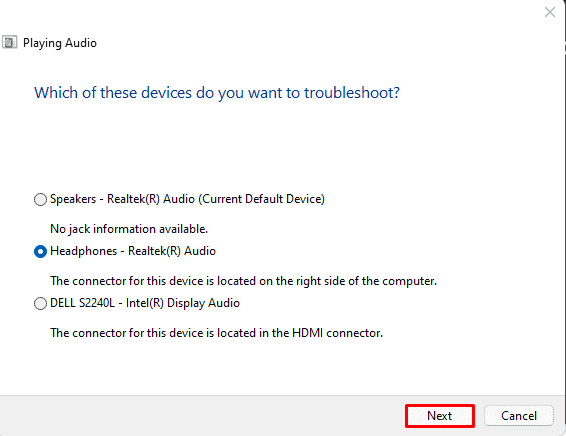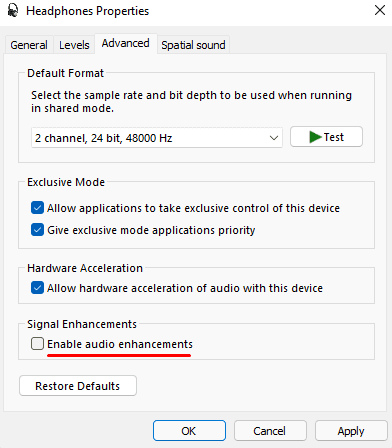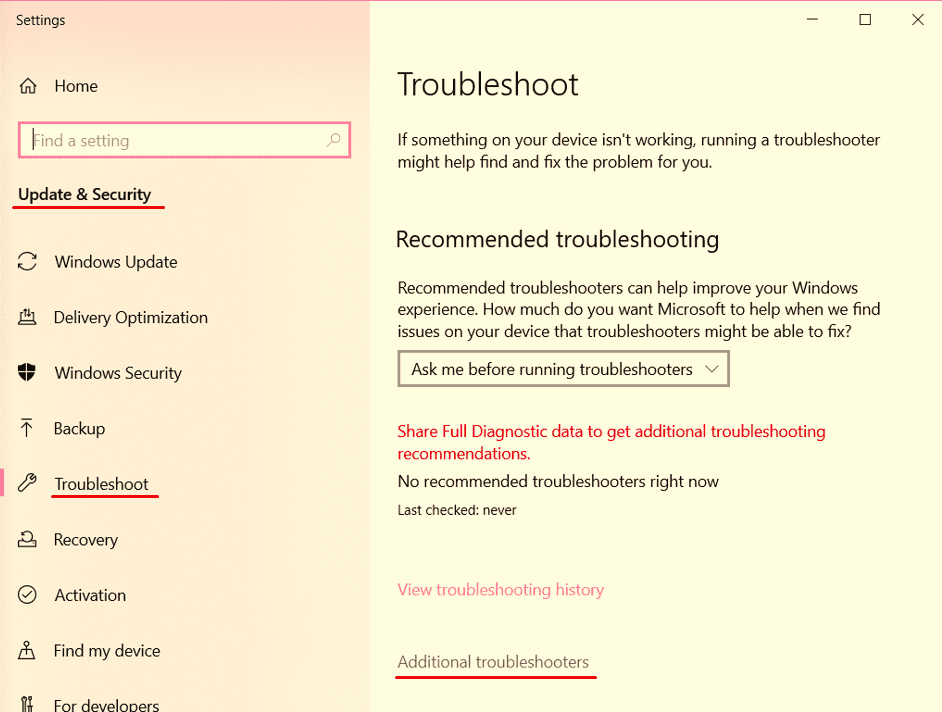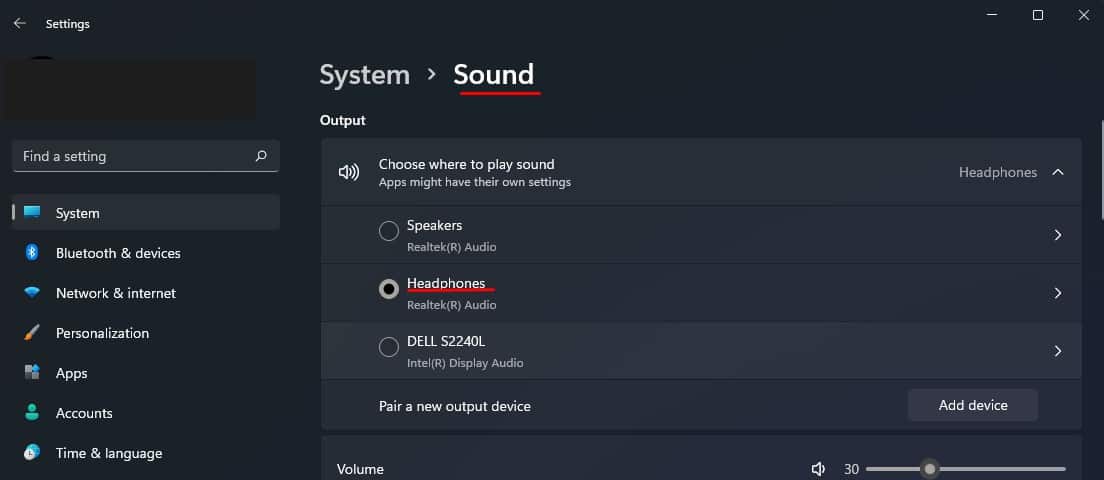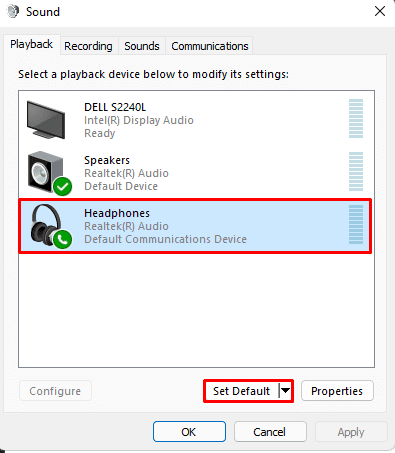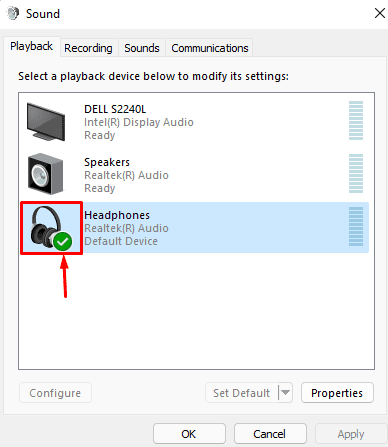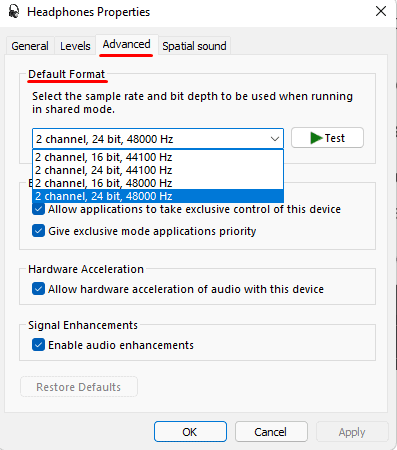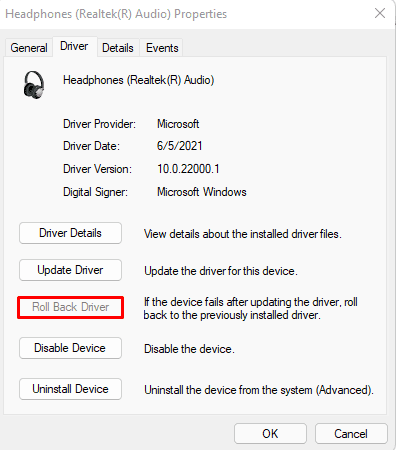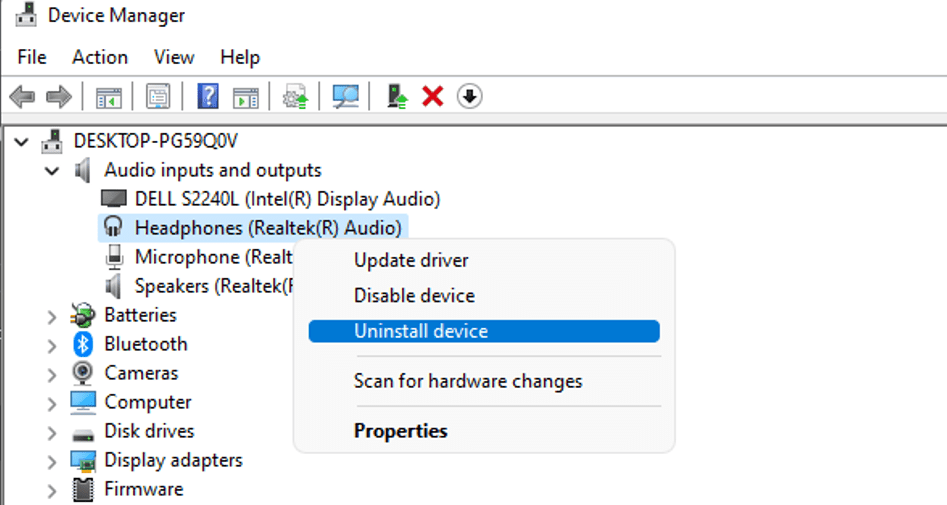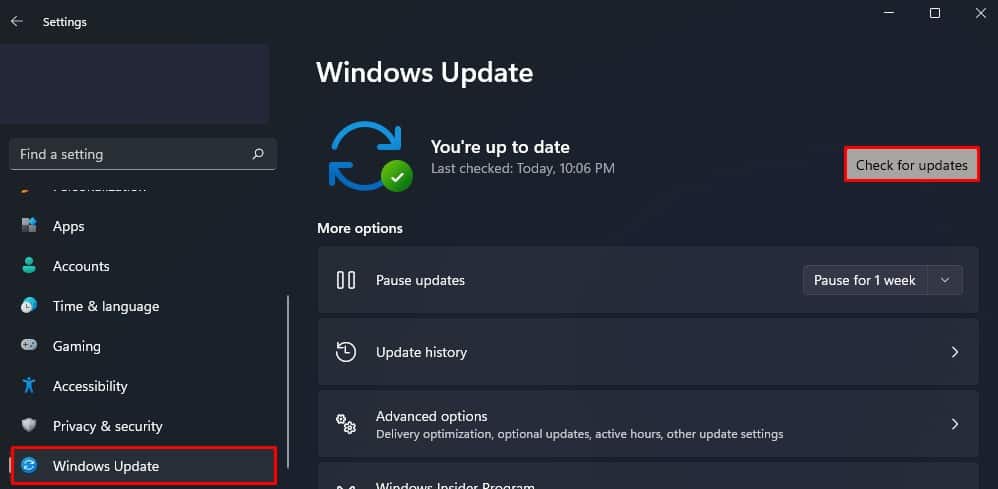Cuando insertamos un conector de audio de 3,5 mm en la computadora, de manera predeterminada, la computadora envía todos los datos de audio desde el puerto de 3,5 mm a los auriculares. Por lo tanto, si hay un problema con los auriculares o con el controlador de audio, no obtendremos ninguna salida de los auriculares.

Sin embargo, en este artículo, hemos enumerado algunas soluciones para ayudarlo a solucionar el problema que tiene con el dispositivo de salida de audio. Así que, sin más preámbulos, entremos en materia.
¿Por qué mi computadora no reconoce los auriculares?
Primero necesitamos saber qué puede hacer que una computadora deje de reconocer el dispositivo de salida para que podamos encontrar una solución. Aquí está la lista de cosas que pueden hacer que una computadora no reconozca los auriculares.
- Daños físicos en cables o auriculares
- Puerto de 3,5 mm de la computadora dañado
- Controlador o ventanas obsoletas
- Dispositivos de salida deseados no seleccionados o deshabilitados
- Desplazamiento físico o interruptores en un auricular
- Conectores del panel frontal sueltos
- El polvo se asentó en el puerto
¿Cómo saber si la computadora reconoce los auriculares?
La manera fácil de determinar si la computadora detecta los auriculares es reproduciendo un sonido. Sin embargo, es posible que esto no siempre funcione porque incluso cuando conectamos los auriculares a la computadora. No obtendremos ninguna salida si el dispositivo predeterminado está configurado en el dispositivo de salida que no sea el auricular.
Otra manera fácil de saber si la computadora ha detectado los auriculares es desde la configuración de Sonido del Panel de control. Puede seguir estos pasos para averiguar si está conectado.
- Presione la tecla de Windows y abra el Panel de control.
- Asegúrese de que Ver por esté configurado en Iconos grandes y haga clic en Sonidos.
- En la pestaña Reproducción, verá la lista de todos los dispositivos de salida de audio.
En esta lista, si dice auricular, si indica No conectado, su computadora no está detectando un auricular. Sin embargo, si dice Deshabilitado, la computadora reconoce el dispositivo pero no lo usa.
¿Cómo arreglar una computadora que no reconoce los auriculares?
Antes de comenzar, debemos saber si el problema está en el controlador de audio de la computadora o en los propios auriculares. Si la computadora reconoce el dispositivo pero no reproduce la salida, lo más probable es que el problema esté relacionado con los controladores de la computadora o la configuración de sonido.
Sin embargo, si la computadora no detecta los auriculares, probablemente se deba a daños físicos en algún componente.
Otra forma de verificar si el problema es una computadora o un daño físico, intente insertar el dispositivo en otra computadora. Si funciona, significa que hay algún problema con el controlador de la computadora o la configuración de sonido. Por último, si aún no podemos recoger el audio después de cambiar la computadora, es probable que los auriculares tengan algún daño físico.
Aquí hay una lista de soluciones que puede probar si la computadora no detecta los auriculares.
Habilitar dispositivos de salida
A veces, es posible que una computadora no detecte los auriculares porque algunas configuraciones permiten ocultarlos a menos que estén habilitados. Si, por alguna razón, los auriculares están desactivados, es posible que estén ocultos y que parezca que la computadora no los detecta.
Puede seguir estos pasos para habilitar los auriculares.
- Abra el Panel de control.
- Establezca Ver por como iconos grandes y haga clic en Sonido
- Haga clic en la pestaña Reproducción para ver todos los dispositivos de salida de audio habilitados.
- Para ver los dispositivos que están deshabilitados, haga clic derecho en el espacio vacío y marque Mostrar dispositivos deshabilitados.
- Una vez que veamos estos dispositivos, hacemos clic derecho sobre ellos y pulsamos en Habilitar.
- Aplique la configuración y haga clic en Aceptar.
Ahora intente reproducir audio para verificar si los auriculares dan una salida.
Ejecutar el Solucionador de problemas de audio
El solucionador de problemas es una gran característica que proporciona Windows para identificar cualquier error con un dispositivo. El solucionador de problemas hará todo lo posible para encontrar y solucionar el problema al que se enfrenta. Si no puede corregir el error, el solucionador de problemas le mostrará qué está causando el problema con los auriculares.
Siga estos pasos para ejecutar el Solucionador de problemas de audio en Windows 11.
- Presiona la tecla de Windows y ve a Configuración.
- Haga clic en Sistema y, en el panel derecho, haga clic en Solucionar problemas.
- Haga clic en Otros solucionadores de problemas.
- Ahora, ejecute el solucionador de problemas de reproducción de audio.
- Seleccione el dispositivo que está causando el problema, es decir, Auriculares, luego haga clic en Siguiente.
- El solucionador de problemas se ejecutará e identificará el problema con el audio de la computadora.
- Es posible que le pida que desactive el efecto de sonido y la mejora. Si es así, seleccione Sí, Abrir mejora de audio.
- Aquí, en la pestaña Avanzado, podemos deshabilitar cualquier mejora de audio desmarcando Habilitar mejoras de audio.
- Haga clic en Aplicar y luego en Aceptar.
La solución de problemas puede o no mostrar el mismo mensaje que el anterior. Los pasos de solución de problemas también variarán según el tipo de problema que enfrente.
Para abrir la configuración del Solucionador de problemas en Windows 10, puede seguir estos pasos.
- Presione la tecla Windows + I.
- Vaya a Actualización y seguridad > Solución de problemas > Solucionadores de problemas adicionales.
- Aquí, ejecute el Solucionador de problemas de reproducción de audio.
Establecer dispositivo de audio predeterminado
La computadora necesita una fuente de salida para enviar los datos de audio. Si la computadora está conectada a varios dispositivos de audio, es posible que esté usando una fuente diferente para enviar los datos de audio. Esto lo podemos comprobar desde los ajustes de sonido.
Puede seguir estos pasos para verificar su fuente de salida.
- Presione la tecla de Windows y vaya a Configuración.
- En el panel derecho, haga clic en Sonido.
- En Salida, verá la lista de todos los dispositivos de audio de salida.
- Compruebe en el dispositivo, el auricular, desde el que desea escuchar el audio.
Los auriculares deben estar conectados para que el sistema los muestre como una salida de audio. Si la computadora no muestra los auriculares, intente otra solución.
Ahora, reproduzca un sonido desde la computadora para ver si soluciona el problema. Si esta solución funciona para detectar los auriculares, intente convertirlo en un dispositivo de salida de audio predeterminado. Cuando configuramos un dispositivo como predeterminado, el ordenador utilizará automáticamente dicho dispositivo una vez conectado.
Para configurar un dispositivo de audio predeterminado, puede seguir estos pasos.
- Abra el Panel de control.
- Asegúrese de que Ver por esté configurado en Iconos grandes y haga clic en Sonidos.
- En la pestaña Reproducción, verá la lista de todos los dispositivos de salida de audio conectados a la computadora.
- Aquí, seleccione los auriculares y haga clic en Establecer como predeterminado.
- Verá una marca de verificación verde debajo del icono de los auriculares una vez que lo configure como predeterminado.
- Haga clic en Aplicar y luego en Aceptar.
Cambiar formato predeterminado
El formato de sonido también puede ser responsable de que la computadora no pueda reproducir sonido a través de los auriculares. A veces, debido a razones desconocidas, el formato de sonido puede cambiar, lo que impedirá que la computadora proporcione una salida de audio a los auriculares.
Siga estos pasos para cambiar el formato de sonido.
- Abra el Panel de control y configure Ver por como iconos grandes.
- En la pestaña Reproducción, haga clic en Auriculares y luego haga clic en Propiedades.
- Vaya a la pestaña Avanzado, en Formato predeterminado, cambie el elemento del menú desplegable y haga clic en Prueba.
- Pruebe todos los elementos de la lista desplegable hasta que los auriculares respondan con una salida de sonido.
Actualizar/retroceder controlador de audio
Un controlador desactualizado causará muchos problemas ya que el sistema operativo usa un controlador para controlar un dispositivo. Entonces, cuando un controlador no está actualizado, su controlador comenzará a fallar tarde o temprano. Por lo tanto, siempre es una buena idea mantener un controlador actualizado.
Para actualizar el controlador de audio, presione la tecla de Windows + X y abra el Administrador de dispositivos. Ahora, expanda las entradas y salidas de audio. Cuando los auriculares estén conectados y habilitados, verá un elemento de lista llamado Auriculares. Haga clic derecho sobre él y seleccione Actualizar controlador. Haga clic en Buscar controladores automáticamente.
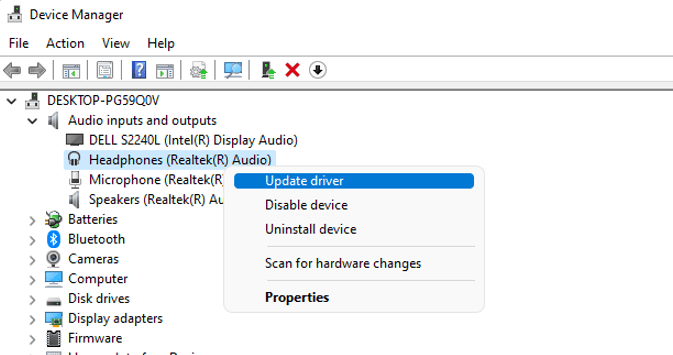
Una vez que todo el proceso esté completo, reinicie su computadora.
También recomendamos actualizar todos los elementos de la lista dentro de Entradas y salidas de audio.
Una vez que estos estén actualizados, expanda los controladores de sonido, video y juegos. Haga clic derecho en Realtek Audio (esto puede ser diferente según el fabricante) y seleccione Actualizar controlador.
A veces, una actualización de audio también puede causar el problema. Entonces, si comienza a tener problemas con el audio, como no reconocer los auriculares después de una actualización de Windows, podemos revertir la actualización a la versión anterior.
Para revertir una actualización de controlador, puede seguir estos pasos.
- Haga clic con el botón derecho en el controlador que desea revertir, luego seleccione Propiedades.
- Vaya a la pestaña Controlador.
- Aquí, haga clic en Revertir controlador.
- Una vez que se complete este proceso, reinicie su computadora.
Si ninguno de estos funciona, podemos intentar desinstalar y volver a instalar el dispositivo. Para eliminar el controlador:
- Haga clic derecho en el controlador que desea desinstalar.
- Haga clic en Desinstalar dispositivo.
- Reinicia tu computadora.
Después del reinicio, el sistema operativo reinstalará automáticamente el controlador.
Es posible que también deba actualizar/retroceder/reinstalar el controlador USB si usa auriculares con un puerto USB. Podemos encontrar este controlador cuando expandimos los controladores de bus serie universal y los administradores de conectores USB.
Actualizar Windows
Nos encontraremos con muchos problemas si retrasamos nuestra actualización de Windows, incluido un problema con la computadora que no reconoce los auriculares. Siga estos pasos para actualizar su Windows.
- Presione la tecla de Windows + I para abrir Configuración.
- Desplácese hacia abajo y haga clic en Actualización de Windows (Seguridad y actualización > Actualización de Windows en Windows 10).
- Aquí, haga clic en Buscar actualizaciones o Instalar ahora si tiene actualizaciones pendientes.
- Reinicie su computadora una vez que se complete la descarga o la instalación.
Deshabilite la detección de conector del panel frontal y habilite el modo de transmisión múltiple
Si la computadora que está utilizando tiene un administrador de audio Realtek HD, una configuración llamada detección de conector del panel frontal puede impedir que detecte los auriculares. Puede seguir estos pasos para desactivarlo.
- Expanda la bandeja del sistema y haga clic con el botón derecho en Realtek HD Audio Manager.
- Seleccione Administrador de sonido.
- En Altavoces, haga clic en el icono de la carpeta en el lado derecho.
- Marque Desactivar la detección de jack del panel frontal.
Otra configuración del administrador de audio Realtek HD que puede evitar que una computadora detecte un auricular es el modo de transmisión múltiple. Por razones desconocidas, deshabilitar esta configuración causará el problema al que nos enfrentamos actualmente. puede seguir estos pasos para habilitar el modo Multi-stream.
- Abra el Panel de control y configure Ver por como Categoría.
- Aquí, haz clic en Hardware y sonido.
- Seleccione Realtek HD Audio Manager.
- Haga clic en Configuración avanzada del dispositivo y marque el modo Multi-Stream.
- Haga clic en Aceptar .
Ahora reinicie su computadora para ver si los auriculares dan una salida de audio.
Pergamino de volumen dañado
Algunos auriculares tendrán un desplazamiento físico que controla el volumen. Este rollo puede estar ubicado en una de las copas de los auriculares o en el propio cable. Cuando este componente físico está dañado, puede hacer que los auriculares dejen de funcionar. Así que, aunque parezca conectado, no recibirás ninguna salida.
Para reparar un desplazamiento de volumen dañado, deberá llevar los auriculares a un taller de reparación electrónica local.
Reemplazar cable
El daño físico al cable también puede impedir que su computadora detecte sus auriculares. Si sus auriculares tienen un cable que puede desconectar, podemos intentar reemplazar estos cables para verificar si soluciona el problema.
Sin embargo, si tanto el micrófono como la salida de audio están conectados a los auriculares, necesitará un conector de 3,5 mm que admita la transferencia de datos del micrófono. Compruebe si hay tres líneas negras en el conector para ver si el conector de 3,5 mm admite la transferencia de datos del micrófono. Si el conector tiene dos franjas negras, no transfiere datos provenientes del micrófono.
Limpie el polvo asentado en el puerto
Obstáculos como partículas de polvo pueden asentarse en el puerto de 3,5 mm. Aunque es necesario que haya mucho polvo para detener la conexión del conector y el puerto de 3,5 mm, puede suceder. Entonces, intente soplar todo el polvo depositado dentro del puerto. Si no funciona, intente usar hisopos de algodón secos para limpiarlos.