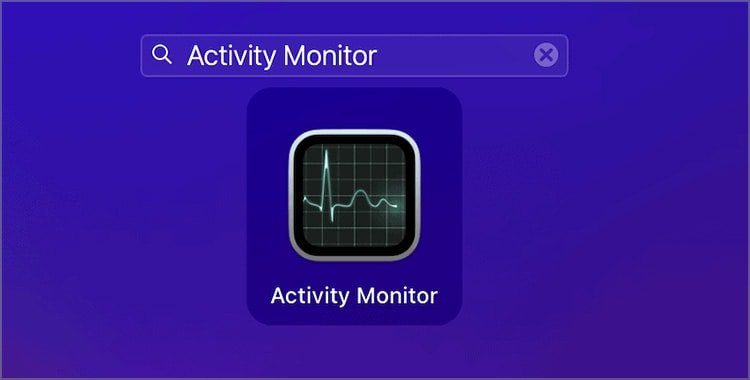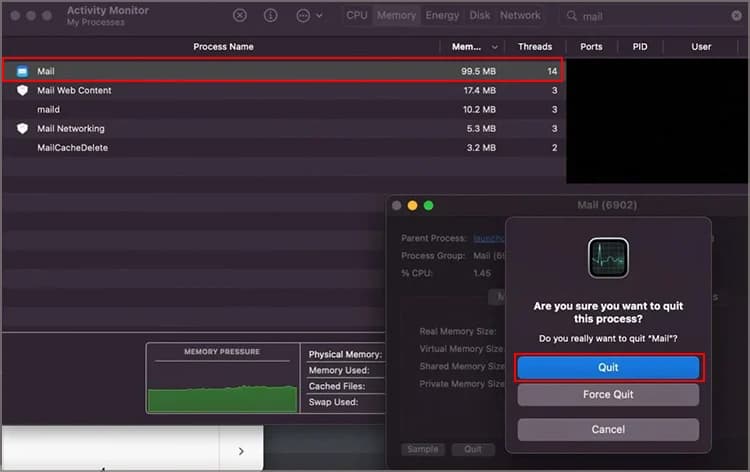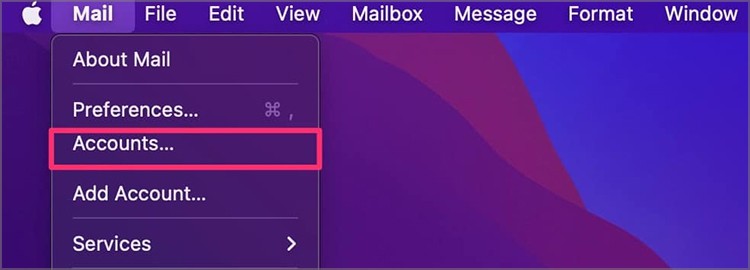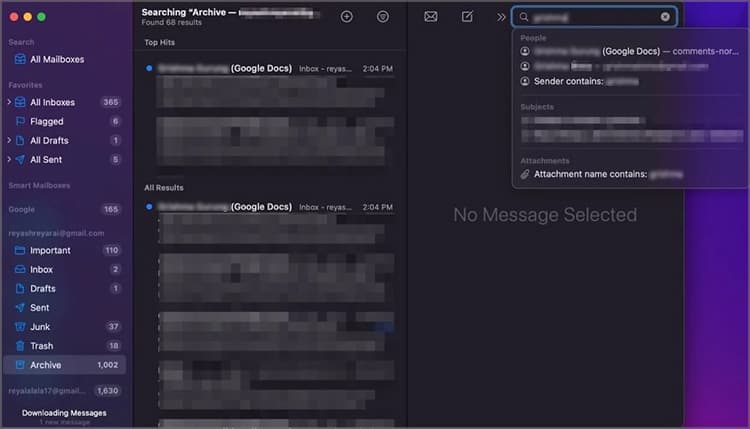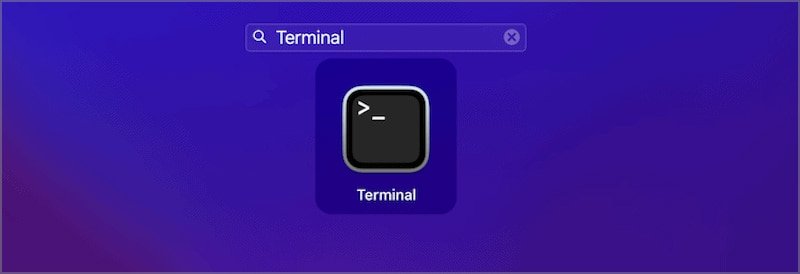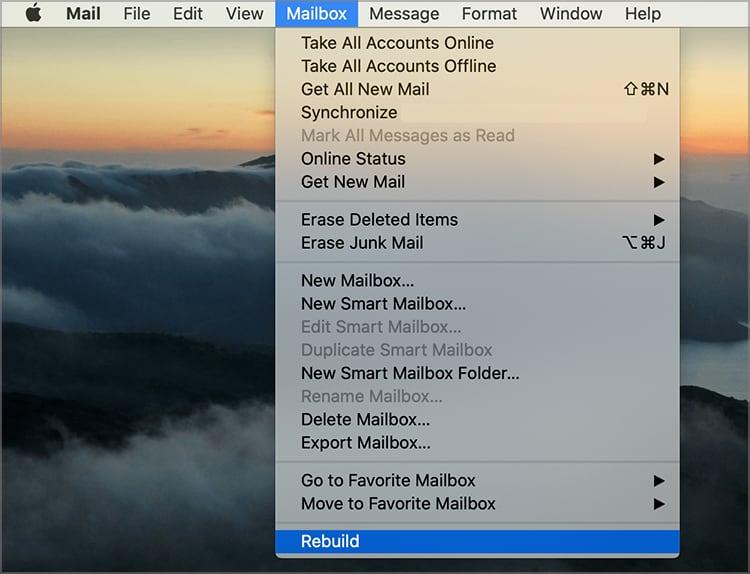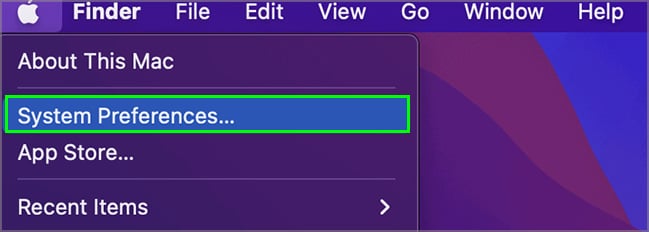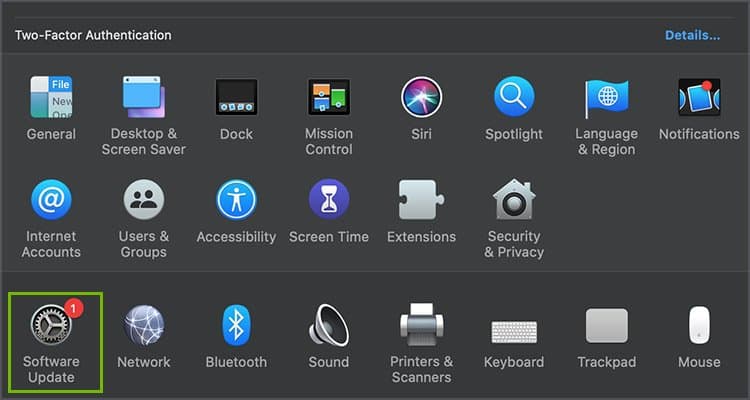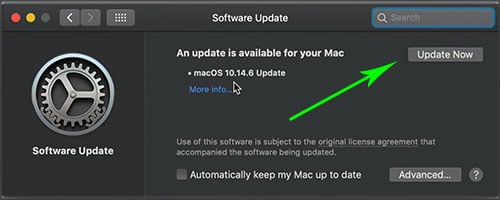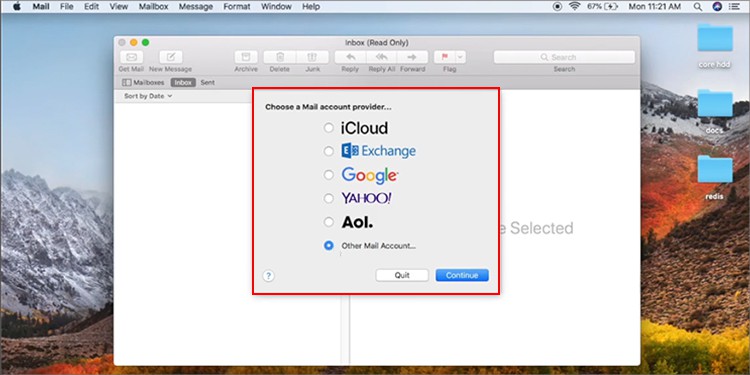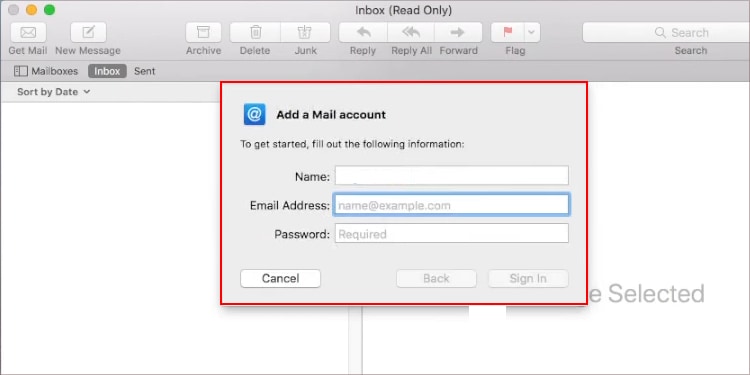La aplicación de correo incorporada de Apple es conocida por sus funcionalidades eficientes. Sin embargo, es posible que de repente enfrente problemas con su campo de búsqueda, ya que comienza a fallar al recuperar las palabras clave o los destinatarios.

Dichos problemas con la función de búsqueda pueden deberse a problemas con errores y errores de software. Esto puede ocurrir si hay problemas subyacentes dentro de la propia aplicación o en otro software de su Mac.
Entonces, veamos cómo arreglar la función de búsqueda de correo de Apple que no funciona:
¿Por qué no funciona mi búsqueda de correo de Apple?
Apple Mail tiene un campo de búsqueda ubicado en la esquina superior derecha de la ventana de Mail para buscar y filtrar contenido. La búsqueda de correo podría dejar de funcionar correctamente debido a varios problemas con su Mac.
Algunos de ellos se enumeran a continuación:
- Problemas de errores
- Problemas de software en la aplicación Mail y otras aplicaciones en Mac
- Un macOS obsoleto
- Problemas con Spotlight Search en Mac
¿Cómo arreglar la búsqueda de correo de Apple que no funciona?
El primer paso que puede tomar para arreglar Apple Mail Search que no funciona es reiniciar su Mac. Su Mac elimina errores y problemas de software durante el proceso de arranque. Esto puede ser beneficioso para los usuarios que prefieren mantener su Mac en modo de suspensión en lugar de apagar el dispositivo correctamente.
Ahora, podemos pasar a otras soluciones.
Restablecer correo de Apple en Mac
Los errores y problemas de software pueden impedir que Apple Mail Search funcione correctamente. Eliminar los cachés en Apple Mail y restablecerlo puede ser una buena medida para ayudar a solucionar problemas de errores con los que podría estar infectado.
Siga los pasos dados para eliminar el caché en Apple Mail y colocarlo en su Mac:
- Presione en el Launchpad ubicado en la base de la pantalla de su Mac.
- Pulsa sobre el campo de búsqueda y escribe Monitor de Actividad. Inicie la aplicación en su Mac.
- Presione en la pestaña Memoria una vez que se inicie.
- Escriba Correo en el campo de búsqueda de la pestaña Actividad.
- Pulse en Correo cuando aparezca en la lista Nombre del proceso.
- Presiona Salir cuando se abra una nueva ventana emergente.
- Presione Confirmar cuando se le solicite.
- De igual forma presiona MailCaches y procede con el mismo proceso.
- Cierre el Monitor de actividad y reinicie la aplicación Correo. Puede reiniciar correctamente la aplicación controlando presionando el ícono de Correo y presionando Salir .
- Vuelva a iniciar la aplicación de correo y verifique si la búsqueda de correo funciona correctamente ahora.
También puede tomar una medida adicional y actualizar la cuenta iniciada en Mail. Siga los pasos dados para actualizar su cuenta de correo:
- Presiona en la aplicación Mail en tu Mac.
- Presiona en Correo desde la barra de menú y presiona en Cuentas.
- Pulse sobre la cuenta que le gustaría eliminar de la lista.
- Pulse sobre el símbolo para eliminar la cuenta.
- Vuelva a iniciar sesión en su cuenta de correo iniciando sesión una vez que reinicie su aplicación de correo.
- Ingrese cualquier dirección de correo electrónico o palabra clave en el campo de búsqueda de su Correo para probar su funcionalidad.
Vuelva a indexar la búsqueda de Spotlight usando Terminal en Mac
Spotlight es una función de búsqueda en su Mac que administra el índice de todos los elementos y archivos almacenados en el sistema. Esta función garantiza que todos sus datos y archivos se rastreen correctamente para acceder a ellos en el futuro.
Un problema con Spotlight en su Mac también puede crear problemas con Mail Search. Puede optar por volver a indexar Spotlight Search para deshacerse de cualquier error que afecte sus capacidades.
Puede seguir los pasos dados para reindexar Spotlight Search usando Terminal:
- Presiona Launchpad en tu Mac.
- Busque Terminal en la barra de búsqueda de Launchpads. Lanzar el programa.
- Una vez que se inicie Terminal, escriba
Sudo mdutil -i on /Y presione enter en Mac. - Escriba su contraseña de usuario de Mac cuando se le solicite y presione Intro.
- La indexación de Spotlight ahora está habilitada. Reinicie su Mac e inicie Mail para verificar si el problema se ha resuelto.
Reconstruir el buzón para Mail en Mac
La reconstrucción del buzón en su Mac garantiza que los mensajes y archivos adjuntos almacenados en Mac, junto con sus otras aplicaciones, se eliminen primero. Luego, el proceso procede a reinstalar todo el contenido eliminado del servidor de correo. Este proceso ayuda a resolver fallas en el correo que podrían estar impidiendo que su búsqueda de correo funcione correctamente.
Siga los pasos dados para reconstruir el buzón en su Mac:
- Inicie la aplicación Correo en su Mac.
- Presiona en Buzón en la barra de menú de tu Mac
- Pulse en Reconstruir.
- Aunque es opcional, puede reiniciar su Mac para asegurarse de que los nuevos cambios funcionen correctamente. Vuelva a iniciar su aplicación de correo y pruebe la búsqueda de correo.
Buscar actualizaciones de MacOS
Actualizar su macOS puede ser un paso esencial si no ha actualizado su Mac por un tiempo. Actualizar macOS ayuda a resolver problemas de errores, mejorar el rendimiento de su Mac y erradicar problemas de software.
Si su Mac no se ha actualizado durante un tiempo, es posible que comience a enfrentar errores y problemas de retraso en el dispositivo. En última instancia, esto también afecta la función de búsqueda en su Mac.
Siga los pasos dados para buscar actualizaciones de macOS y actualizarlo:
- Presiona el ícono de Apple ubicado en la barra de menú de la pantalla de tu Mac.
- Navegue hacia Preferencias del sistema una vez que aparezca el menú emergente.
- Presiona en Actualización de software.
- Busque nuevas actualizaciones de macOS. Presiona Actualizar ahora e instala el nuevo macOS.
- Inicie Mail en su Mac recién actualizado para verificar si el problema se resolvió.
Inicie su Mac en modo seguro
Arrancar su Mac en modo seguro ayuda a resolver problemas y errores relacionados con el software en Mac. El modo seguro solo carga las extensiones esenciales del kernel y garantiza que los softwares innecesarios se deshabiliten al iniciar su Mac. Esto es especialmente útil ya que otros softwares infectados con errores no afectan la funcionalidad de otras aplicaciones.
Arrancar su Mac en modo seguro también ayuda a eliminar cachés innecesarios que infectan su Mac junto con otros problemas de software.
Este puede ser un paso esencial si hay otros problemas que impiden que su búsqueda de correo funcione correctamente.
Puede seguir los pasos dados para iniciar su Mac en modo seguro:
- Asegúrate de que tu Mac esté apagada correctamente.
- Ahora, presione el botón de Encendido en su Mac para volver a encenderlo. Cuando comience a iniciarse, presione y mantenga presionada la tecla Shift en el teclado de su Mac.
- Siga presionando la tecla hasta que vea el logotipo de Apple en la pantalla de su Mac.
- Su Mac ahora se iniciará en modo seguro. Vuelva a verificar sus funciones de correo y búsqueda de correo. Puede salir del modo seguro reiniciando normalmente su Mac nuevamente.
Preguntas relacionadas
¿Cómo funciona la búsqueda de correo de Apple?
Apple Mail le permite buscar correos particulares a través del campo de búsqueda y ayuda a enumerar los mensajes encontrados. Mientras busca correo, su Apple Mail explora las direcciones de correo electrónico, las palabras clave en los asuntos y el cuerpo del correo electrónico. Los correos electrónicos con las coincidencias más relevantes aparecen en la parte superior de la lista debajo del campo de búsqueda.
También puede presionar Buscar en todos los buzones ubicados debajo del campo de búsqueda si no puede encontrar su correo. Esto asegura que Apple Mail también filtre el correo de otros buzones y no solo el actual.
¿Cómo puedo conectar mis correos electrónicos en la aplicación de correo en mi Mac?
Puede conectar sus correos electrónicos en Mac utilizando las técnicas que se mencionan a continuación:
Conexión de su cuenta de correo electrónico a través de la opción de correo
- Inicie Mail en su Mac. Presiona en Correo en la barra de menú de la pantalla de tu Mac.
- Presione Agregar cuenta y seleccione el proveedor de correo electrónico del que desea agregar el correo electrónico.
- Ingrese los detalles de su cuenta y presione enter para completar el proceso.
Conexión de su cuenta de correo electrónico a través de iCloud
- Presiona el ícono de Apple ubicado en la barra de menú de la pantalla de tu Mac.
- Presiona en Preferencias del Sistema y presiona en ID de Apple.
- Dirígete a la sección de iCloud y presiona la casilla junto a Correo y habilítalo.
¿El modo seguro elimina los datos de tu Mac?
No, arrancar tu Mac en modo seguro no borra los datos. El modo seguro solo borra cachés innecesarios en su Mac si hay que hacer alguna eliminación. Simplemente puede reiniciar su Mac normalmente para desactivar el Modo seguro nuevamente.
¿Cómo se habilita la barra táctil de Mac mientras se trabaja en el correo?
Puede acceder a las funciones de acceso directo de Mail en su Mac si tiene una barra táctil. Simplemente presione en Mail y podrá ver accesos directos y funciones visibles en la barra táctil de su Mac. Las opciones como Escribir nuevo, Marcar, Compartir, Eliminar y Mover a se pueden usar desde la barra táctil de su Mac.