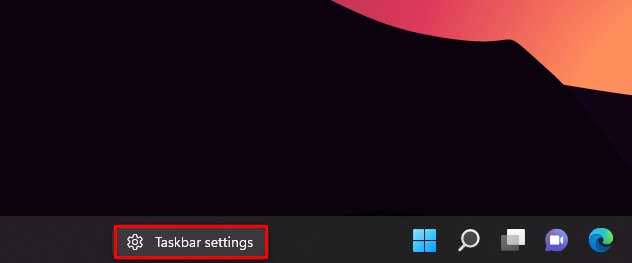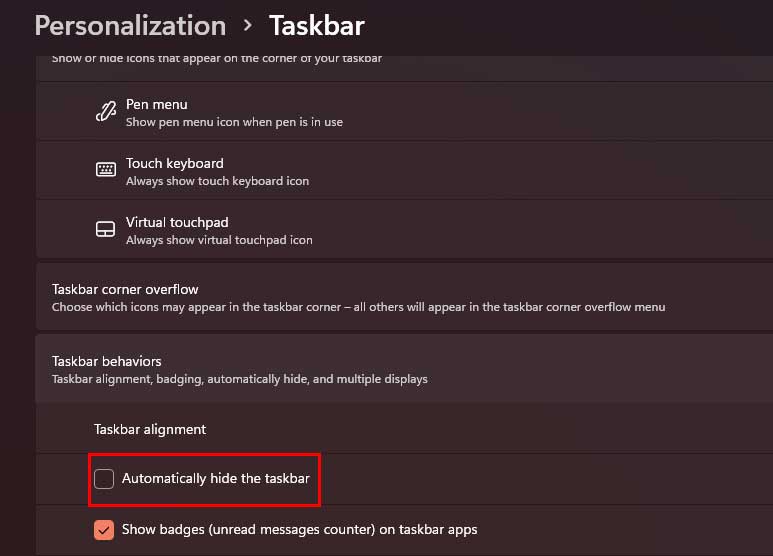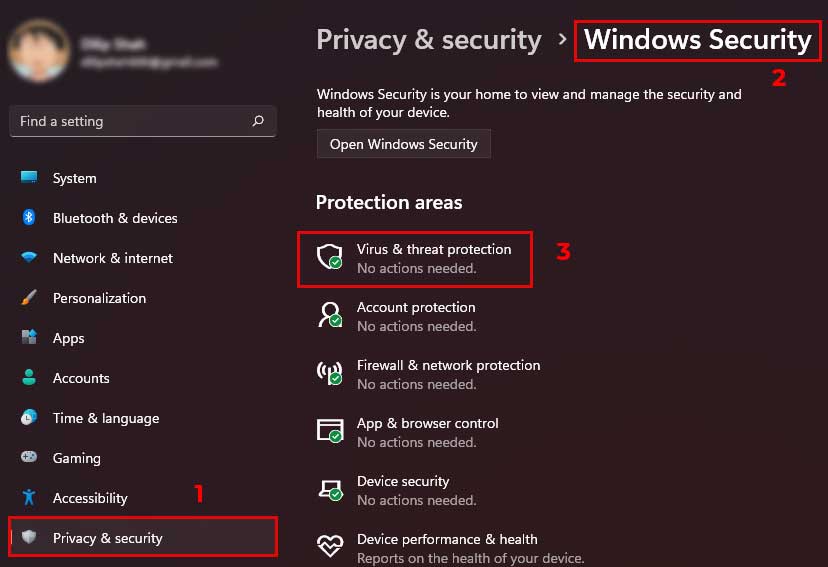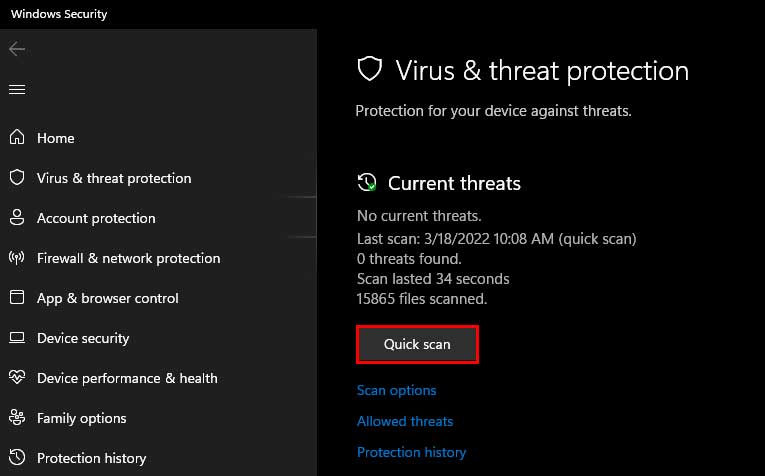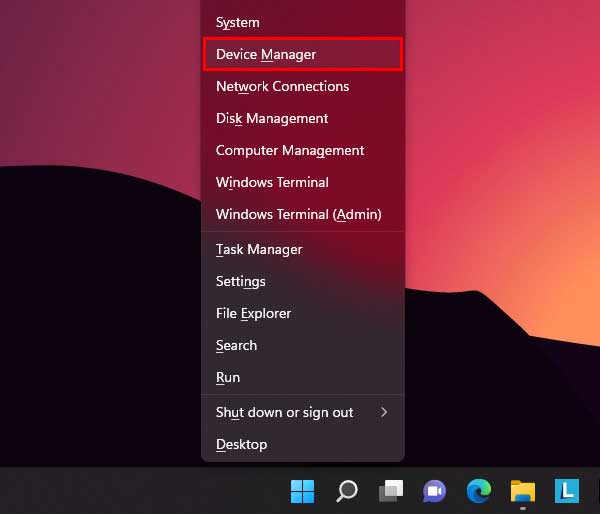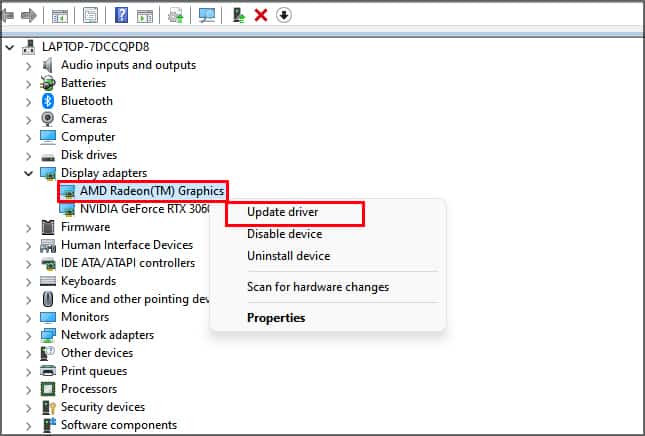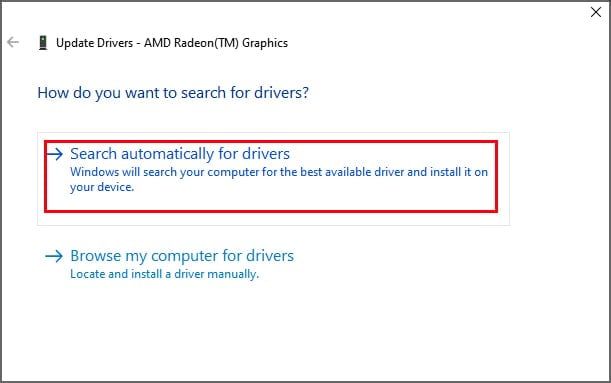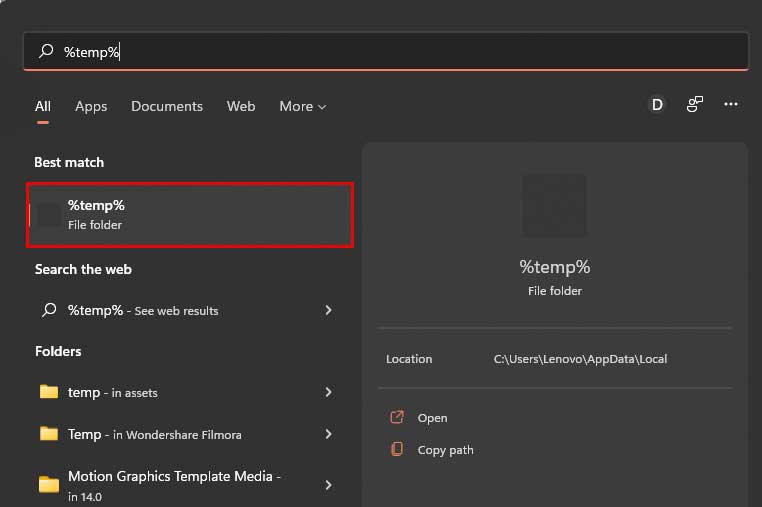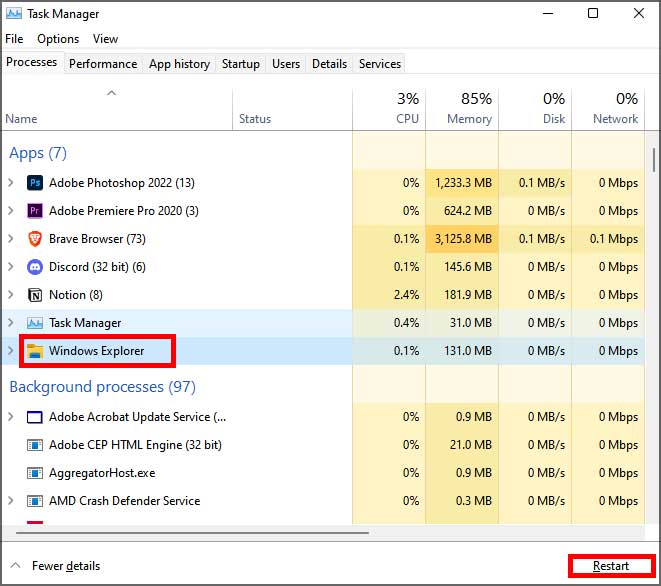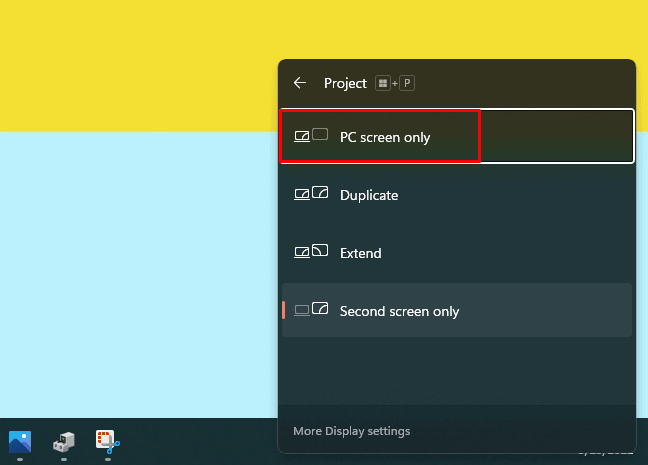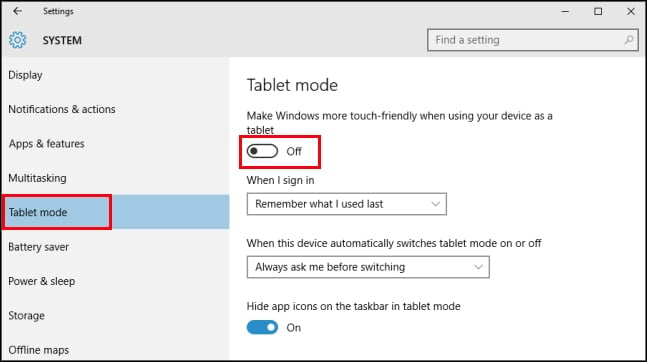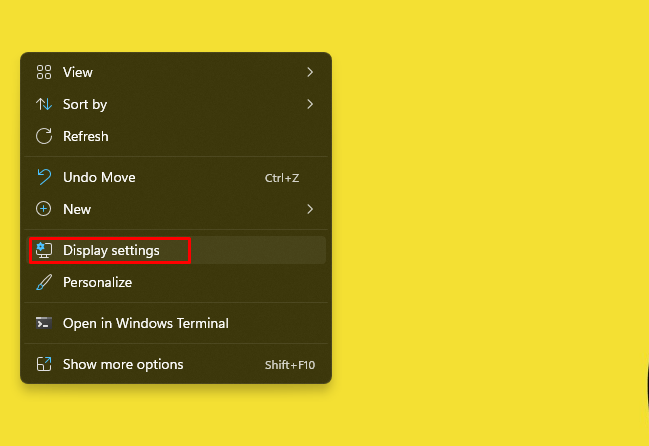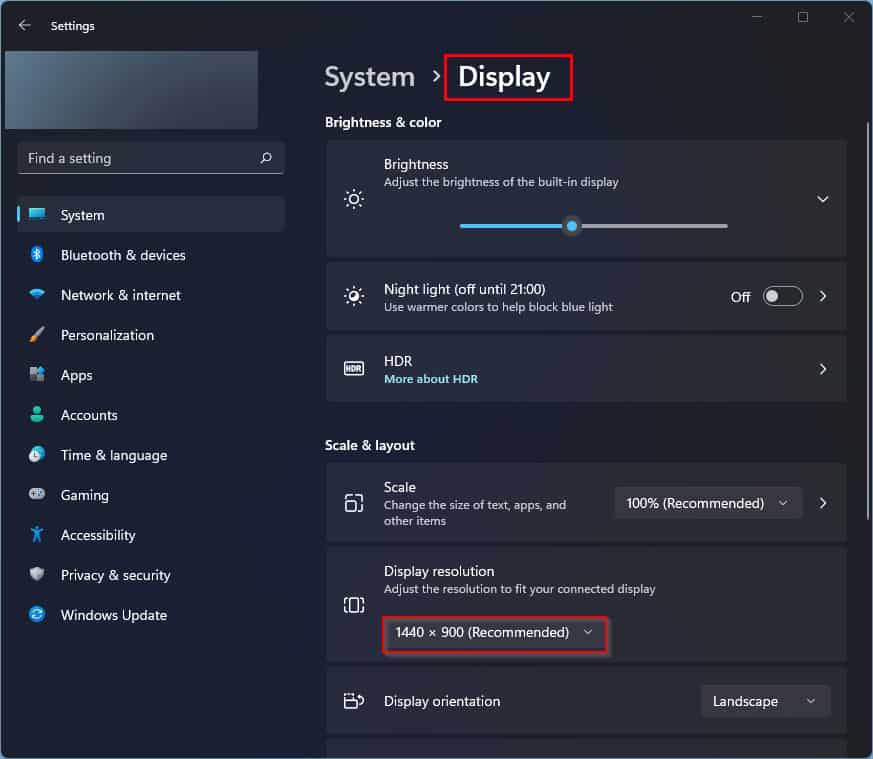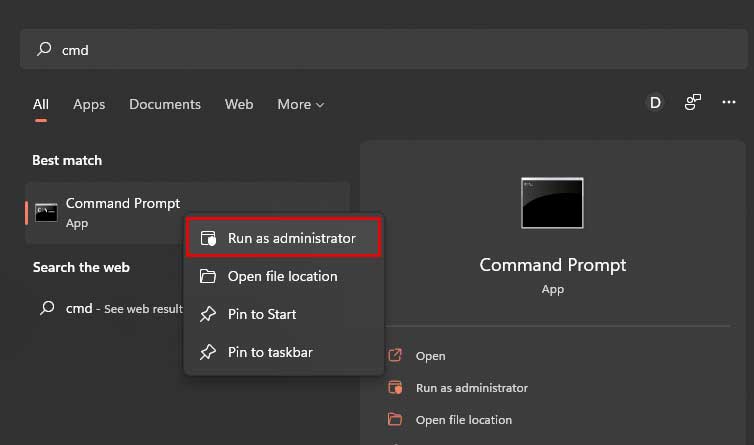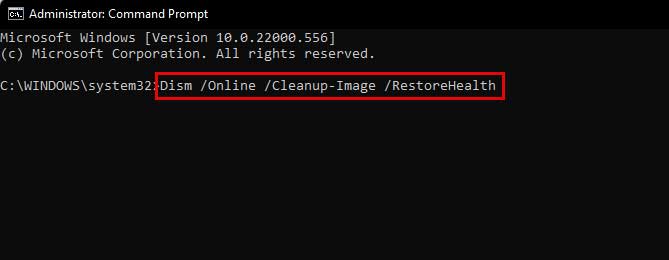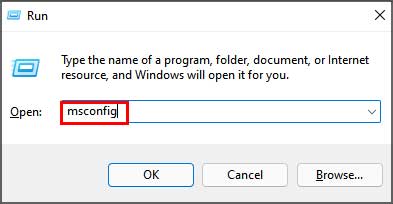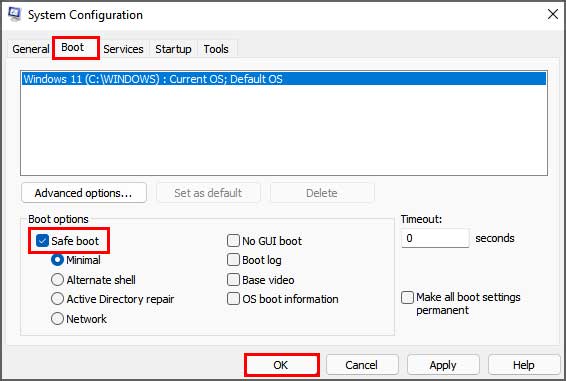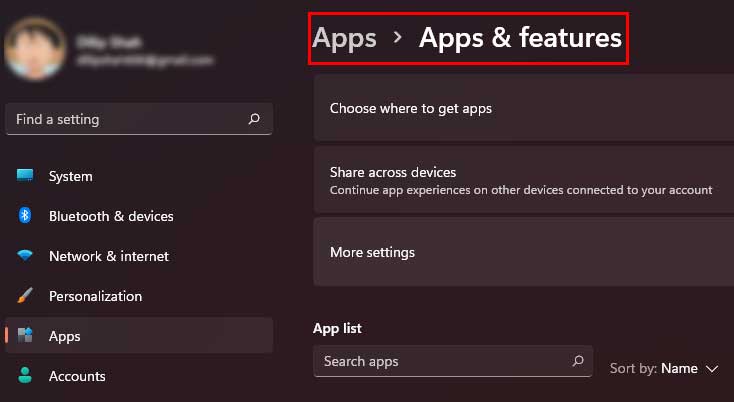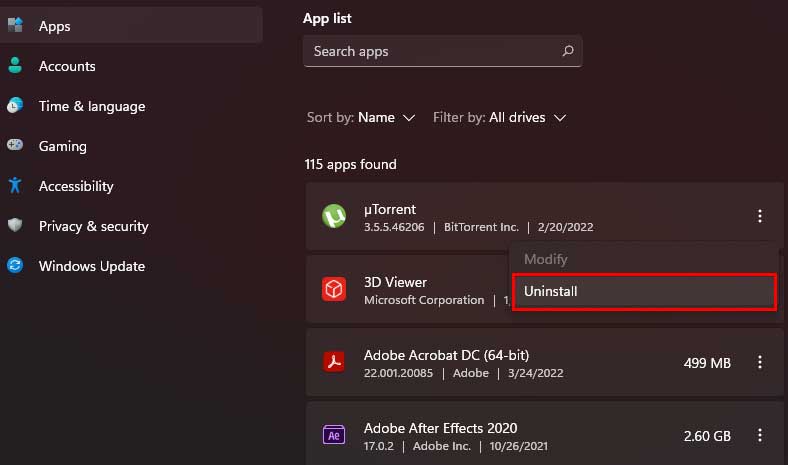Sin una barra de tareas, la vida de un usuario de Windows puede ser desalentadora. Puede acceder a casi todo lo que hace en Windows a través de la barra de tareas. Alberga algunas de las herramientas y programas más útiles, como el menú Inicio, Cortana, Fecha y hora, Notificaciones, aplicaciones ancladas, aplicaciones abiertas y actividades.
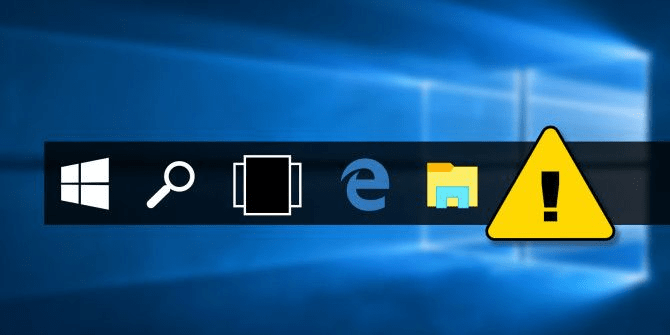
Pero a veces, cuando actualiza Windows o encuentra algún error en el Sistema, puede hacer que la barra de tareas desaparezca.
Y cuando la barra de tareas desaparece, puede ser una pesadilla.
Razones por las que falta la barra de tareas en Windows
Por lo general, cuando actualiza Windows, puede contener algunos errores que pueden causar ciertos problemas en el sistema. El problema de la barra de tareas desaparecida puede ser uno de ellos. Pero puede haber otras cosas que pueden causar el mismo problema. Estas son algunas de las posibles razones por las que su barra de tareas podría haber desaparecido:
- La función de ocultación automática de la barra de tareas está activada
- Explorador de archivos no funciona
- Controladores de pantalla obsoletos
- Aplicaciones desconocidas instaladas en el sistema
- Ataque de virus o malware
- La resolución de la pantalla es superior a la admitida
Cualquiera que sea la razón, puede causarte muchos problemas. Por lo tanto, es posible que desee resolver el problema lo antes posible.
Corrige la barra de tareas que falta en Windows
Aquí viene, la solución favorita de todos para resolver cualquier problema relacionado con los dispositivos electrónicos, un buen reinicio antiguo.
Nada duele más que probar todas las correcciones antes de darse cuenta de que todo lo que necesitaba era un simple reinicio. Entonces, antes de continuar, asegúrese de reiniciar su PC y verifique si el problema persiste. Además, asegúrese de que no haya actualizaciones de Windows pendientes.
Si el problema no se resuelve después del reinicio, continúe con las soluciones que se describen a continuación.
Compruebe si la barra de tareas está oculta.
Comencemos por verificar si el problema se debió a un error del usuario.
En algún momento, es posible que haya activado accidentalmente la configuración de ocultar automáticamente la barra de tareas sin saberlo. O alguien más que usa su PC podría haberlo hecho por error.
Si su barra de tareas aparece cada vez que pasa el mouse por la parte inferior de la pantalla, la función de ocultación automática está activada.
Para deshabilitar esta característica, siga los pasos a continuación:
- Haga clic derecho en una parte vacía de la barra de tareas cuando aparezca
- Seleccione la configuración de la barra de tareas
- Seleccione los comportamientos de la barra de tareas para extenderlo
- Desmarque la opción ocultar automáticamente la barra de tareas
Ahora compruebe si desaparece después de alejar el cursor de él.
Analizar en busca de virus y malware
Los virus y malware ingresados a través de varios medios pueden causar problemas en el sistema. Tales anomalías también pueden causar que la barra de tareas desaparezca.
Para buscar dichos virus y malware, siga los pasos a continuación:
- Ir a Configuración (tecla de Windows + I)
- Seleccione privacidad y seguridad y elija seguridad de Windows
- Haga clic en protección contra virus y amenazas
- En la nueva ventana, haga clic en el botón escaneo rápido
El defensor ahora ejecutará un escaneo rápido de la PC y le notificará los resultados. Si lo encuentra, tome las medidas adecuadas para eliminar el virus o el malware.
Actualizar controladores de pantalla
A veces, la incompatibilidad del controlador de hardware puede causar problemas dentro del sistema, incluido el problema de la barra de tareas que falta.
Siempre se recomienda estar actualizado con los controladores más recientes. Así es como puede actualizar sus controladores:
- Abra el contexto del menú Inicio presionando la tecla de Windows + X
- Elija administrador de dispositivos
- Haga doble clic en adaptadores de pantalla para extenderlo
- Haga clic derecho en su pantalla y seleccione actualizar
- Elija Buscar controladores automáticamente.
Después del escaneo, instale las actualizaciones disponibles y reinicie su sistema.
A veces, las nuevas actualizaciones pueden traer nuevos errores que pueden crear un problema con el sistema. Por lo tanto, si su controlador se actualizó recientemente, puede volver a la versión anterior y verificar si el problema persiste. Haga clic en Revertir controlador en lugar de actualizar controlador para volver a la versión anterior.
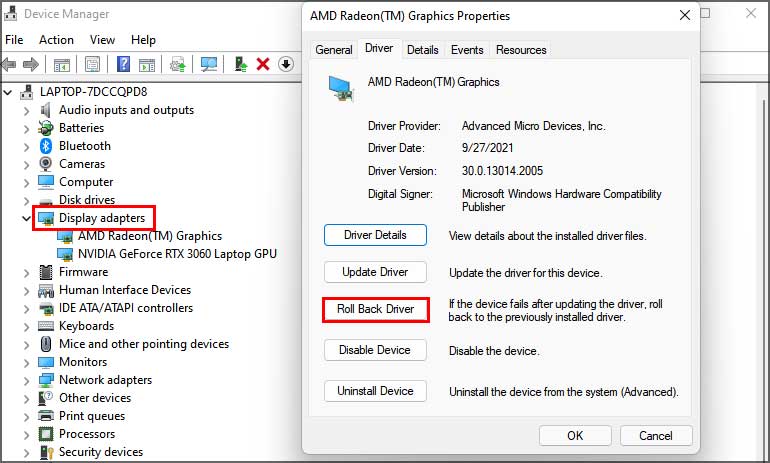
Eliminar archivos temporales
Los archivos temporales a veces pueden interferir con los archivos del sistema, lo que genera problemas como la falta de la barra de tareas. Estos archivos no son importantes y puede eliminarlos para eliminar la interferencia.
Así es como puede eliminar archivos temporales:
- En el menú Inicio, busque %temp% y abra el resultado correspondiente
- Presione Ctrl + A para seleccionar todos los archivos
- Ahora presione Shift + Delete y confirme para eliminarlos permanentemente.
La eliminación de archivos temporales también liberará el espacio del disco duro que estaba usando. Entonces, incluso si esto no resuelve el problema, aún tiene algo de espacio libre en el disco duro.
Reinicie el Explorador de Windows
A veces, el bloqueo inesperado del explorador de Windows también puede causar el problema de desaparición de la barra de tareas.
En este caso, debe reiniciar el proceso para resolver el problema.
Para reiniciar el Explorador de archivos:
- Presione Ctrl + Shift + Esc simultáneamente para abrir el administrador de tareas
- Desplácese hacia abajo y busque el explorador de Windows y selecciónelo
- Ahora presione el botón reiniciar en la esquina inferior derecha
Compruebe si la barra de tareas apareció o no. Si no, pase a la siguiente solución.
Compruebe la configuración de proyección de Windows
Si usa con frecuencia una pantalla externa para proyectar su pantalla, esto podría haber causado que la barra de tareas desaparezca. Para resolver esto:
- Presione la tecla de Windows + P para abrir la configuración del proyecto
- Elija la opción de solo pantalla de PC
Ahora comprueba si el problema está resuelto.
Apague el modo tableta.
El modo tableta puede ser muy útil para PC con funciones de pantalla táctil. Pero esto también podría hacer que la barra de tareas desaparezca. Por lo tanto, si tiene una PC con pantalla táctil, asegúrese de que el modo tableta esté desactivado.
Para desactivar el modo tableta:
- Ir a Configuración (tecla de Windows + I)
- Seleccione Sistema y elija Modo tableta
- Ahora apágalo
Si desea seguir usando el modo tableta, desactive la opción ocultar automáticamente la barra de tareas en el modo tableta para mostrar la barra de tareas.
Verifique la resolución de la pantalla
La diferencia entre el tamaño del monitor y la resolución de la pantalla puede hacer que la barra de tareas se oculte. Puede cambiar la resolución para solucionar este problema.
Para cambiar la resolución de la pantalla, siga estos pasos:
- Haga clic derecho en cualquier parte del escritorio
- Seleccione configuración de pantalla
- Haga clic en resolución de pantalla y elija la resolución recomendada
Guardar los cambios
Ejecute sfc Scan para archivos dañados
Los archivos dañados en el Sistema también pueden hacer que desaparezca la barra de tareas. Puede usar el símbolo del sistema para buscar dichos archivos y repararlos automáticamente.
Para ejecutar el escaneo sfc, siga los pasos que se mencionan a continuación:
- En el menú de inicio y busque símbolo del sistema
- Haga clic derecho y elija ejecutar como administrador.
- Ahora ingrese el siguiente comando:
S Fc/ scannow
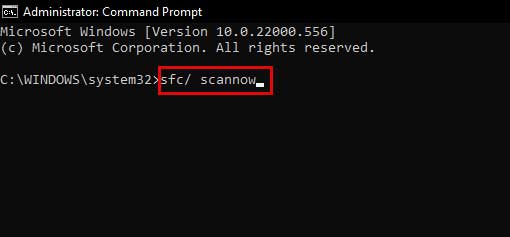
Su sistema ejecutará un análisis de archivos corruptos. Y los reparará automáticamente si los encuentra. Ahora compruebe si el problema sigue existiendo o no.
Ejecutar verificación de imagen de disco
El error en el archivo de imagen del sistema también puede causar el problema de la barra de tareas que falta. Puede usar la herramienta DISM para escanear el archivo de imagen del sistema en busca de errores y corregirlos.
Para ejecutar la verificación de imagen de disco, siga estos pasos:
- Ejecutar símbolo del sistema como administrador
- Introduzca el siguiente comando:
Dism /Online /Cleanup-Image /RestoreHealth
Una vez que se complete el proceso, reinicie su PC y verifique si la barra de tareas está visible.
Arrancar Windows en modo seguro
Ejecutar Windows en modo seguro le permite identificar si el culpable que causa el problema es una aplicación de terceros o no.
Durante el modo seguro, solo se utilizan unos pocos archivos y controladores de sistema seleccionados para eliminar cualquier intervención de una aplicación de terceros.
Si el problema existe en el modo seguro, el problema está en el sistema; de lo contrario, una aplicación de terceros está causando el problema.
Para iniciar Windows en modo seguro, siga los pasos que se mencionan a continuación:
- Presione la tecla de Windows + R para abrir ejecutar
- Escriba msconfig en el cuadro y presione aceptar
- Cambiar a la pestaña arranque
- Debajo de las opciones de arranque, marque la casilla arranque seguro y haga clic en aceptar
Ahora reinicie su PC para ingresar al modo de arranque. Si la barra de tareas aún no se muestra, la falla está dentro del sistema. Ahora puede pasar a la siguiente solución.
Pero si la barra de tareas apareció después del reinicio, el problema se debe a una aplicación de terceros instalada en su dispositivo. En este caso, elimine las aplicaciones instaladas recientemente para solucionar el problema.
Eliminar las aplicaciones problemáticas
Identifique las aplicaciones instaladas recientemente que podrían haber causado la desaparición de la barra de tareas. Es posible que deba desinstalarlos para resolver el problema de desaparición de la barra de tareas.
Para desinstalar una aplicación:
- Presione la tecla de Windows + I para abrir la configuración
- Haga clic en Aplicaciones y luego en Aplicaciones y características
- Localiza la aplicación que deseas desinstalar
- Haga clic en los tres puntos para abrir un menú desplegable
- Elija desinstalar y confirme
Después de desinstalar cada aplicación, verifique si el problema se resolvió.