Por lo general, configurar y usar Outlook tanto en Android como en iOS es un asunto sencillo. Pero a veces, el cliente de correo electrónico de Microsoft puede hacer mella en su día al no sincronizar correos electrónicos, contactos y eventos de calendario localmente o entre otros dispositivos.
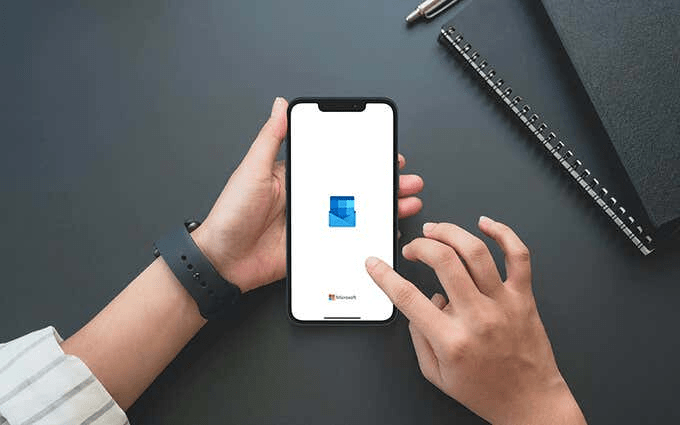
Muchos factores, como errores y fallas, configuraciones incorrectas, configuraciones de dispositivos en conflicto, etc., pueden evitar que Outlook se sincronice correctamente.
Si sigue experimentando problemas de sincronización con las aplicaciones móviles de Outlook, los siguientes métodos de solución de problemas que se describen a continuación le ayudarán a solucionarlos.
Importante: Es posible que las correcciones relacionadas con la aplicación Configuración en Android no aparezcan igual en su dispositivo. Si tiene problemas para encontrar opciones específicas, intente buscarlas en su lugar.
1. Forzar el cierre y volver a abrir la aplicación
Forzar el cierre y volver a abrir la aplicación de Outlook es una forma rápida de solucionar el problema extraño con la aplicación de Outlook que no se sincroniza. Simplemente abra el Selector de aplicaciones en su dispositivo Android o iOS y deslice la tarjeta de la aplicación de Outlook. Luego, reinicie Outlook. En la mayoría de los casos, eso debería ayudar a que las cosas vuelvan a moverse.
2. Restablecer cuenta de correo electrónico
Si continúa teniendo problemas de sincronización en las aplicaciones de Android o iOS de Outlook, es una buena idea restablecer la cuenta de correo electrónico en cuestión.
1. Abra Outlook y cambie a la pestaña Correo.
2. Toque su retrato de perfil en la parte superior izquierda de la pantalla para que aparezca la barra lateral de Outlook.
3. Toque el icono Configuración.
4. Elija la cuenta de correo electrónico en la sección Cuentas de correo electrónico.
5. Seleccione Reiniciar cuenta.
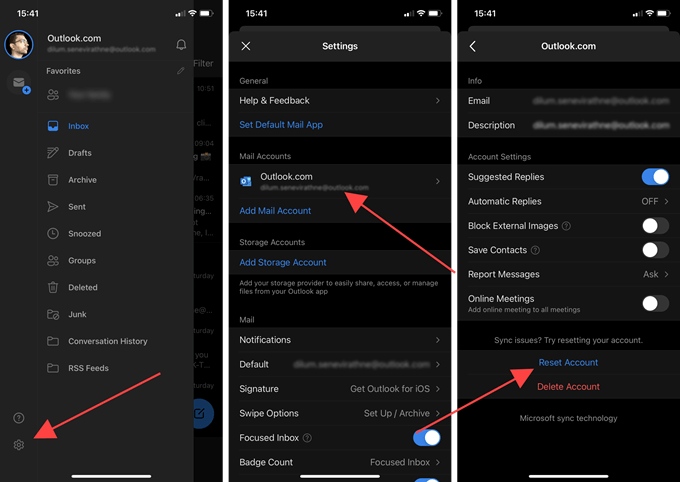
6. Seleccione Aceptar para confirmar.
La aplicación de Outlook se cerrará automáticamente. Vuelva a abrirlo y debería intentar actualizar sus datos. Si aún encuentra algún problema, continúe con el resto de las correcciones.
3. Mostrar calendarios
Si no ve eventos de calendario específicos en Outlook, asegúrese de haber seleccionado los calendarios relevantes.
1. Cambie a la pestaña Calendarios en Outlook.
2. Abra la barra lateral de Outlook desde la parte superior izquierda de las pantallas.
3. Seleccione los calendarios que desea que muestre la aplicación.
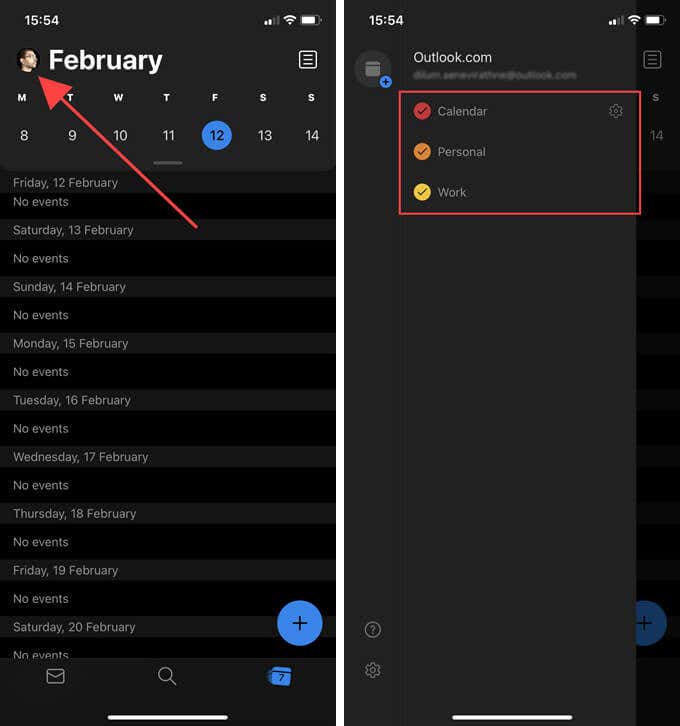
Si no ve ningún calendario, es posible que haya agregado su cuenta de correo electrónico mediante el Protocolo de acceso a mensajes de Internet (IMAP). En ese caso, intente configurarlo sin usar IMAP. Puede averiguar cómo eliminar y volver a agregar cuentas en Outlook más abajo.
4. Verifique la configuración de sincronización
Outlook le permite sincronizar sus contactos y calendarios con las aplicaciones nativas de Contactos y Calendario en su dispositivo Android. En iOS, puede guardar sus contactos localmente en la aplicación Contactos. Si eso no sucede, verifique la configuración de sincronización de Outlook.
1. Abra Outlook y cambie a la pestaña Correo.
2. Abra la barra lateral de Outlook.
3. Toque Configuración .
4. Elija la cuenta de correo electrónico en la sección Cuentas de correo electrónico.
5. Active los interruptores junto a las opciones Sincronizar contactos y Sincronizar calendarios. En Outlook para iOS, active la opción Guardar contactos.
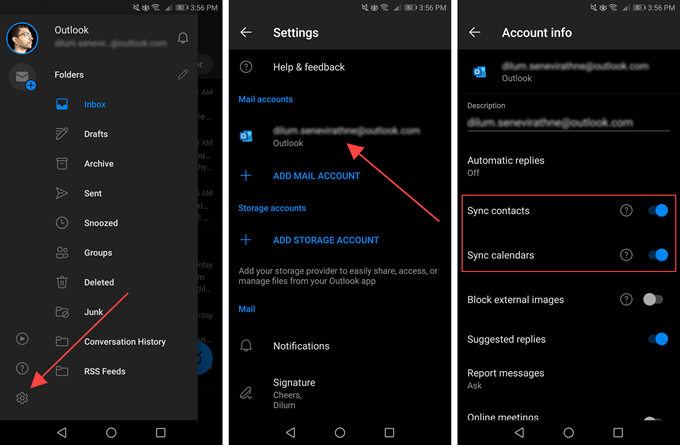
Nota: Outlook para iOS solo guardará los contactos localmente. No cargará ningún contacto desde la aplicación Contactos.
5. Proporcionar permisos
Es posible que Outlook no sincronice/guarde sus contactos o calendarios localmente a menos que proporcione a la aplicación los permisos de sistema necesarios a pesar de configurar la aplicación.
Proporcionar permisos en Android
1. Abra la aplicación Configuración.
2. Toque Aplicaciones y notificaciones .
3. Seleccione Permisos.
4. Seleccione Contactos.
5. Encienda el interruptor junto a Outlook.
6. Vuelva a la pantalla anterior y seleccione Calendario.
7. Encienda el interruptor junto a Outlook.
Proporcionar permisos en iOS
1. Abra la aplicación Configuración.
2. Desplácese hacia abajo y seleccione Outlook.
3. Encienda el interruptor junto a Contactos.
6. Borrar caché de Outlook (solo Android)
En Android, si su aplicación de Outlook no se sincroniza, puede intentar borrar el caché de Outlook. Eso debería eliminar cualquier dato redundante que impida que la aplicación funcione normalmente.
1. Abra la aplicación Configuración.
2. Toque Aplicaciones y notificaciones .
3. Seleccione Aplicaciones.
4. Desplácese hacia abajo en la lista y seleccione Outlook.
5. Seleccione Almacenamiento.
6. Toque Borrar caché.
7. Actualizar la aplicación de Outlook
Debe actualizar la aplicación de Outlook en su dispositivo Android o iOS con regularidad. Eso debería solucionar cualquier problema conocido que impida la sincronización de su correo electrónico, calendarios o contactos.
Actualizar Outlook en Android
1. Abra la tienda de Google Play.
2. Abra el menú Google Play y toque la opción Mis aplicaciones y juegos.
3. Seleccione la opción Actualizar junto a Outlook.
Actualizar Outlook en iOS
1. Mantenga presionado el ícono de App Store en la pantalla de inicio y seleccione Actualizaciones .
2. Deslice hacia abajo la pantalla Cuenta para buscar nuevas actualizaciones.
3. Seleccione Actualizar junto a Outlook.
8. Reinicie el dispositivo Android o iOS
Si continúa teniendo problemas para sincronizar su correo electrónico, calendarios o contactos, intente reiniciar su Android o iPhone antes de continuar con el resto de las correcciones.
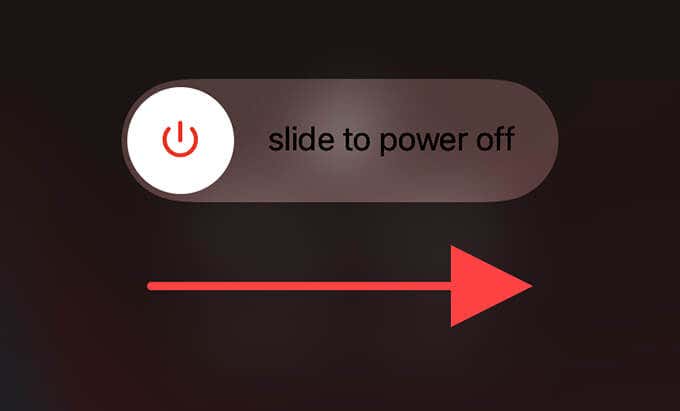
9. Deshabilitar el modo de ahorro de energía
Las funciones de ahorro de energía en los dispositivos Android pueden interferir con Outlook y evitar que actualice o sincronice los datos correctamente. Desactívelos y verifique si eso ayuda. Lo mismo ocurre con el modo de bajo consumo en el iPhone.
Deshabilitar el modo de ahorro de energía en Android
1. Abra la aplicación Configuración.
2. Seleccione Batería.
3. Desactive el modo de ahorro de energía o cualquier configuración equivalente en su dispositivo.
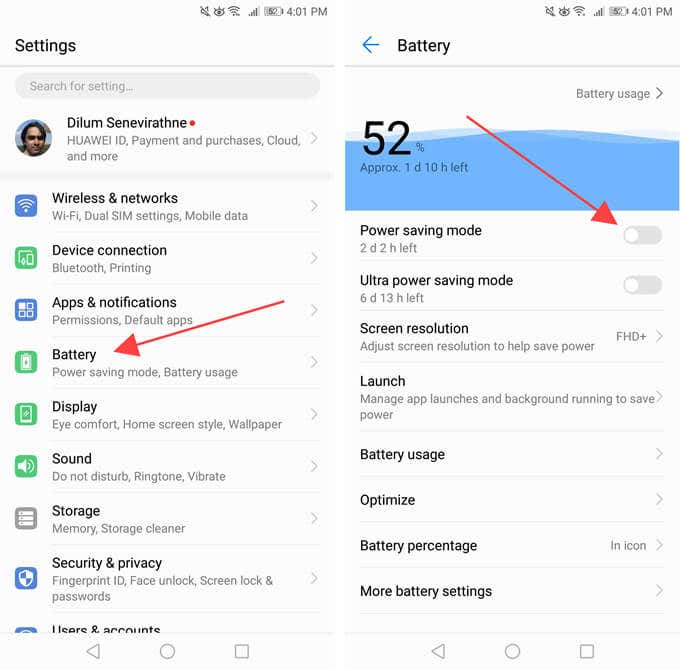
También debe verificar y deshabilitar cualquier configuración de optimización de la batería que se aplique a Outlook. Por lo general, puede encontrarlos enumerados en la misma pantalla.
Deshabilitar el modo de bajo consumo en el iPhone
1. Abra la aplicación Configuración.
2. Seleccione Batería.
3. Apague el interruptor junto a Modo de bajo consumo.
10. Habilitar la actualización de la aplicación en segundo plano
En iOS, debe asegurarse de haber habilitado la actualización de la aplicación en segundo plano para Outlook. De lo contrario, es posible que la aplicación no actualice correctamente sus correos electrónicos, contactos o calendarios mientras se ejecuta en segundo plano.
Vaya a Configuración > Outlook y active el interruptor junto a Actualización de la aplicación en segundo plano, si está deshabilitado.
11. Eliminar/volver a agregar una cuenta de correo electrónico
Si la aplicación de Outlook aún no se sincroniza, es una buena idea eliminar y volver a agregar cualquier cuenta de correo electrónico problemática.
1. Abra Outlook y cambie a la pestaña Correo.
2. Abra la barra lateral de Outlook.
3. Toque el icono Configuración.
4. Elija la cuenta de correo electrónico en la sección Cuentas de correo electrónico.
5. Seleccione Eliminar cuenta.
6. Seleccione Eliminar para confirmar.
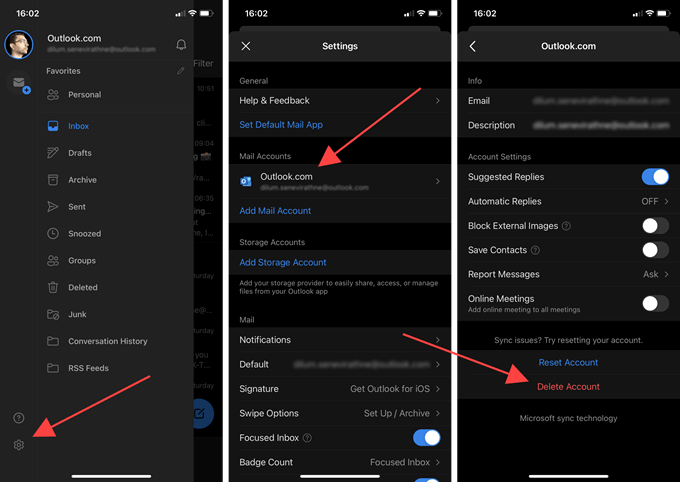
7. Toque Agregar cuenta de correo para agregar su cuenta de correo electrónico desde cero. Si quieres acceder a tus contactos o calendario, evita configurarlo usando IMAP.
12. Vuelva a instalar la aplicación de Outlook
Si eliminar y volver a agregar su cuenta (o cuentas) de correo electrónico no ayudó, intente reinstalar Outlook.
Comience por eliminar la aplicación de Outlook de su Android o iPhone. Luego, reinicie su dispositivo Android o iOS, vuelva a instalarlos a través de Google Play Store o Apple App Store y configure todo desde cero.
13. Restablecer configuración de red
Puede reparar las configuraciones de red rotas o dañadas para que no interfieran con Outlook restableciendo la configuración de red en su dispositivo Android o iOS.
Restablecer configuración de red en Android
1. Abra la aplicación Configuración.
2. Seleccione Sistema.
3. Seleccione Restablecer.
4. Toque Restablecer configuración de red .
5. Pulse Restablecer configuración de red para confirmar.
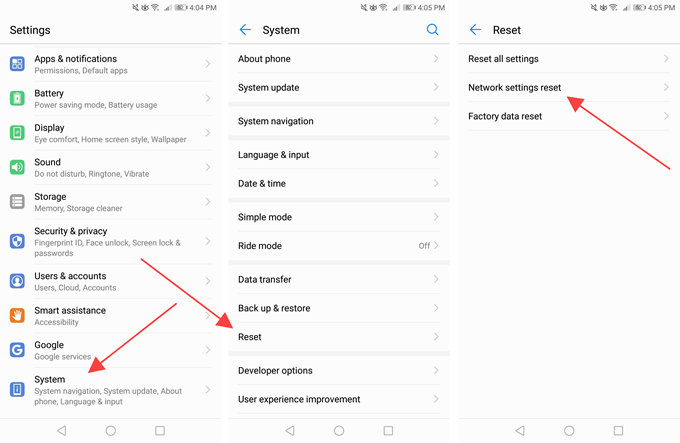
Restablecer configuración de red en iOS
1. Abra la aplicación Configuración en su iPhone.
2. Seleccione Generales.
3. Seleccione Restablecer.
4. Restablecimiento de la configuración de red.
5. Toque Restablecer configuración de red para confirmar.
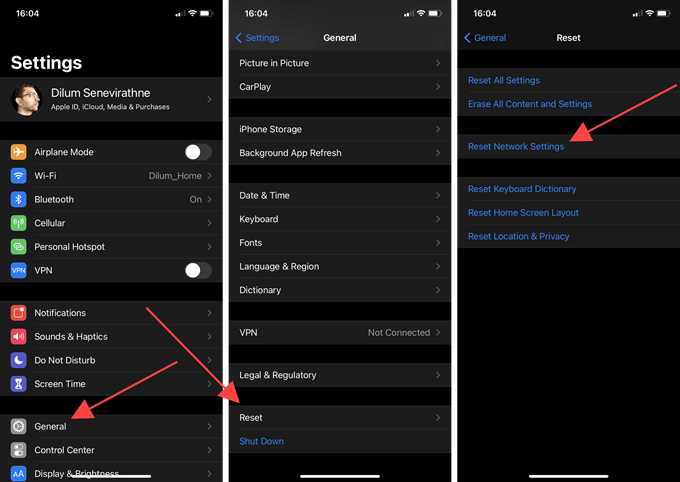
Después de restablecer la configuración de la red, use datos móviles o Wi-Fi (debe agregar redes Wi-Fi desde cero) y verifique si Outlook sincroniza sus datos correctamente.
La aplicación de Outlook no se sincroniza
Con suerte, los consejos de solución de problemas anteriores funcionaron y podrá volver a usar Outlook sin problemas en su dispositivo Android o iOS. Para minimizar las posibilidades de que los problemas arruinen las cosas en el futuro, asegúrese de mantener actualizado el cliente de correo electrónico. También debe instalar las últimas actualizaciones de software del sistema siempre que sea posible.








