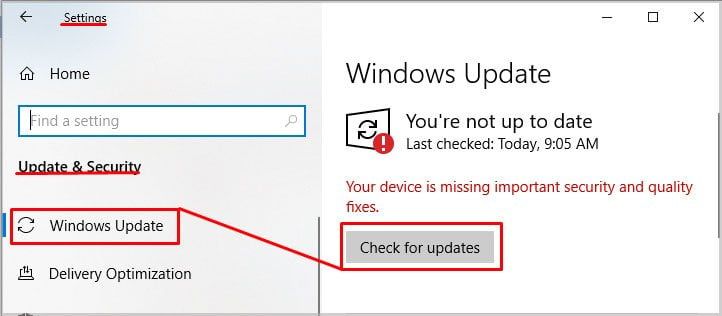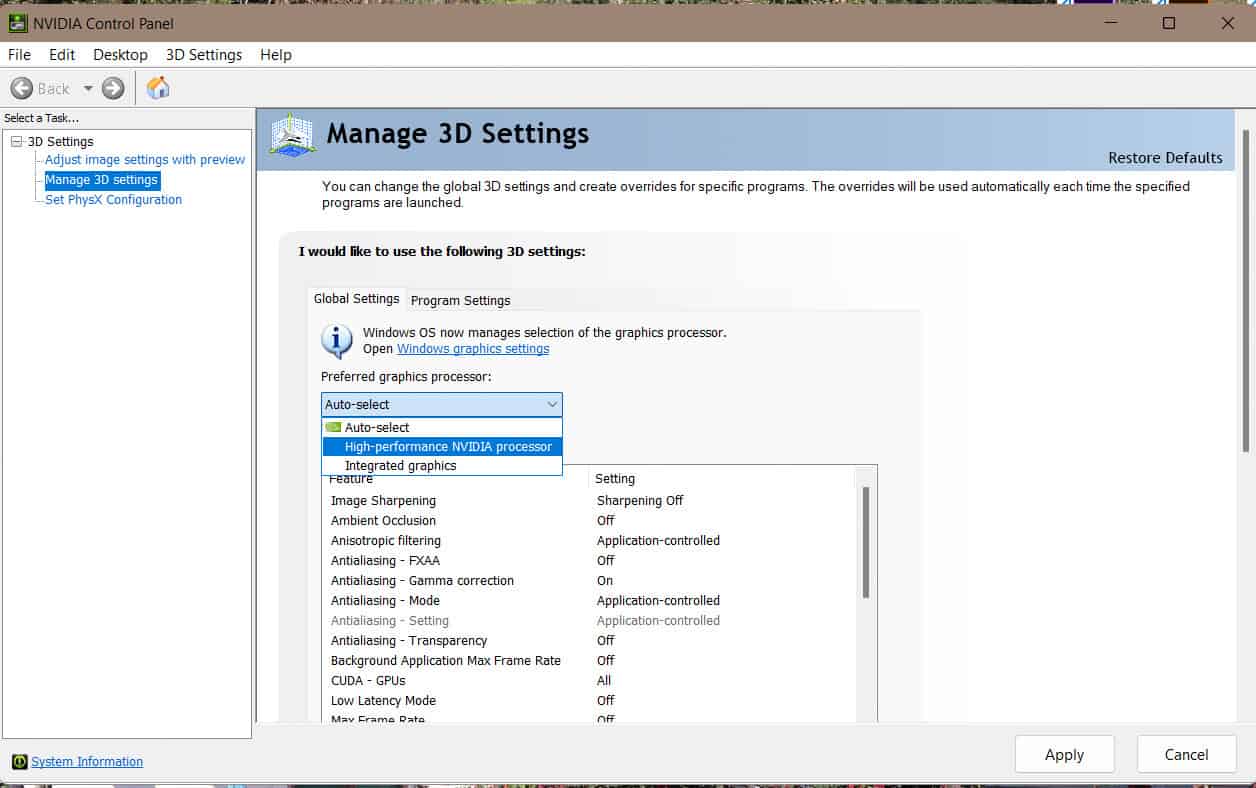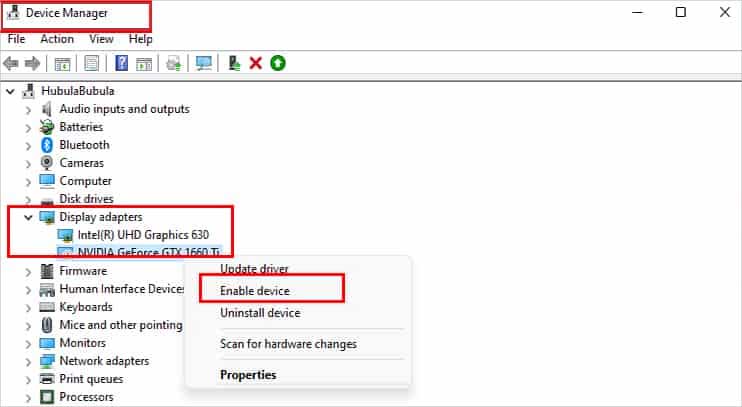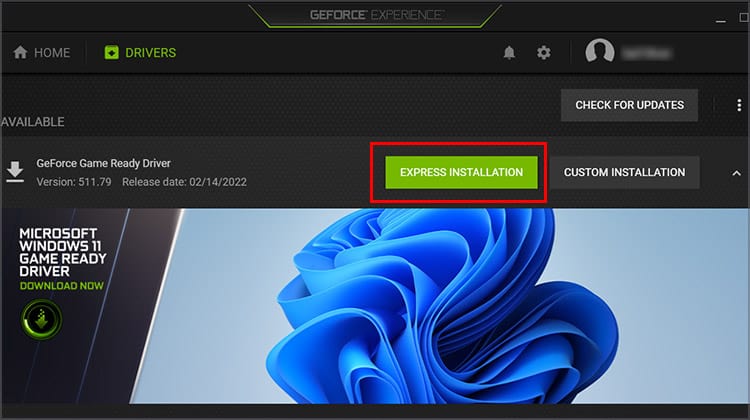Todas las diferentes partes de su computadora funcionan para hacer lo que les pide sin mucha demora o esfuerzo. Cada una de esas partes tiene que conectarse y comunicarse con las demás de múltiples maneras.

A veces, la conexión no funciona la primera vez que conectas las cosas; otras veces, una parte se desconectará inexplicablemente. Si el resto de su compilación no detecta su tarjeta gráfica, tendrá que solucionar el problema para que el sistema vuelva a funcionar en armonía.
¿Por qué no se detecta mi GPU?
Hasta que haya descartado algunas causas a través de la solución de problemas, es difícil decir con precisión por qué no se detectaría una GPU. Sin embargo, hay algunas razones para considerar. Si uno de ellos le suena familiar, podría darle una ventaja en la resolución de problemas al ayudarlo a saber en qué soluciones enfocarse.
- Tu GPU está dañada o rota. A veces, una parte puede estar tan dañada que simplemente ya no enciende ni funciona. No siempre se puede saber si la GPU está funcionando con una inspección visual rápida. A veces puede verse bien pero ser completamente inoperable.
- A veces, una actualización del controlador introduce una falla en el sistema que imposibilita el funcionamiento del dispositivo.
Otras veces, una actualización presenta una solución para un problema que quizás ya esté experimentando. La única forma de saberlo con certeza es hacer un poco de trabajo de investigación sobre los controladores.
- La tarjeta gráfica se deshabilitó manualmente. Puede evitar que los dispositivos en su sistema funcionen al deshabilitarlos, pero deben habilitarse manualmente una vez que haya terminado.
- El cableado y la conexión no están bien hechos. A veces la primera instalación no se lleva bien y hay que hacerla de nuevo. Cualquier cosa, desde un cable suelto hasta que la tarjeta toque la parte equivocada de la carcasa, puede hacer que deje de detectarse.
Algunos de estos pasos solo están disponibles si puede acceder a la computadora GPU. Si no tiene gráficos integrados en su placa base, es posible que su pantalla no se encienda si la GPU no funciona. Eso significa que tendrá que concentrarse en soluciones que no requieran Windows.
¿Cuál es la mejor manera de solucionar los problemas de mi GPU?
Si es una GPU nueva o una versión nueva, considere desmontarla y volver a conectar todo. Si ha estado usando la computadora por un tiempo y de repente dejó de funcionar, puede usar soluciones dentro de Windows para intentar arreglarlo antes de abrir su caso.
Recuerde que los componentes de la computadora pueden desgastarse, ensuciarse o dañarse con el tiempo. Vigile su GPU y tómese el tiempo para limpiarla de polvo de vez en cuando. Si lo hace, no solo ayudará a que funcione más frío, sino que también lo ayudará a evitar problemas como este.
¿Cómo hacer que mi computadora detecte mi GPU?
Para que su computadora detecte su GPU, asegúrese de que todo esté conectado correctamente, funcionando y limpio. Una vez que se solucionen esos problemas y esté seguro de que la GPU funciona, puede comenzar a buscar otras soluciones.
Como siempre, lea el mensaje de error que recibe antes de comenzar. A veces le dirá directamente cuál es el problema. Otras veces, los usuarios se dan cuenta de que la GPU no se detecta solo cuando reciben una pantalla negra en sus monitores.
Revisa tus conexiones
Verifique las conexiones de su tarjeta gráfica a la fuente de alimentación y la placa base antes de hacer cualquier otra cosa. Estos deben estar enchufados firmemente. También deben estar en los puertos correctos.
Si no está 100% seguro de que su GPU está conectada correctamente, consulte el manual y preste especial atención a los requisitos de energía y los esquemas de conexión. Retire cada enchufe de su puerto y luego vuelva a conectarlo. Recuerde que algunas GPU necesitan conexiones de alimentación especiales; asegúrese de que el suyo esté recibiendo suficiente energía para funcionar.
No tiene que cerrar su torre antes de probar para ver si se detecta la GPU una vez que haya terminado con las conexiones. Déjelo abierto en caso de que necesite volver a colocarlo.
Vuelva a colocar la GPU

A veces, la forma en que se coloca la GPU en la computadora puede crear problemas con la conexión. Al sacarlo y volver a colocarlo con cuidado, es posible que pueda solucionar los problemas que surjan.
Factores como el peso y el calor pueden afectar la posición y ubicación de una GPU con el tiempo. Estos cambios pueden causar problemas graves, incluida la eliminación de la conexión entre la GPU y la placa base. Sacarlo, eliminar el polvo o la suciedad y volver a colocarlo en su lugar puede solucionar estos problemas y hacer que su computadora funcione nuevamente.
Actualizar Windows
Las tarjetas gráficas solo funcionan con versiones específicas de Windows y no prometen compatibilidad con otra. Verifique para asegurarse de que Windows esté actualizado antes de solucionar cualquier otro problema si ese es el problema.
- Presione la tecla de Windows + X.
- Haga clic en configuración.
- Elija actualización y seguridad.
- Elija buscar actualizaciones.
No hay garantía de que uno estará disponible. Es probable que tengas que reiniciar tu computadora para completar el proceso de instalación si es así. - Sigue los pasos para terminar.
Una vez que se actualice Windows, intente usar la tarjeta gráfica nuevamente. Si el mensaje de que no funcionaba apareció en un programa específico, use ese programa. Haz lo que tengas que hacer para ver si funciona ahora.
Comprobar qué tarjeta gráfica está seleccionada
Si su placa base tiene gráficos integrados, es posible que no haya seleccionado la otra tarjeta. Las personas que tienen ambos tipos de tarjetas gráficas disponibles en sus sistemas a menudo alternan entre ellas. Por ejemplo, si tiene una GPU NVIDIA y gráficos integrados en su placa base, puede elegir cuál está activo con el panel de control de NVIDIA.
- Haga clic con el botón derecho en su escritorio y seleccione Panel de control de NVIDIA.
- Elija administrar configuración 3D en el panel izquierdo.
- Seleccione el menú desplegable por Procesador de gráficos preferido.
- Elige tu tarjeta gráfica.
Su tarjeta gráfica debe estar activa y su computadora debe detectarla. Si no lo ve como una opción, es probable que su placa base no lo detecte en absoluto, y el problema es la conexión entre los dos dispositivos o un problema con uno.
Habilitar la tarjeta gráfica
Dado que puede deshabilitar el hardware en su sistema, a veces la raíz de un componente que no funciona es simplemente que está deshabilitado. Esos elementos configurados como deshabilitados simplemente no funcionan hasta que los habilite.
- Presione la tecla de Windows + X.
- Elija administrador de dispositivos.
- Expanda la lista haciendo clic en la flecha junto al nombre de la computadora.
- Despliegue la categoría adaptadores de pantalla.
- Haga clic derecho en la GPU si aparece aquí.
- Elija habilitar.
- Reinicia tu computadora.
Una vez que la computadora vuelva a encenderse, la tarjeta gráfica debería funcionar. Si ya está habilitado, la opción no aparecerá y simplemente puede cerrar el administrador de dispositivos.
Si la GPU no aparece en el administrador de dispositivos, la computadora no la detecta en absoluto. Es como si no existiera y eso significa que es poco probable que pueda solucionarlo dentro de Windows. Si bien no garantiza un problema de hardware, hace que sea más probable que ese problema sea suyo.
Actualizar los controladores
Su computadora usa controladores para obligar a cada componente a hablar el mismo idioma. Cada pieza de hardware en su computadora tiene diferentes controladores. El proceso para actualizarlos puede variar un poco para las tarjetas gráficas.
Si bien puede actualizarlos en el administrador de dispositivos, la mejor manera es usar el software de administración de GPU que viene con su tarjeta o que se puede descargar gratis.
Por ejemplo, los usuarios de GeForce pueden abrir la experiencia de GeForce para buscar actualizaciones de GPU.
- Abre la experiencia GeForce.
- Haga clic en la pestaña controladores.
- Haga clic en descargar si aparece una actualización del controlador. Si dice que está actualizado, puede cerrar el programa.
- Espere a que el programa descargue la actualización. Dependiendo de su velocidad y su tamaño, puede tomar un tiempo. Sin embargo, la mayoría debería ser rápido.
- Elija instalación rápida. Puede elegir la instalación personalizada si lo prefiere, pero la opción rápida es más rápida y más adecuada para la mayoría de las personas.
- Haga clic en Sí si se le solicita que confirme.
- Espere a que se complete el proceso y reinicie su computadora.
A veces, su monitor puede parpadear o quedarse en negro durante una actualización del controlador GPU. ¡No te preocupes! Es completamente normal y parte del proceso. Solo espera hasta que termine antes de hacer cualquier otra cosa en tu computadora.
Prueba una tragamonedas diferente
Si su placa base tiene una ranura PCIe disponible, intente instalar su tarjeta gráfica en esa ranura en lugar de la original que eligió. Estas ranuras pueden fallar individualmente, lo que significa que una podría funcionar y otra podría estar rota.
Si no se detecta su GPU, puede ser porque la ranura que la conecta a la placa base no puede detectarla. Intente usar la otra ranura y luego reinicie su PC nuevamente. Si funciona, significa que tiene una ranura PCIe rota. Tendrás que arreglarlo o posiblemente cambiar a una placa base diferente.
Comprobar si hay un programa en conflicto
Cualquier programa que cambie la configuración de su GPU puede ser un problema que impida que su computadora reconozca la tarjeta.
Algunos usuarios notaron que sus GPU no aparecían cuando iGPU estaba activo en Armory Crate. Tuvieron que encenderlo, reiniciarlo, apagarlo, reiniciarlo y actualizar sus controladores en sus pantallas enumeradas en el Administrador de dispositivos.
Este no es el único programa que podría crear problemas para los usuarios. Verifique si hay programas que cambien las propiedades de visualización y desactívelos o ajuste su configuración para ver si finalmente se detecta su GPU.
Limpie la GPU y administre las térmicas
A veces, una GPU puede dañarse por largos períodos de trabajo y calor. Si tiene un problema con la detección de su GPU, es posible que necesite un poco de trabajo.
Si no está en garantía y se siente cómodo con él, considere sacarlo y limpiarlo para asegurarse de que nada obstruya los ventiladores. Puede usar aire comprimido para liberarlos de cualquier desorden. Use su dedo para asegurarse de que puedan girar libremente para mantener la tarjeta fresca.
Considere desarmarlo y reemplazar la pasta térmica o las almohadillas si es una tarjeta más antigua. Desea volver a colocar los tornillos firmemente. No doble la tarjeta, pero tampoco la atornille con demasiada suavidad. La tarjeta debe mantenerse unida firmemente después de aplicar la nueva pasta térmica y las almohadillas.
Busque ayuda
Si ha hecho todas estas cosas y su GPU aún no funciona, es posible que tenga una tarjeta muerta. Si está en garantía, comuníquese con la compañía donde lo compró y discuta las opciones con ellos. Es posible que tengan algunos consejos específicos para la solución de problemas para ayudarlo a que su GPU funcione.
Preguntas frecuentes
¿Por qué mi monitor no detecta mi GPU?
Si su monitor no ve su GPU, es posible que su cable no funcione. A veces, un cable HDMI deja de enviar la señal y luego no ve ninguna entrada de su computadora. También podría ser que haya seleccionado la entrada incorrecta.
Si puede ver gráficos integrados desde la placa base, pero los gráficos de la GPU no se muestran, también puede intentar usar otro puerto. Si funciona un puerto diferente, el cable o el puerto GPU están rotos.
¿Por qué mi GPU no aparece en el Administrador de tareas?
Si está ejecutando una versión anterior del controlador WDDM, su GPU no aparecerá en el administrador de tareas. Debe actualizar a WDDM 2 para ver la información de la GPU. Verifique si su computadora y sistema lo admiten antes de intentar actualizar.
¿Cómo habilito mi puerto HDMI en mi GPU?
No debería tener que habilitarlo porque siempre debería estar activo. Cuando conecta un cable HDMI a la parte posterior de la GPU, debería funcionar sin ninguna otra entrada.