Si está buscando ahorrar tiempo, especialmente si tiene problemas para no hacer las cosas, es posible que desee ver algunos atajos de ahorro de tiempo que podría usar. Esto es especialmente cierto si siempre completa sus datos en línea, en formularios en línea o en carritos de compras.
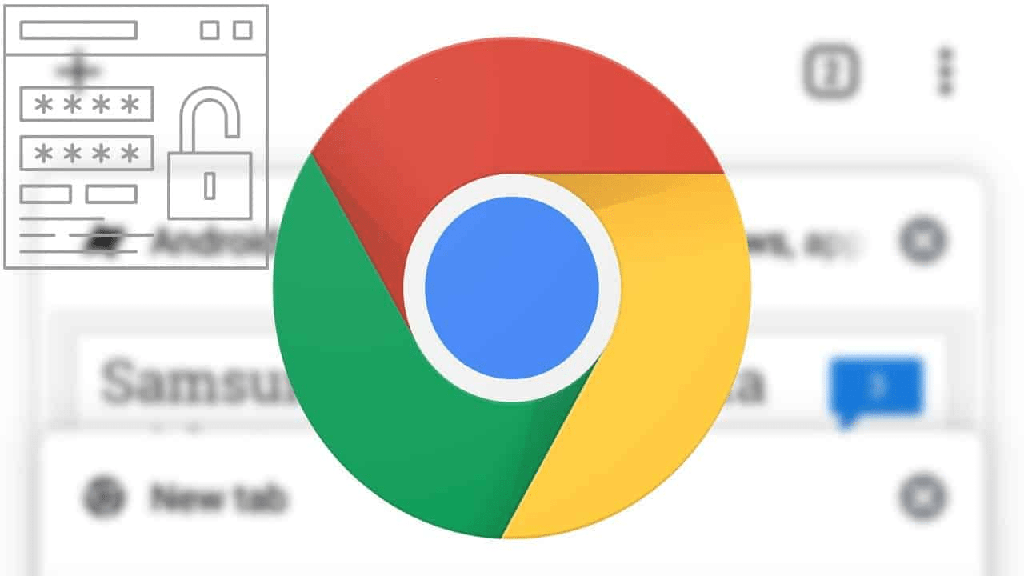
Para los usuarios de Google Chrome, hay un atajo fácil que ahorra tiempo y que puede usar para ahorrar tiempo en línea. Autocompletar de Google Chrome. Puede usarlo para completar contraseñas y otros datos de formularios que haya guardado de forma segura, como direcciones o detalles de tarjetas de crédito. Si es nuevo en Chrome, aquí tiene todo lo que necesita saber sobre el autocompletado de Google Chrome.
¿Qué es el autocompletado de Google Chrome?
El autocompletado de Google Chrome está diseñado como una medida para ahorrar tiempo. Tiene un propósito: completar los detalles que usa comúnmente en los sitios web. Completará su nombre, dirección y detalles de pago en los carritos de compras, al mismo tiempo que le permitirá iniciar sesión rápidamente en sus sitios web favoritos completando su nombre de usuario y contraseña automáticamente.
Hay ventajas y desventajas de tener esta función habilitada en su navegador. Las ventajas son claras: le ahorrará tiempo y hará que su experiencia de navegación sea más segura, lo que le permitirá guardar y usar contraseñas más complejas para sus sitios más utilizados, así como mantener seguros sus otros datos personales.
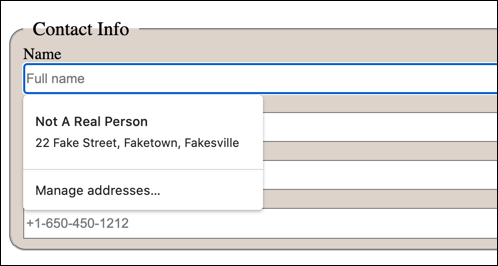
Desafortunadamente, esto también podría resultar ser una desventaja. Si está guardando detalles de pago (como la información de su tarjeta de crédito) en Chrome, está poniendo sus datos en riesgo si su PC alguna vez se ve comprometida, aunque Chrome encripta sus datos personales.
Por supuesto, es posible que prefiera utilizar el autocompletado de Google Chrome para datos menos confidenciales sin que esto resulte ser un gran problema. Si se encuentra guardando datos confidenciales, siempre puede eliminarlos más tarde o deshabilitar el autocompletado de Chrome por completo.
¿Cómo configurar Google Chrome Autocompletar?
Para usar la función de autocompletar de Chrome, primero deberá asegurarse de que esté configurado para guardar el tipo correcto de datos. Autocompletar se puede usar para guardar contraseñas, detalles de pago, direcciones y otras formas de detalles de contacto.
- Puede acceder a esta configuración haciendo clic en el ícono de menú de tres puntos en la esquina superior derecha de la ventana de Chrome. En el menú desplegable, haga clic en la opción Configuración.
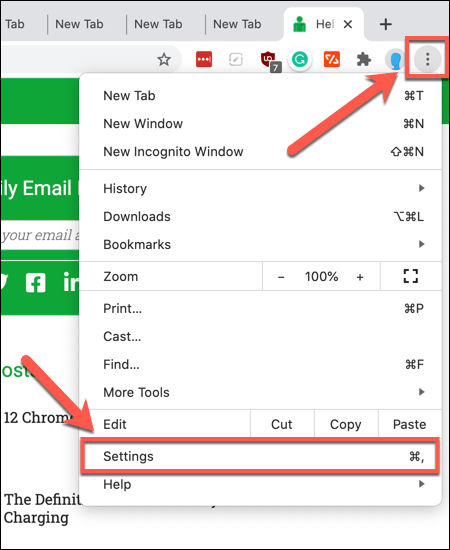
- En el menú Configuración de Chrome, puede acceder a las diferentes configuraciones para autocompletar en la categoría Autocompletar. Haga clic en Contraseñas, Métodos de pago o Direcciones y más para acceder a la configuración de autocompletar particular para esas categorías, así como para agregar o eliminar datos guardados.
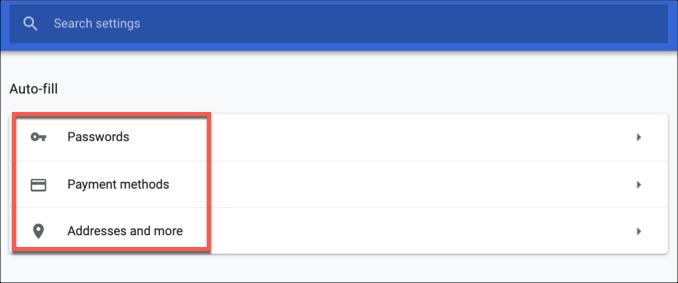
- En la sección Contraseñas, podrá habilitar y cambiar el administrador de contraseñas integrado de Chrome. Las contraseñas que haya guardado anteriormente aparecerán en la sección Contraseñas guardadas.
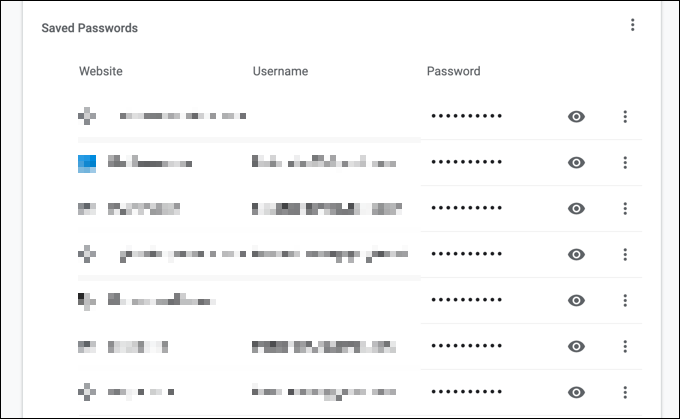
- Si desea que esta función funcione automáticamente, invitándolo a completar automáticamente formularios en diferentes sitios web, asegúrese de que el control deslizante Oferta para guardar contraseñas esté habilitado. También puede habilitar el inicio de sesión automático en sitios web guardados asegurándose de que el control deslizante Inicio de sesión automático esté habilitado.
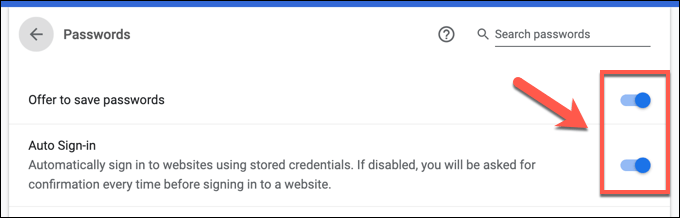
- En el menú Métodos de pago, puede acceder a sus opciones de pago guardadas. Estos se enumerarán en la categoría Métodos de pago. Si desea habilitar esta función (y permitir que los sitios verifiquen si tiene esta función habilitada), asegúrese de que los controles deslizantes Guardar y completar métodos de pago y Permitir que los sitios verifiquen si tiene métodos de pago guardados estén habilitados.
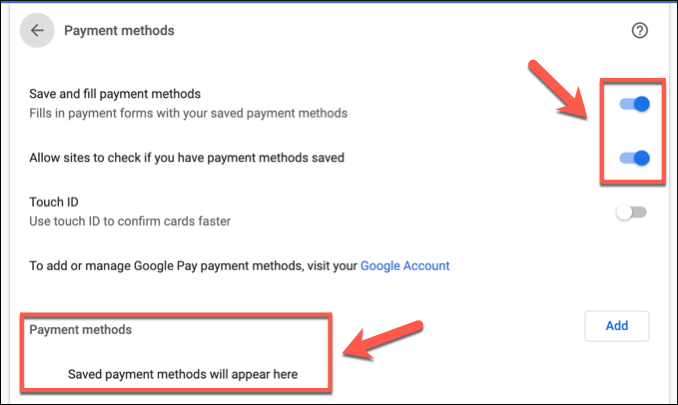
- Si su dispositivo tiene un escáner de huellas dactilares (por ejemplo, una Macbook Pro), puede habilitar Touch ID como método de autenticación al habilitar el control deslizante Touch ID.
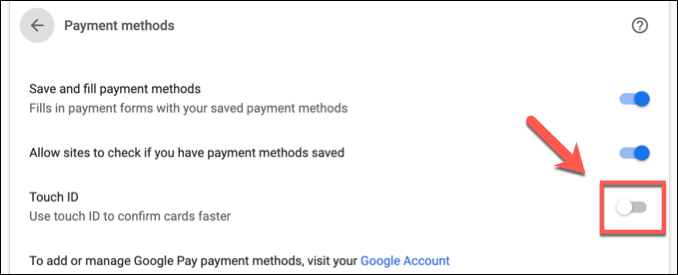
- Para direcciones, números de teléfono y otros tipos de detalles de contacto, deberá acceder al menú Direcciones y más desde el menú Configuración de Chrome. Desde aquí, una lista de su información guardada será visible en las categorías enumeradas. Si desea habilitar esta configuración, asegúrese de que el control deslizante Guardar y completar direcciones esté habilitado.
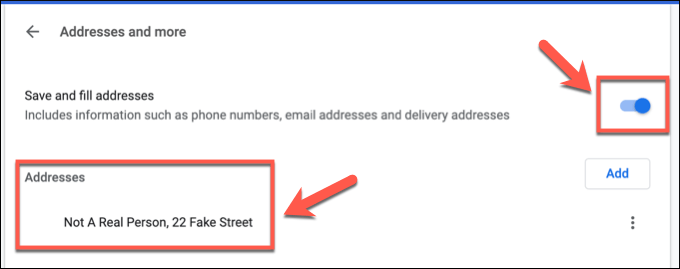
Eliminación de datos existentes de autocompletar de Chrome
Hay varias formas de borrar sus datos de autocompletar en Google Chrome. Por ejemplo, es posible que desee eliminar una parte específica de los datos guardados, como una contraseña o dirección guardada, lo que puede hacer desde el menú de configuración de Chrome. También puede eliminar todos los datos de autocompletar guardados de su perfil de Chrome.
- Para eliminar partes individuales de los datos de autocompletar de Chrome, deberá acceder a su configuración de autocompletar haciendo clic en el ícono de menú de tres puntos > Configuración y haciendo clic en una de las opciones de la categoría Autocompletar.
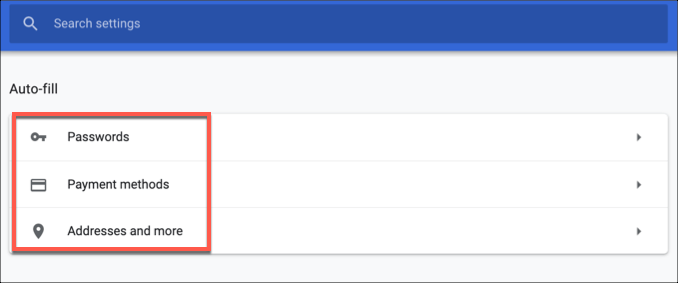
- En cada uno de los menús de categoría de autocompletar, verá otro icono de menú de tres puntos junto a cada bit de datos guardado. Haga clic aquí, luego haga clic en Eliminar para eliminar los datos de su base de datos de autocompletar guardada. Puede hacer clic en Editar para realizar cambios en estos datos si no desea eliminarlos del autocompletado por completo.
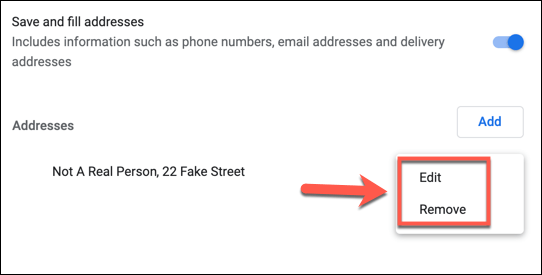
- Si desea eliminar todos los datos de autocompletar de su perfil de Chrome, deberá borrar los datos de su navegador. Para ello, haz clic en el icono de menú de tres puntos > Configuración. En el menú Configuración de Chrome, haga clic en la opción Borrar datos de navegación.
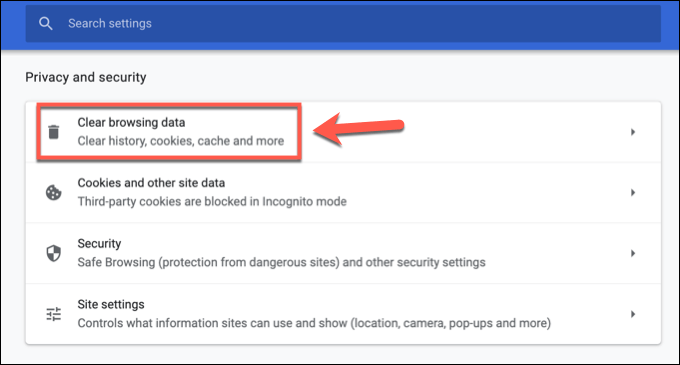
- En la ventana Borrar datos de navegación, haga clic en la pestaña Avanzado. Deberá establecer el intervalo de tiempo que desea eliminar. Para eliminar todos los datos de autocompletar, asegúrese de seleccionar Todo el tiempo en el menú desplegable Intervalo de tiempo.
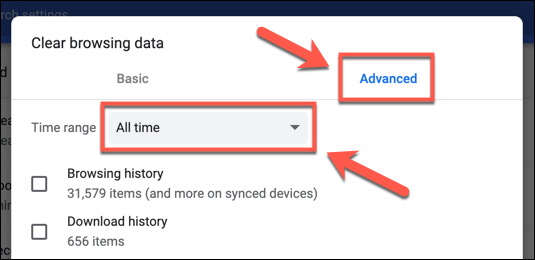
- Deberá asegurarse de que las casillas de verificación Autocompletar datos del formulario y Contraseñas y otros datos de inicio de sesión estén seleccionadas. También puede borrar otros datos de navegación de Chrome al mismo tiempo.
Si solo desea borrar sus datos de autocompletar, asegúrese de deshabilitar todas las demás casillas de verificación. Una vez que esté listo para eliminar sus datos de autocompletar de Chrome, haga clic en el botón Borrar datos. Si está borrando todos los datos de su navegador, esto puede tardar un poco en completarse.
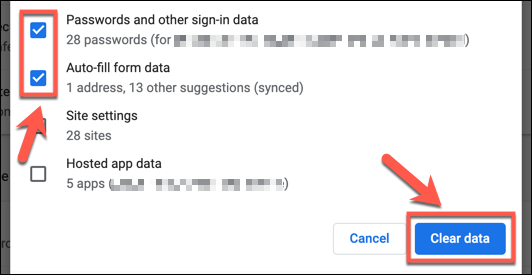
Una vez que haya borrado sus datos de autocompletar, deberá asegurarse de que cada una de las categorías de autocompletar esté deshabilitada en los menús de categorías de Autocompletar del menú de configuración de Chrome para asegurarse de que no se guarden más datos automáticamente.
Usar Google Chrome Autocompletar de manera efectiva
La función de autocompletar de Chrome es una excelente función para ahorrar tiempo tanto para usuarios ocasionales como avanzados. Es especialmente útil si le preocupa la seguridad de su contraseña, especialmente porque se convierte en un administrador de contraseñas integrado para su cuenta de Google. También puede usar una función de autocompletar similar en dispositivos Android.
Funciones similares están disponibles para otros navegadores. Si está usando Firefox, puede hacer que Firefox sea más seguro agregando una contraseña maestra para almacenar sus inicios de sesión en sitios comunes y datos de formularios. Por supuesto, si está preocupado por la seguridad de sus datos, siempre puede borrar los datos de su navegador para mantener su información importante oculta de los fisgones.








