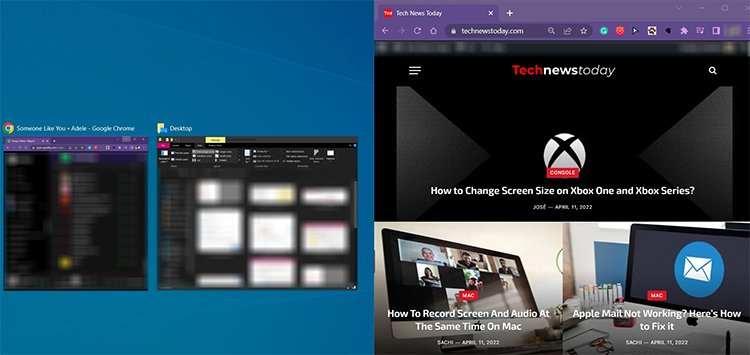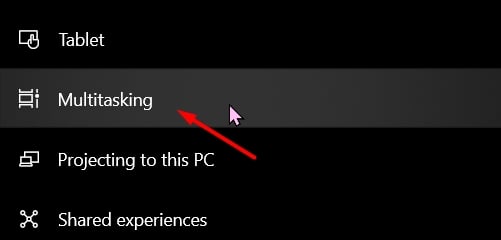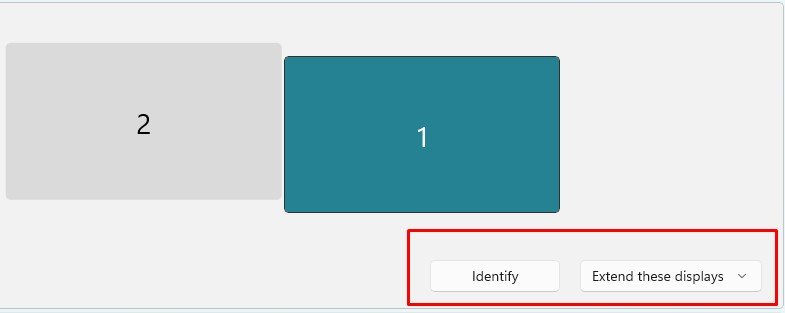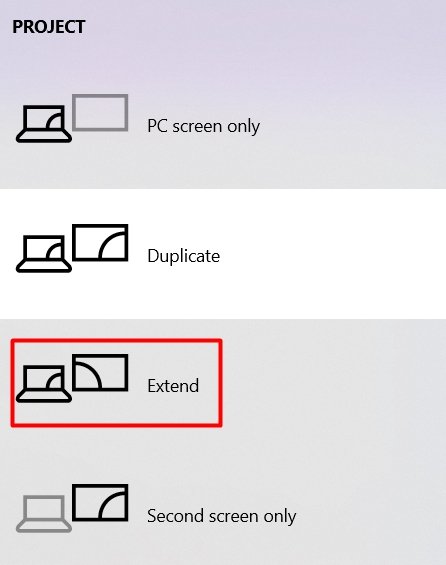Siempre es un placer cuando encontramos algunas técnicas nuevas para hacer nuestro trabajo más rápido. Uno de esos trucos útiles es dividir la pantalla. De esta manera, ahorra tiempo al no tener que recorrer las pestañas y luego volver a su documento.
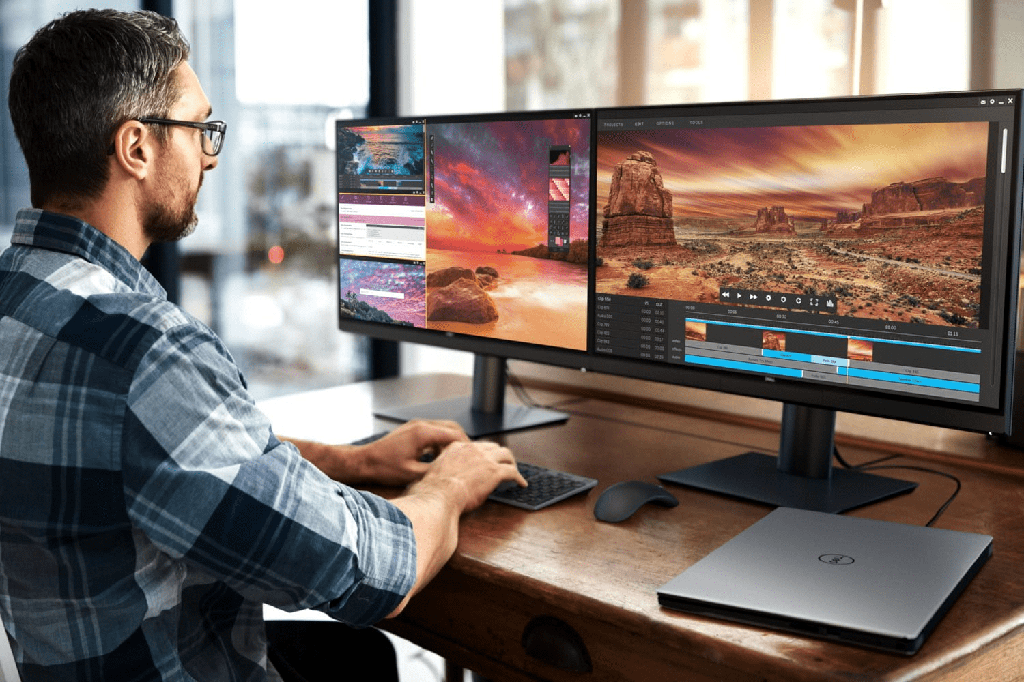
Entonces, sin más preámbulos, aprendamos las muchas formas de dividir la pantalla en Windows.
¿Cómo dividir la pantalla en Windows 10?
Junto con algunos atajos de teclado, hay muchas formas de dividir la pantalla en Windows 10.
Entonces, veámoslos en detalle:
Uso de la asistencia instantánea
La primera y fácil forma de dividir la pantalla por la mitad es simplemente usando Snap Assist.
Así es como puedes hacerlo:
- Abre una ventana en pantalla completa.
- Haga clic en la parte superior de la ventana y arrástrela completamente hacia su derecha o izquierda.
- Mientras hace esto, suelte el mouse y su ventana se ajustará a la mitad de su pantalla.
- Ahora verá un espacio vacío donde puede elegir agregar cualquier ventana. Haga clic en una ventana y sus ventanas se dividirán automáticamente por la mitad.
Si desea ajustar su ventana para que tenga el tamaño específico que desee, desplace el cursor sobre el contorno de su ventana. Notará una flecha de dos lados en lugar de su cursor normal. Haga clic y arrastre la ventana al tamaño que prefiera. Puedes hacer lo mismo con los lados de la ventana.
Si desea tener una pantalla más grande que la otra y quiere que los tamaños se ajusten, desplace el cursor sobre la línea divisoria entre las dos pantallas. Ahora verá una línea negra y gruesa entre las pantallas. Mantenga presionada esta línea y arrástrela hacia la derecha o hacia la izquierda, según su prioridad. Los tamaños se ajustarán automáticamente.
Uso de atajos de teclado
Si desea otra forma de dividir su pantalla en Windows, hay atajos de teclado fáciles que puede probar. No necesita cerrar su ventana actual. Simplemente, mantenga presionada la tecla de Windows y la tecla de flecha izquierda/derecha. La ventana actual ocupará automáticamente la mitad de su pantalla perfectamente.
Si desea mover una ventana al otro lado, vuelva a mantener presionada la tecla Win y presione la tecla de flecha izquierda/derecha.
Cuando mantiene la ventana en un lado y deja la tecla Win, obtendrá opciones para agregar una nueva ventana en el otro lado de su pantalla.
Si desea que su ventana aparezca en pantalla completa, vuelva a presionar y mantener presionada la tecla Win y presione la tecla de flecha hacia arriba. Del mismo modo, si desea minimizar la ventana, mantenga presionada la tecla Win y presione dos veces la tecla de flecha hacia abajo.
Pantalla dividida en cuartos de tamaño
Si tiene un monitor de alta resolución (2560 x 1440) o un monitor ultra ancho, puede dividir su pantalla y tener hasta cuatro o más ventanas ejecutándose a la vez. Esto es excelente si tiene que investigar y seguir consultando un artículo o si desea ver un video mientras trabaja.
Para hacer esto, puede usar los atajos de teclado nuevamente.
- Abra una ventana y mantenga presionada la tecla de Windows.
- Luego, presione la tecla de flecha hacia arriba una vez.
- Debajo, obtendrá opciones para elegir una ventana. Haga clic en cualquiera que prefiera. Haz lo mismo con el otro lado, y ahora tendrás cuatro ventanas en la proporción correcta.
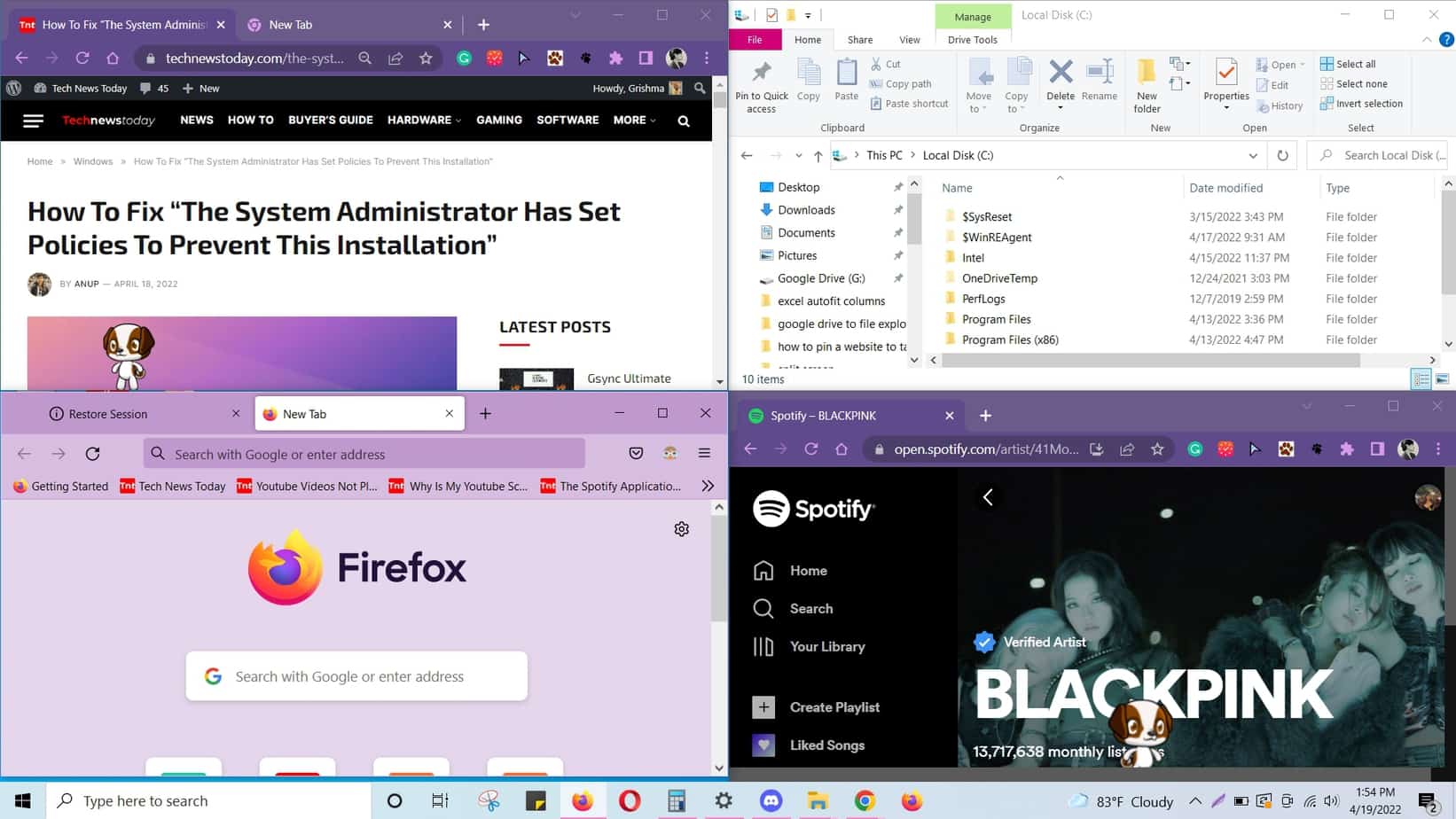
¿Cómo dividir la pantalla en Windows 11?
La mayoría de los métodos para dividir la pantalla en Windows 11 son similares a los de Windows 10. Sin embargo, hay algunas adiciones:
Usar atajos de teclado
Puede mantener presionada la tecla de Windows y luego presionar la tecla Z. Al hacerlo, se mostrarán seis estilos de cuadros en los que desea agregar una nueva ventana. Por lo tanto, puede seleccionar estilos que incluso ofrecen hasta tres ventanas a la vez.
Haga clic en el cuadro que prefiera y Windows le pedirá que agregue una ventana a la nueva área. Del mismo modo, también puede usar los atajos de teclado Win + teclas de flecha arriba/abajo para dividir su pantalla en Windows 11.
Tenga en cuenta que es importante activar Snap Windows para que funcionen los accesos directos.
Así es como puedes encenderlo.
- Ir a la configuración .
- Luego, haz clic en Sistema.
- Haz clic en Multitarea.
- Desliza el interruptor para activar Snap Windows.
Preguntas relacionadas
¿Cómo dividir la pantalla en dos monitores?
Si tiene dos monitores, puede extender su pantalla y luego dividirla utilizando los métodos mencionados anteriormente. Así es como puede extender su pantalla.
En Windows 10:
- Haga clic derecho en su escritorio y haga clic en la opción Configuración de pantalla.
- En la opción Múltiples pantallas, haga clic en Extender estas pantallas.
En Windows 11:
- Haga clic derecho en su escritorio y haga clic en Configuración de pantalla.
- Haga clic en el menú desplegable junto a la opción Identificar.
- Luego, haga clic en la opción Extender estas pantallas. Otra forma de hacerlo en Windows 10 u 11 es presionando las teclas Win + P. Luego, seleccione Extender .
¿Por qué mi pantalla dividida no funciona?
Si Snap Assist no funciona y no puede dividir la pantalla, es probable que la función Snap Assist esté desactivada.
Para verificar esto, por favor siga estos pasos:
- Vaya a la configuración de Windows.
- Haz clic en Sistema.
- Seleccione Multitarea.
- Ahora notará la configuración de ventanas Snap. Si la configuración está desactivada, deslice el interruptor para activarla.
Ahora, puede intentar nuevamente dividir su pantalla usando los métodos anteriores.
¿Cómo cambiar rápidamente entre pestañas?
Si a menudo tiene muchas pestañas abiertas en su navegador, puede usar atajos de teclado para cambiar rápidamente a la que desea. Simplemente presione y mantenga presionada la tecla Ctrl. Luego, presione la tecla Tabulador. Presione la tecla Tab de nuevo para cambiar entre pestañas.
¿Cómo cambiar rápidamente entre ventanas?
De forma similar a las pestañas, también puede cambiar entre varias ventanas mediante los atajos de teclado. Presiona Alt + Tabulador y abre cualquier ventana al instante.