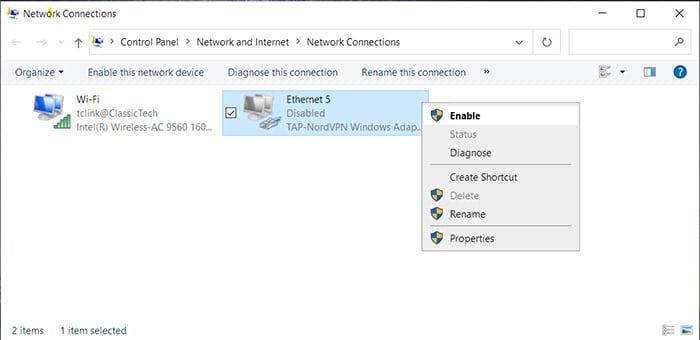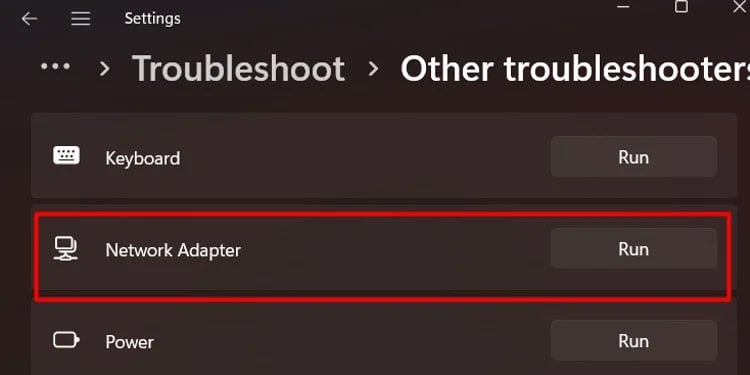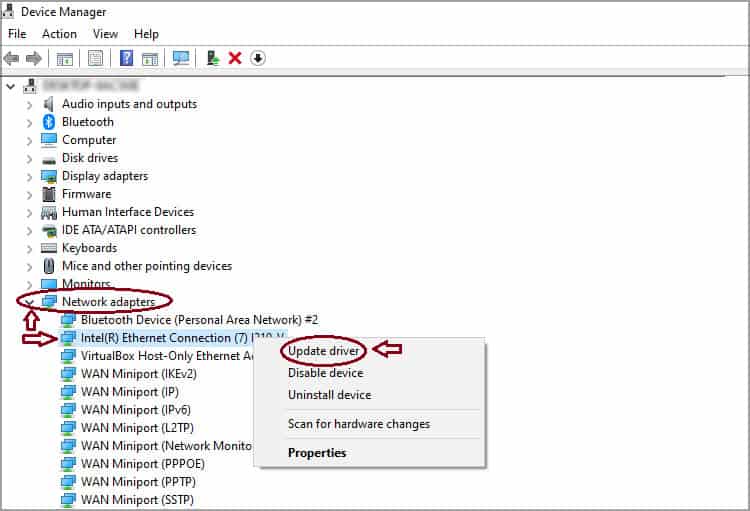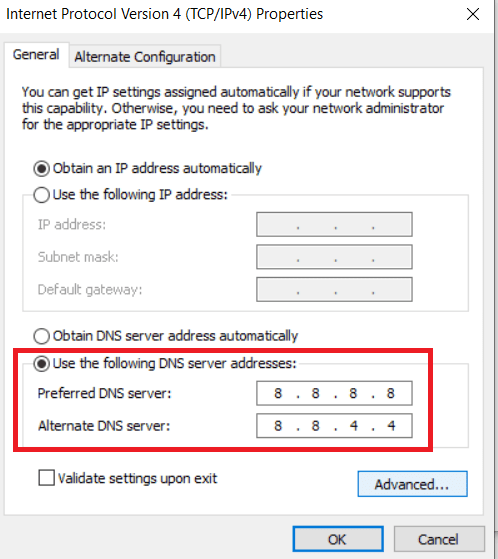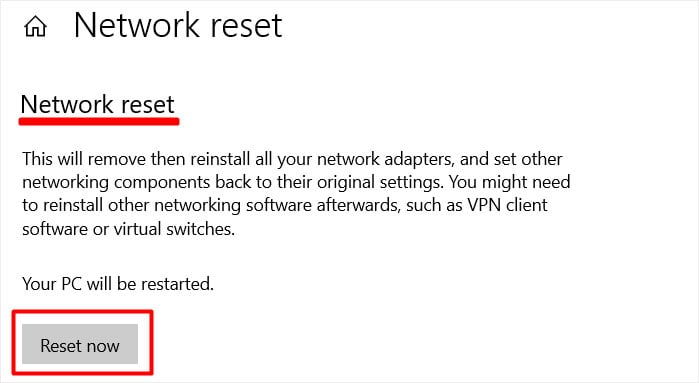Ethernet es la mejor manera de obtener una conexión a Internet estable y rápida. Sin embargo, dado que el cable y los puertos Ethernet están expuestos, también son propensos a más problemas de hardware que WiFi. Dichos problemas pueden impedir que la conexión Ethernet funcione correctamente.
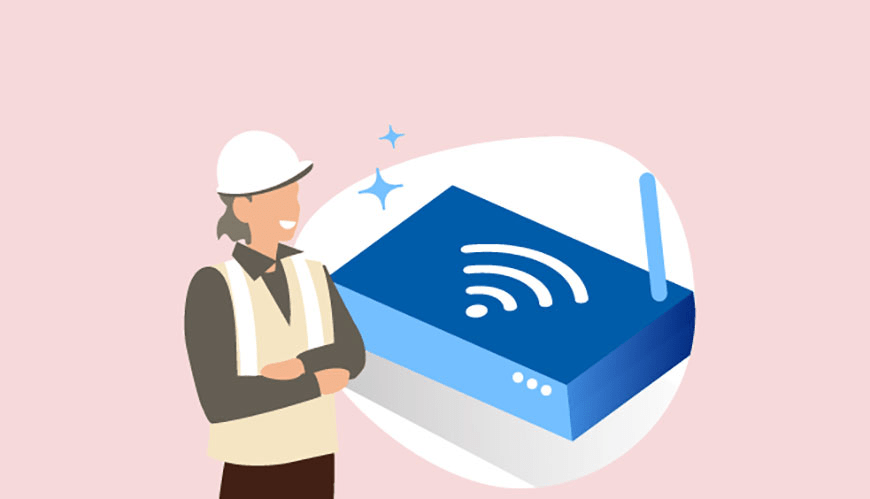
Su computadora o cualquier dispositivo que use Internet también puede tener problemas en sus componentes de software que impidan el uso adecuado de Ethernet. Por lo tanto, hemos creado este artículo para ayudarlo a resolver estos problemas.
¿Por qué el enrutador Ethernet no funciona?
Hay muchas razones para que su enrutador Ethernet deje de funcionar. Algunos de ellos son los siguientes:
- Daño físico al puerto Ethernet.
- Daños internos en el cable Ethernet.
- Ethernet deshabilitado en su sistema.
- Alcanzando el límite de sesión en su enrutador.
- Problemas con el controlador de Ethernet.
¿Cómo arreglar el enrutador Ethernet que no funciona?
Aquí está la guía paso a paso sobre cómo puede reparar un enrutador Ethernet disfuncional.
Limite el dispositivo problemático
Primero, apague WiFi en su PC y ejecute los siguientes procesos para reducir el dispositivo defectuoso:
- Desconecte y vuelva a conectar el cable Ethernet en el mismo puerto. Algunos dispositivos Ethernet tienen una función de suspensión que los vuelve inactivos cuando no usan Internet. Reconectar el cable soluciona este problema.
- Vuelva a insertar el cable Ethernet en otro puerto (tanto el enrutador como su dispositivo).
- Cambie a otro cable Ethernet.
- Utilice probadores de cable Ethernet o herramientas de retroalimentación de bucle para comprobar si hay roturas internas.
- Conecte el cable Ethernet a otra PC.
Hacer todas estas cosas debería ayudarlo a determinar si la falla está en el enrutador/módem, el cable o su PC. Luego, pase a las secciones relevantes para encontrar los métodos de solución de problemas.
Solucionar problemas con el enrutador/cable
Si ha reducido su problema a fallas del enrutador o del cable, aplique los métodos a continuación:
Comprobar daños físicos
Si un cable Ethernet no funciona, es posible que el cable tenga daños internos. También es posible que el conector RJ-45 tenga cables doblados. La solución más fácil es reemplazar el cable por completo.
Pero también puede usar probadores de cables de red RJ45 para verificar la discontinuidad. También puede cortar el cable en un punto apropiado e instalar un conector RJ-45 si no es conveniente reemplazar el cable. Recomendamos buscar la ayuda de un técnico si no tiene las herramientas y habilidades necesarias.
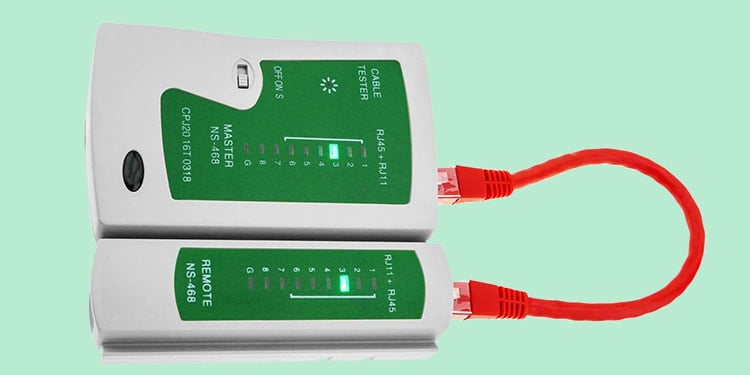
Asegúrese de evitar dobleces o torceduras pronunciadas mientras conecta el cable a cualquier dispositivo. Mantener el cable Ethernet a una distancia de contacto de otros cables también puede causar interferencias electromagnéticas. Así que recuerda evitar hacerlo también.
Si uno de los puertos del enrutador no funciona, simplemente necesita conectarlo a otro. O puede comprobar si hay pasadores doblados e intentar enderezarlos. Debe comprar un nuevo enrutador si necesita múltiples conexiones Ethernet y no tiene suficientes puertos libres.
Apagar y encender el enrutador o el módem

El ciclo de encendido o el reinicio de un enrutador/módem borra su caché, restablece todas las sesiones activas y elimina los dispositivos no deseados de su red. Si otras sesiones o dispositivos limitan el uso de su LAN, no podrá acceder a Internet, por lo tanto, será necesario reiniciar.
Para reiniciar un enrutador o módem, desconecte el cable de alimentación, espere un minuto y vuelva a encenderlo. Recomendamos reiniciar el enrutador regularmente (una vez cada dos semanas) para un mejor rendimiento.
Restablecimiento de fábrica del enrutador
Una configuración de red incorrecta en el enrutador también puede causar este problema. En lugar de acceder al portal del enrutador y verificar cada configuración, es mejor realizar un restablecimiento de fábrica. Al hacerlo, se restauran todas las configuraciones predeterminadas del enrutador, ninguna de las cuales bloquea la conexión Ethernet.
Para realizar un restablecimiento de fábrica,
- Busque el botón de reinicio en su enrutador.
- Mantenga presionado hasta que el enrutador se reinicie.
Solucionar problemas con la computadora
Puede creer erróneamente que su enrutador está defectuoso cuando el problema está en su PC. Si Ethernet no funciona en una PC pero funciona en otras, pruebe las siguientes soluciones para resolver tales problemas.
Comprobar el estado de Ethernet
Lo primero que debe hacer en su PC es verificar el estado de Ethernet. Así es como puedes hacerlo:
En ventanas:
- Presione Win + R para abrir Ejecutar.
- Escriba
Ncpa.cply presione Entrar. - Si Ethernet está atenuado y muestra Deshabilitado, haga clic derecho sobre él y seleccione Habilitar.
En Mac:
- Vaya al menú Apple > Preferencias del sistema > Red.
- Busque Ethernet en la lista de la izquierda.
- Si no está presente, haga clic en + y configure la interfaz en Ethernet.
- Haga clic en Aceptar y luego en Aplicar.
En casos muy raros, el ícono de su red puede mostrar WiFi cuando tanto Ethernet como WiFi están conectados. Entonces, puede pensar que Ethernet no funciona. Puede verificar el estado de Ethernet desde los pasos anteriores para verificar si funciona. En tales casos, debería mostrar Conectado o un SSID.
Ejecutar el Solucionador de problemas de red
Windows tiene funciones dedicadas de solución de problemas para verificar y corregir errores menores del sistema. Puede intentar ejecutar el Solucionador de problemas de Ethernet si su Ethernet no funciona. Estos son los pasos necesarios:
- Presione Win + I para abrir Configuración.
- Vaya a Sistema > Solucionar problemas o Actualización y seguridad > Solucionar problemas.
- Haga clic en Solucionadores de problemas adicionales u Otros solucionadores de problemas.
- Haga clic en Ejecutar junto a Conexiones a Internet y Adaptador de red. O seleccione la opción y haga clic en Ejecutar el solucionador de problemas.
Actualizar o reinstalar el controlador de Ethernet
Otro método que debe probar es actualizar o reinstalar el controlador de Ethernet. Si actualiza su hardware sin instalar su software, pueden surgir problemas de incompatibilidad. Por lo tanto, necesita actualizar sus unidades. Para hacerlo,
- Ingrese
Devmgmt.mscEn Ejecutar para iniciar el Administrador de dispositivos. - Expanda Adaptadores de red.
- Haga clic derecho en su dispositivo LAN o Ethernet y haga clic en Actualizar controlador.
- Seleccione Buscar controladores automáticamente.
Si tiene la última versión de su controlador, vuelva a instalarlo. Si lo hace, soluciona problemas menores con el controlador. Solo necesita desinstalar el controlador. Reiniciar su PC después de eso instala automáticamente el controlador si su cable Ethernet todavía está conectado.
Compruebe la configuración de alimentación de Ethernet
Su Ethernet puede dejar de funcionar en el modo de ahorro de energía si la configuración de administración de energía relevante está activada. Así es como puede cambiar la configuración:
- Abra el Administrador de dispositivos y expanda su dispositivo Ethernet.
- Haz clic derecho sobre él y selecciona Propiedades.
- Vaya a la pestaña Administración de energía.
- Desmarque Permitir que la computadora apague este dispositivo para ahorrar energía.
- Haga clic en Aceptar .
También puede ejecutar su PC con el máximo rendimiento para evitar este problema.
Reconfigurar la configuración de DNS
De forma predeterminada, su sistema obtiene automáticamente una dirección de servidor DNS para asignar direcciones IP. Sin embargo, puede cambiar esta configuración configurando una dirección DNS estática. Si usó un servidor DNS no válido, no puede acceder a Internet. Así es como puede resolver este problema:
- Abra Ejecutar e ingrese
Ncpa.cpl. - Haga clic derecho en Ethernet y seleccione Propiedades.
- Haga doble clic en Protocolo de Internet versión 4 (TCP/IPv4) .
- Marque Obtener una dirección IP automáticamente.
- Puede marcar Obtener un servidor DNS automáticamente o Usar las siguientes direcciones de servidor DNS.
- Si selecciona la última opción, configure una dirección de servidor DNS válida. Recomendamos utilizar las siguientes direcciones DNS públicas:
- Google
8.8.8.8Y8.8.4.4 - Cloudflare
1.1.1.1Y1.0.0.1
- Google
Deshabilitar software de seguridad de terceros
También es posible que no pueda abrir ciertos sitios web en su PC mientras usa Ethernet. Puede suceder debido a la configuración de su firewall o antivirus o problemas de configuración de la red. Deshabilite todo el software de seguridad de terceros en su PC y verifique si el problema persiste. Si no es así, pase a la siguiente solución.
Recomendamos desinstalar el software de seguridad de terceros en Windows por completo. Las aplicaciones predeterminadas son más que suficientes para prevenir todos los ataques de malware. Solo asegúrese de habilitar la protección en la nube para actualizar su base de datos antivirus con la información más reciente.
Restablecer configuraciones de red
También puede ejecutar algunos comandos de red para restablecer alguna configuración de red. Al hacerlo, se solucionan muchos problemas que le impiden abrir ciertos sitios web en su navegador. Funciona tanto para conexión WiFi como Ethernet. Estos son los pasos necesarios para Windows:
- Abrir Ejecutar.
- Escriba cmd y presione Ctrl + Shift + Enter para abrir el símbolo del sistema elevado.
- Introduzca los siguientes comandos:
Netsh winsock resetNetsh int ip resetIpconfig /releaseIpconfig /renewIpconfig /flushdns
- En Mac, los comandos son:
Sudo ifconfig en0 downSudo ifconfig en0 up
Restablecer adaptadores de red
Si el método anterior no soluciona el problema, puede intentar ir un paso más allá y restablecer sus adaptadores de red. Para hacerlo:
En Windows:
- Configuración abierta.
- Vaya a Red e Internet o Red e Internet > Configuración de red avanzada.
- Haga clic en Restablecer red > Restablecer ahora.
En Mac:
- Vaya al menú Apple > Preferencias del sistema > Red.
- Seleccione Ethernet y haga clic en (menos) de los iconos a continuación.
- Luego, haga clic en + (más) .
- Establezca la interfaz en Ethernet y haga clic en Aceptar.
- Presiona Aplicar.