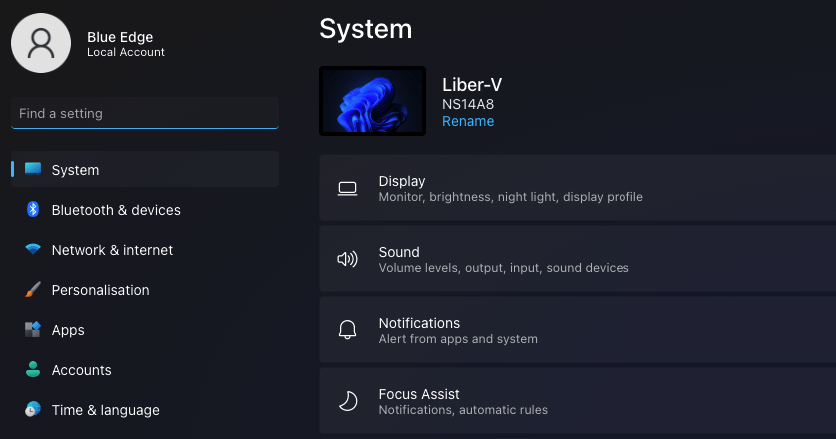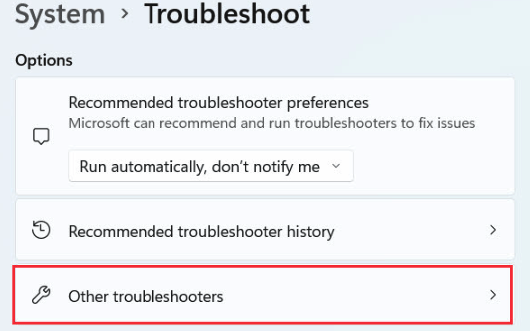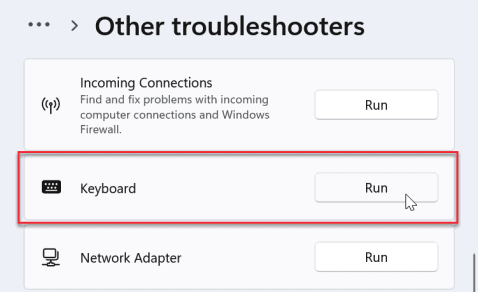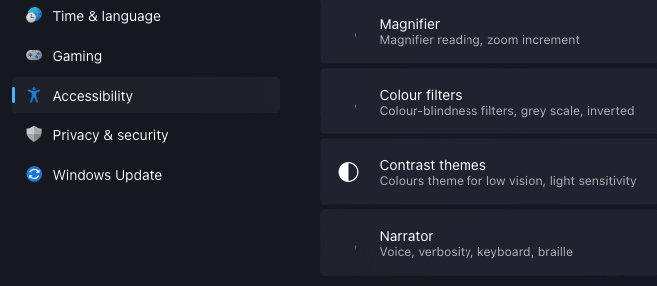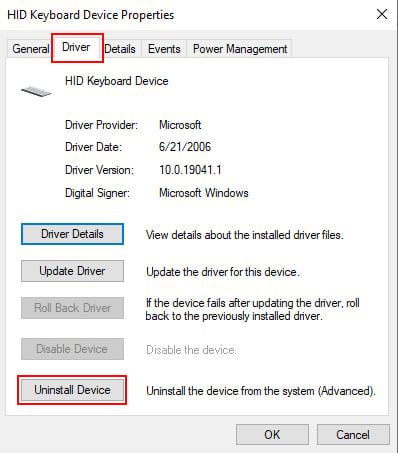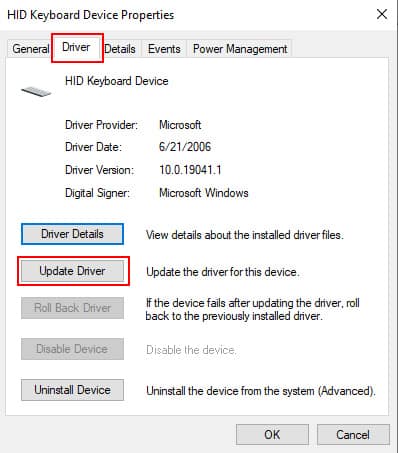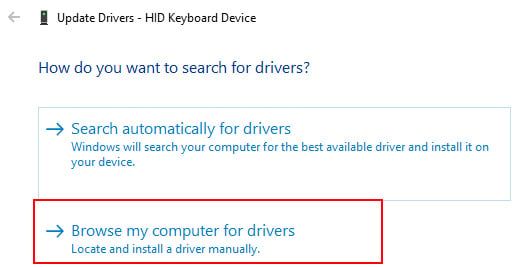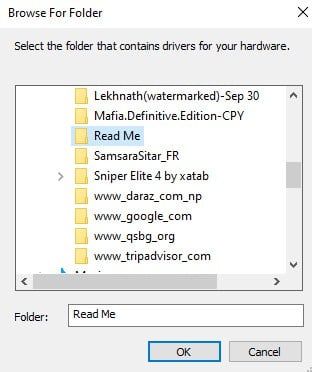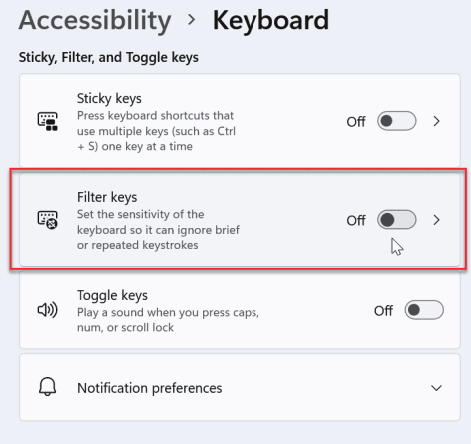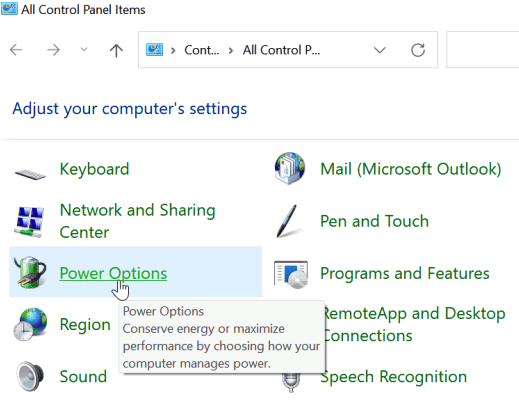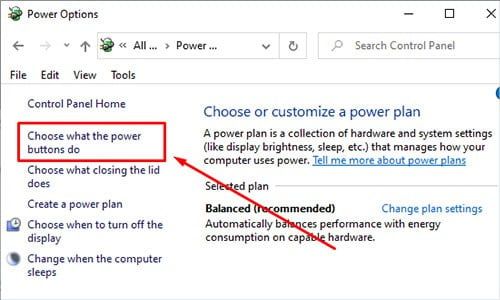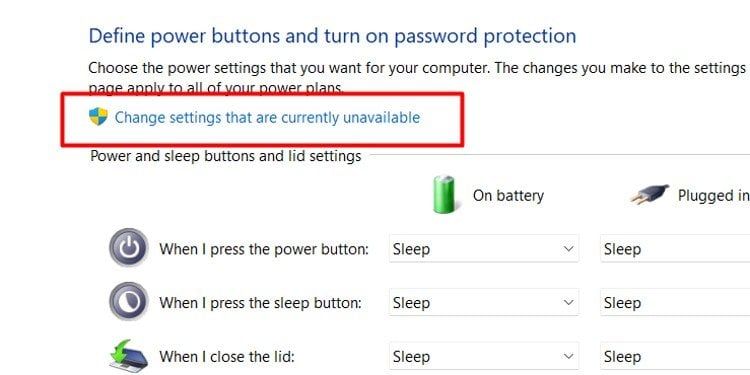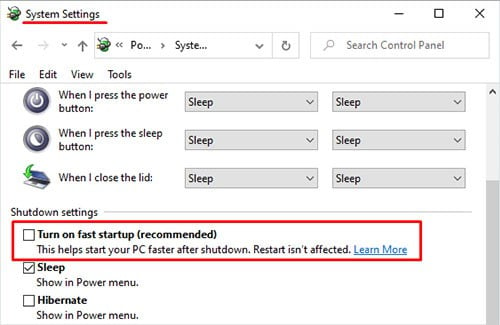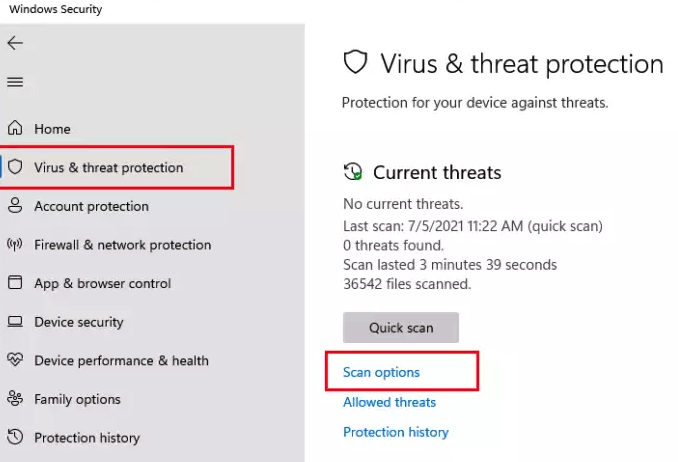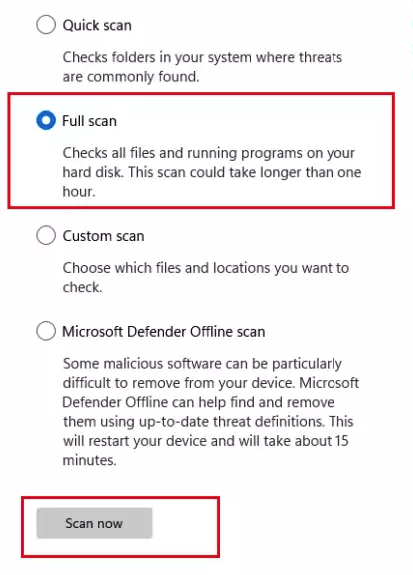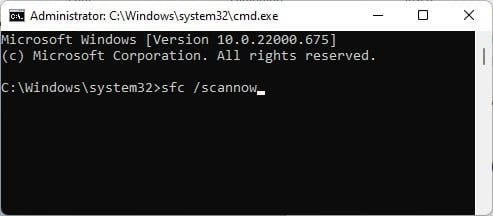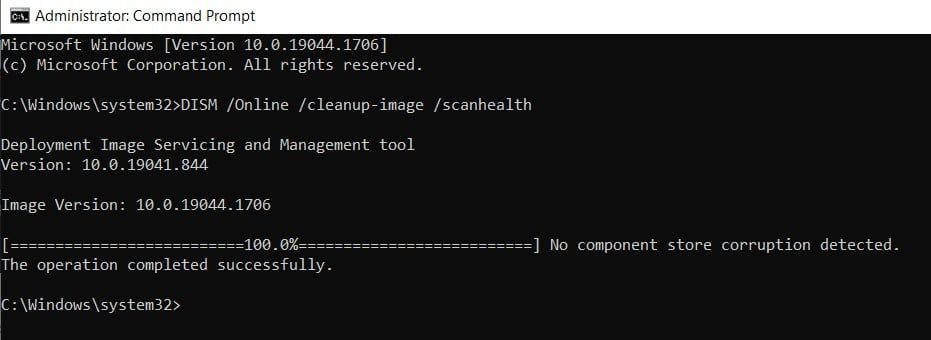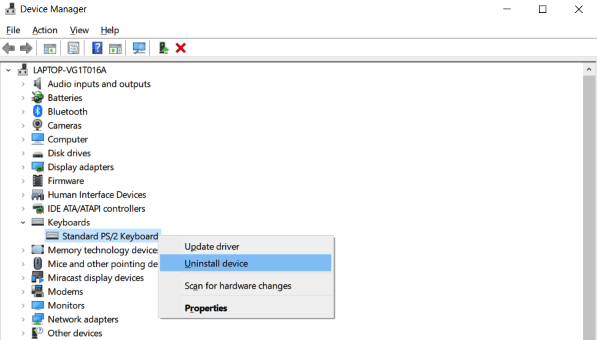El teclado es una de las piezas más importantes del hardware de la computadora, ya que es el dispositivo de entrada principal. Sin un teclado, sus tareas diarias podrían ser un poco agotadoras.

Si su teclado no funciona en Windows 11, ¡no se preocupe! Hay algunas cosas simples que puede hacer para tratar de solucionar el problema. Pero primero, repasemos las causas del mal funcionamiento del teclado.
Causas de que el teclado no funcione en Windows 11
Puede haber muchas causas para que un teclado no funcione. Podría ser un problema simple como un cable suelto o podría ser algo más serio, como daños por agua. Repasemos algunos de ellos.
- Un controlador de teclado defectuoso o desactualizado
- Un problema con la conexión entre el teclado y la computadora
- Un cable de teclado suelto o dañado
- Daño físico al teclado
- Incompatibilidad
- Infección de software malicioso
Correcciones para el teclado que no funciona en Windows 11
Si tiene problemas con su teclado que no funciona en Windows 11, hay algunas cosas que puede intentar para solucionar el problema.
Vuelva a conectar su teclado
No importa si su teclado es cableado o inalámbrico, lo primero que debe intentar cuando su teclado no funciona es volver a conectarlo. Saque el cable del teclado y vuelva a enchufarlo. Mientras está en él, también asegúrese de que los puertos estén limpios y sin polvo. Además, eche un vistazo al conector USB en busca de signos de escombros o cualquier objeto extraño que pueda dificultar la conexión.
Y para tu teclado inalámbrico, desactiva la conexión desde tu PC y vuelve a conectarlo solo para estar seguro. A veces, la PC puede tener errores y no detectar el teclado como un dispositivo.
Solución de problemas
Algunas ventajas de la solución de problemas son que puede ayudar a identificar problemas, encontrar soluciones a los problemas y mejorar la eficiencia. Además, la solución de problemas puede ayudar a prevenir problemas futuros al identificar problemas potenciales y sus causas.
- Ve al menú Inicio y haz clic en Configuración.
- Ir a Sistema.
- Haga clic en Solucionar problemas y luego en Otros solucionadores de problemas.
- Localice la sección del teclado.
- Haga clic en Ejecutar.
La PC escaneará si hay un problema interno relacionado con el teclado y lo resolverá automáticamente. Si esto no te funcionó, prueba con el siguiente.
Desinstalar y reinstalar el controlador
Teniendo en cuenta que su teclado no funciona en el momento en que lee este artículo, deberá usar el teclado en pantalla para esta solución. Para usar el teclado en pantalla, siga estos pasos.
- Ve al menú Inicio y haz clic en Configuración.
- Haz clic en Accesibilidad.
- Ve a la sección Teclado.
- Habilite Usar el teclado de pantalla.
(inserte aquí)
La desinstalación del controlador podría eliminar cualquier error y la reinstalación del controlador nuevamente podría funcionar para usted. Para hacerlo sigue estos pasos.
- Desde el menú de inicio, busque y abra el Administrador de dispositivos, usando el teclado en pantalla.
- Expande la sección del teclado.
- Haga clic derecho en Teclado y vaya a propiedades.
- Vaya a la pestaña Controlador.
- Haz clic en Desinstalar.
- Haga clic en Desinstalar de nuevo.
- Seleccione Sí para reiniciar.
Ahora, para reinstalar el controlador, siga estos pasos:
- Reinicie su dispositivo.
- El controlador debería instalarse automáticamente en su dispositivo.
Actualice su controlador
Un problema que pueden causar los controladores obsoletos son los problemas de compatibilidad con las versiones más nuevas del software. Los controladores obsoletos también pueden causar problemas de rendimiento y de estabilidad. Para actualizar el controlador de su teclado, siga estos pasos.
- Desde el menú de inicio, busque y abra el Administrador de dispositivos, usando el teclado en pantalla.
- Expande la sección del teclado.
- Haga clic derecho en Teclado y vaya a propiedades.
- Vaya a la pestaña Controlador.
- Seleccione Actualizar controlador.
- Haz clic en Buscar automáticamente.
Si la búsqueda automática no arrojó ninguna actualización de controlador pero está seguro de que hay una actualización disponible, puede actualizar manualmente su controlador. Para hacerlo sigue estos pasos.
- Descargue el controlador más reciente del sitio web del fabricante de su teclado.
- Desde el menú de inicio, busque y abra el Administrador de dispositivos, usando el teclado en pantalla.
- Expande la sección del teclado.
- Haga clic derecho en Teclado y vaya a propiedades.
- Vaya a la pestaña Controlador.
- Seleccione Actualizar unidad r.
- Haga clic en Buscar en mi computadora el software del controlador.
- Seleccione Permitirme elegir de una lista de controladores disponibles en mi computadora.
- Seleccione el controlador que acaba de descargar.
- Haga clic en Siguiente.
- Comenzará la instalación del controlador.
Desactivar las teclas de filtro
Las implicaciones de las teclas de filtro en Windows son que pueden ayudarlo a controlar cómo funciona su teclado. Por ejemplo, puede utilizar las claves de filtro para ignorar las claves repetidas o para reducir la velocidad a la que se repiten las claves.
Sin embargo, esta misma característica puede hacer que su teclado no funcione correctamente. Para desactivar las teclas de filtro en su Windows 11, siga estos pasos.
- Haga clic en el botón Inicio, luego en el icono Configuración.
- Haz clic en Accesibilidad.
- Ve a Teclado.
- Desplácese hacia abajo hasta el encabezado Claves de filtro y haga clic en el interruptor para desactivarlo.
Deshabilitar inicio rápido
Si el inicio rápido está habilitado: cuando apaga su PC, Windows 11 guarda una imagen de su kernel y controladores en una ubicación en su disco duro. Cuando enciende su PC nuevamente, Windows carga esta información desde su disco duro, lo que hace que su PC se inicie más rápido.
Para deshabilitar el inicio rápido en Windows 11, siga estos pasos.
- Ve al menú Inicio.
- Escriba Panel de control en la barra de búsqueda y haga clic en el icono del Panel de control que aparece.
- Haga clic en Opciones de energía.
- Haga clic en Elegir lo que hacen los botones de encendido en la barra lateral izquierda.
- Haga clic en Cambiar la configuración que actualmente no está disponible.
- En Configuración de apagado, desmarque la casilla junto a Activar inicio rápido (recomendado) .
- Haga clic en el botón Guardar cambios.
Eliminación de malware
El malware puede causar una variedad de problemas en una computadora, incluida la ralentización del rendimiento de la computadora, la aparición de anuncios emergentes y el cambio de la configuración predeterminada en la computadora.
En algunos casos, el malware puede incluso hacer que los dispositivos externos, como los teclados, no funcionen. Para deshacerse del malware, siga estos pasos:
- Haga clic en el menú Inicio.
- Busque Seguridad de Windows y ábralo.
- Seleccione Protección contra virus y amenazas.
- Haga clic en las opciones de escaneado.
- Seleccione Análisis completo.
- Haga clic en Escanear ahora.
El antivirus eliminará las amenazas y el malware automáticamente si se detectan en el análisis.
Hacer un escaneo SFC
Un escaneo SFC es una utilidad de línea de comandos que se puede usar para buscar archivos de sistema dañados y repararlos si es necesario. Entonces, si el registro del teclado está dañado, esto lo arreglará. Para ejecutar un escaneo SFC, siga estos pasos.
- Abra el símbolo del sistema como administrador.
- Escribe el comando sfc /scannow y presiona Enter.
- El escaneo ahora comenzará y puede tomar algún tiempo para completarse.
- Una vez que finalice el escaneo, reinicie su computadora y verifique si el problema se resolvió.
Una vez que se completa un escaneo SFC, cualquier error que se encuentre se corregirá y el sistema se reiniciará.
Ejecutar un escaneo DISM
DISM analiza Windows 11 en busca de archivos del sistema corruptos o faltantes y luego reemplaza los archivos corruptos que encuentra. Un escaneo DISM también puede ayudar a solucionar problemas con las actualizaciones de Windows y la corrupción de la tienda de componentes. Para ejecutar un escaneo DISM a través del símbolo del sistema, siga estos pasos.
- Presione las teclas Win y R simultáneamente.
- Abra el símbolo del sistema escribiendo cmd.
- Escriba DISM.exe /Online /Cleanup-image /Scanhealth en el símbolo del sistema y presione Entrar.
- La exploración comenzará ahora y puede tardar un tiempo en completarse.
Una vez que finalice el escaneo, se le dará un informe sobre el estado de su imagen de Windows.
Preguntas frecuentes
¿Cómo habilito el teclado en mi computadora portátil con Windows 11?
Para habilitar el teclado en su computadora portátil con Windows 11, siga estos pasos:
- Abra el Administrador de dispositivos.
- Ve a Teclado.
- Haga clic derecho en su dispositivo de teclado.
- Desinstale el dispositivo de teclado.
- Reinicie su dispositivo.
- Windows instalará automáticamente su dispositivo de teclado al reiniciar.
¿Por qué mi teclado dejó de funcionar de repente?
Hay algunas razones posibles por las que su teclado podría haber dejado de funcionar. Una posibilidad es que los controladores de su teclado estén obsoletos o dañados. Otra posibilidad es que su teclado esté físicamente dañado. Si su teclado no funciona, le recomendamos que intente actualizar los controladores de su teclado o reemplazar su teclado.