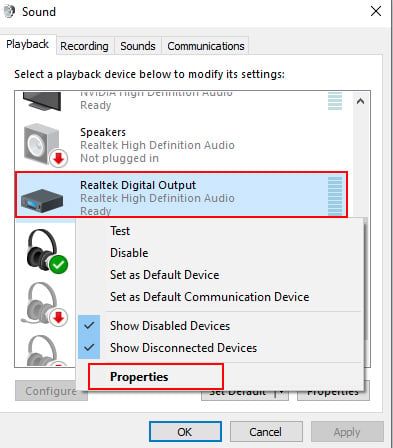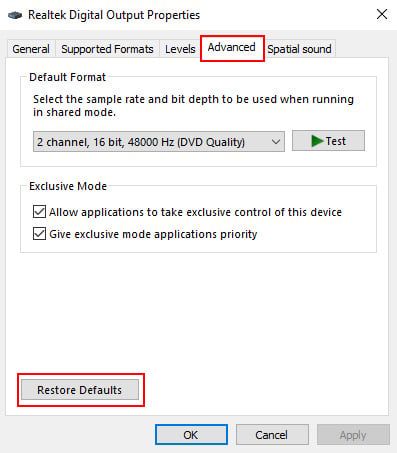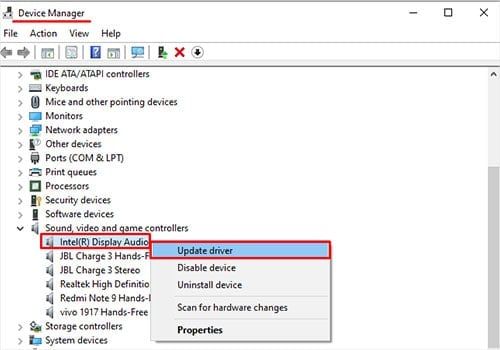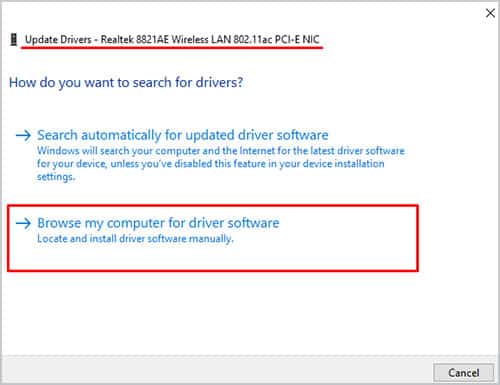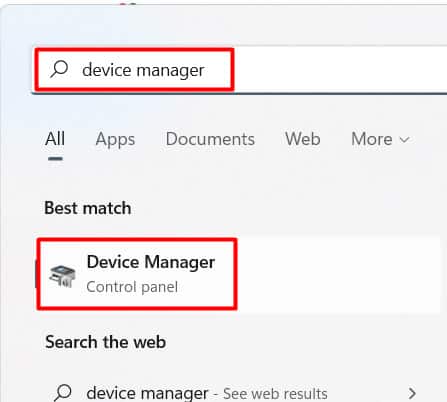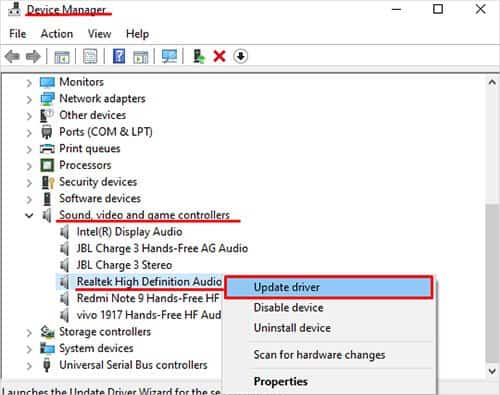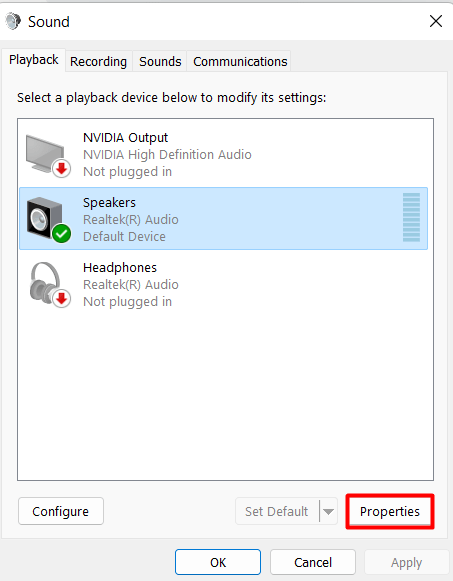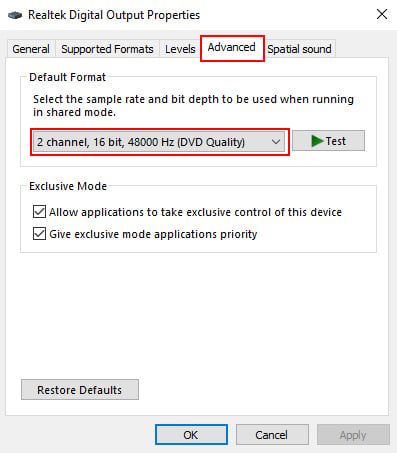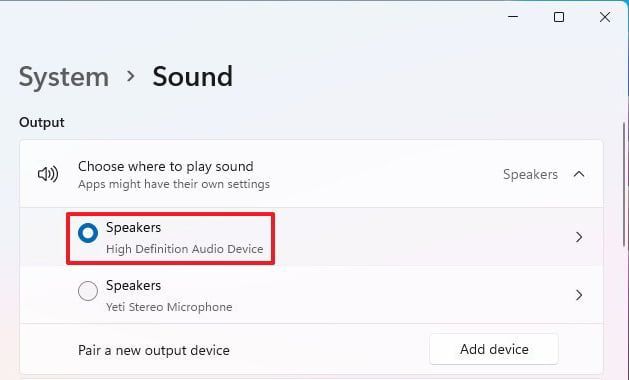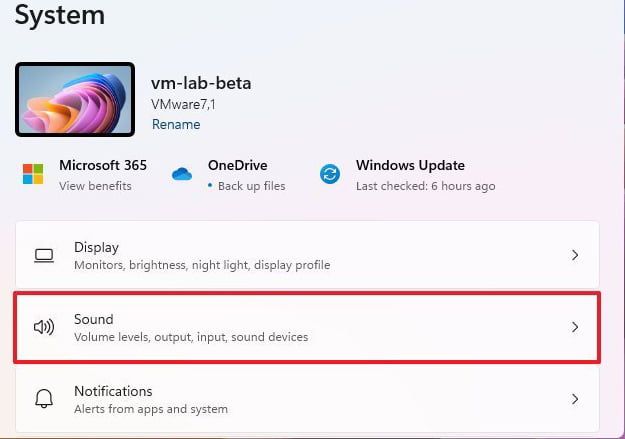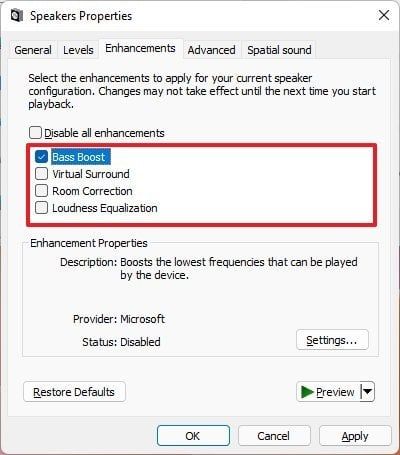Hay muchos tipos de sonidos que se pueden encontrar en Windows 11. Algunos de los más comunes incluyen sonidos del sistema, audio de juegos, música y audio de películas. Estos son una parte inseparable de la experiencia informática sin la cual usarlos se siente incómodo e incompleto.
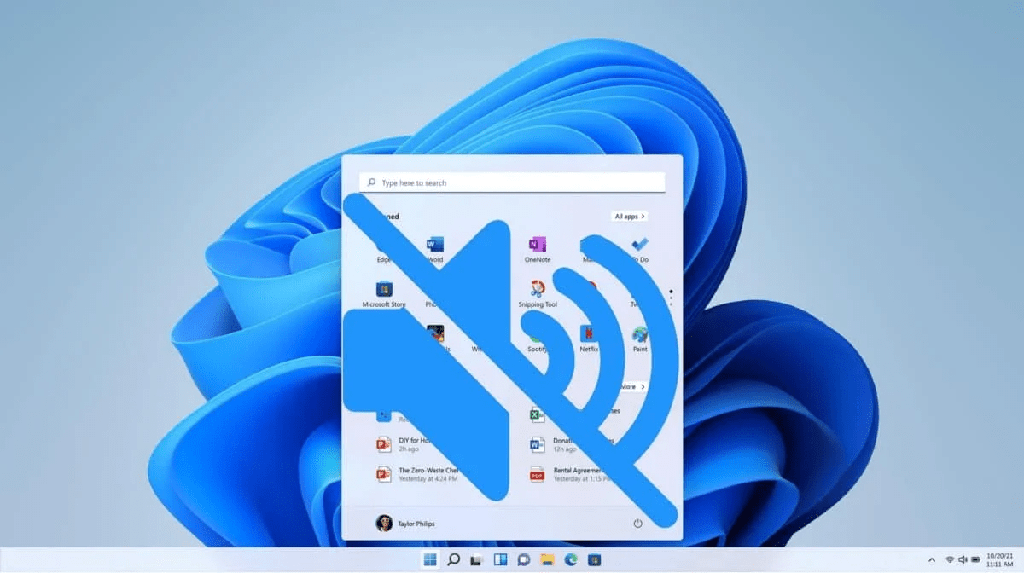
Muchas personas se han actualizado a Windows 11 y, dado que el sistema operativo es bastante nuevo, es un poco incompatible. Esto da como resultado diferentes problemas, incluido el sonido que no funciona. Afortunadamente, estamos aquí con un artículo completamente detallado sobre cómo deshacerse de este problema. Empecemos.
Causas por las que el sonido no funciona en Windows 11
Hay muchas causas potenciales por las que el sonido no funciona en Windows 11. Hemos hecho una lista de las principales causas comunes.
- La tarjeta de sonido podría estar deshabilitada en el Administrador de dispositivos
- Los altavoces podrían estar desconectados o silenciados
- La tarjeta de sonido podría estar experimentando una falla de hardware
- Los controladores de audio podrían estar dañados o desactualizados
- Podría haber un problema con el códec de audio
- Podría haber un problema con el archivo de audio en sí
Correcciones para el sonido que no funciona en Windows 11
Si tiene problemas de sonido en Windows 11, se recomienda que los solucione lo antes posible. Los problemas de sonido pueden ser causados por una variedad de cosas, por lo que es importante solucionar el problema para determinar la causa raíz. Una vez que se determina la causa raíz, puede tomar medidas para solucionar el problema de sonido.
Hay algunas razones por las que es posible que desee corregir el sonido que no funciona en Windows 11. Una de las razones es que puede ser una señal de un problema más grave, como un problema de hardware.
Hemos creado una guía detallada para que la sigas y resuelvas este problema. Aquí va.
Verifique su dispositivo de audio
Si tiene problemas para escuchar el audio en su computadora, hay algunas cosas que puede verificar para tratar de solucionar el problema. Primero, asegúrese de que su computadora detecte su dispositivo de audio y que esté configurado en la configuración predeterminada. Siga estos pasos para hacerlo.
- Ve al menú Inicio.
- Busque Panel de control y seleccione Sonido.
- En la pestaña Reproducción, asegúrese de que su dispositivo esté descubierto y conectado.
- Ahora, haga clic en el altavoz que se ha detectado.
- Haga clic en Propiedades.
- Vaya a la pestaña Avanzado y haga clic en la opción Restaurar predeterminado.
Pruebe con un dispositivo de audio diferente
Un dispositivo de audio defectuoso también podría ser la razón por la que el sonido no funciona en Windows 11. Debe intentar usar un dispositivo de audio diferente. Para instalar un nuevo dispositivo de audio con controladores, siga estos pasos.
- Haga clic en el menú Inicio y busque Administrador de dispositivos.
- Ubique la sección Controladores de sonido, video y juegos y expándala.
- Haga clic derecho en el dispositivo de audio que desea instalar y seleccione Actualizar software de controlador.
- Haga clic en Buscar en mi computadora el software del controlador.
- Haga clic en Examinar y localice la carpeta que contiene los archivos del controlador.
- Haga clic en Aceptar y luego en Siguiente.
- Siga las indicaciones restantes para instalar el software del controlador.
Verifique su conector de audio
Los conectores de audio tienden a estropearse como cualquier otro dispositivo electrónico. Para asegurarse de que su conector de audio no sea la fuente del problema, siga estos pasos.
- En primer lugar, desconecte su dispositivo de audio del conector de audio.
- Eche un vistazo al conector de audio y vea si hay suciedad o escombros bloqueando la conexión. Límpielo suavemente con un hisopo de algodón o un palillo de dientes.
- Una vez que se haya asegurado de que el conector de audio esté limpio, vuelva a conectar su dispositivo de audio e intente reproducir algo de audio. Si aún no puede escuchar ningún sonido, entonces puede haber un problema con el conector de audio.
- Para verificar si el conector de audio funciona correctamente, puede conectar un dispositivo de audio diferente en el conector y ver si puede escuchar el sonido. Si puede, entonces el problema radica en su dispositivo de audio original y no en el conector de audio.
- Si ha determinado que el conector de audio no funciona, puede intentar reemplazarlo por uno nuevo.
- Finalmente, si aún no puede reproducir sonido desde su dispositivo de audio, es posible que deba actualizar sus controladores de audio.
Verifique y actualice su controlador de audio
Actualizar un controlador de audio en Windows 11 puede ayudar a mejorar la calidad del sonido que proviene de su computadora. También puede ayudar a solucionar problemas con la reproducción o grabación de audio. Para actualizar su controlador de audio, siga estos pasos.
- Abra el menú Inicio y busque Administrador de dispositivos.
- Haga clic en Controladores de sonido, video y juegos.
- Encuentre su controlador de audio y haga clic derecho sobre él.
- Seleccione Actualizar controlador.
- Elija Buscar automáticamente el software del controlador actualizado.
- Windows ahora buscará e instalará el controlador actualizado.
Cambiar el formato de sonido
Cuando cambia el formato de sonido de un dispositivo de audio, esencialmente está cambiando la forma en que el dispositivo codifica y decodifica la información de audio. Esto podría ayudar a resolver el problema al que se enfrenta. Para cambiar el formato de sonido, siga estos pasos.
- Ve al menú Inicio y busca Panel de control.
- En el Panel de control, vaya a la sección Hardware y sonido.
- Ve a la opción Sonido.
- Vaya a la pestaña Reproducción.
- Seleccione el dispositivo en el que desea cambiar el formato de sonido.
- Vaya a Propiedades.
- Vaya a la pestaña Avanzado.
- Verás la opción de cambiar el formato de sonido.
- Seleccione el formato de sonido que desea utilizar y haga clic en Aceptar.
Revisa tus parlantes
Los altavoces son el dispositivo de salida de audio más utilizado. Para verificar si la configuración de sus altavoces es correcta, siga estos pasos.
- Ve al menú Inicio.
- Haga clic en Configuración.
- Seleccione Sonido.
- En la sección Salida, asegúrese de que se detecte su dispositivo.
- Seleccione sus altavoces para ir a Propiedades.
- Asegúrese de que los niveles de volumen estén altos y no tan bajos que pueda ser difícil escuchar sonidos bajos.
- Haga clic en Aceptar para guardar sus cambios.
- Pruebe sus altavoces reproduciendo algo de audio.
Verifique su configuración de audio
Hay muchos beneficios al verificar la configuración de audio en Windows 11, incluida la posibilidad de optimizar su sonido para diferentes tipos de audio, poder solucionar problemas de sonido y poder personalizar su experiencia de sonido. Para asegurarse de que su configuración de audio sea correcta, siga estos pasos.
- Haga clic en el menú Inicio.
- Escriba Panel de control en la barra de búsqueda y haga clic en el icono del Panel de control cuando aparezca.
- Luego selecciona Sonido.
- Selecciona tus altavoces o auriculares y ve a Propiedades.
- Asegúrese de que la calidad de audio esté configurada en 24 bits, 44100 Hz.
- Haga clic en Aceptar para guardar los cambios y salir de la ventana.
Deshabilitar mejoras de audio
Hay algunas razones por las que es posible que desee deshabilitar las mejoras de audio. Una de las razones es que a veces pueden causar problemas con la reproducción de audio. Otra razón es que a veces pueden empeorar el sonido del audio.
- Ve al menú Inicio.
- Haga clic en Configuración.
- Seleccione Sonidos.
- En la sección salida, asegúrese de que se detecte su dispositivo.
- Seleccione sus altavoces y vaya a propiedades.
- Vaya a la pestaña Mejoras y desmarque todas las mejoras. O simplemente marque la opción Deshabilitar mejoras.
- Haga clic en aplicar y luego en aceptar para guardar los cambios.