Cuando desee conectarse a su computadora personal de forma remota, Remote Desktop es su mejor amigo. Sin embargo, los usuarios nuevos pueden tener problemas al intentar usar la función escritorio remoto (RDP) en Windows.
Uno de los errores comunes al usar escritorio remoto es no encontrar la computadora que está tratando de ubicar. Aunque el error puede aparecer debido a credenciales incorrectas, múltiples problemas de conectividad pueden hacer que el escritorio remoto no pueda encontrar el problema de la computadora.

En este artículo, hemos enumerado algunas de las razones por las que Remote Desktop no puede encontrar la computadora y qué podemos hacer para solucionar estos problemas.
¿Por qué Remote Desktop no puede encontrar la computadora?
Aquí hay una lista de algunas razones por las que puede estar enfrentando el problema con Remote Desktop.
- Bloqueado por software antivirus
- Malas conexiones a Internet
- Credenciales incorrectas
- Dirección del servidor DNS incorrecta
- Caché de DNS
- Escritorio remoto deshabilitado desde propiedades del sistema.
¿Cómo arreglar el escritorio remoto no puede encontrar la computadora?
Aquí hay algunas maneras en que puede arreglar el escritorio remoto No se puede encontrar el error de la computadora.
Habilitar escritorio remoto
Al acceder a una computadora a través de Remote Desktop, lo primero que desea verificar es si ambas computadoras tienen Remote Desktop habilitado. No podemos conectarnos a una computadora a menos que esta función esté activada para ambas computadoras.
- Haga clic en el menú Inicio y haga clic en configuración.
- Ahora, desplácese hacia abajo y haga clic en escritorio remoto en el lado izquierdo de las ventanas de configuración.
- Aquí, puede ver escritorio remoto con un botón de radio, cambiarlo a activado.
- La computadora le indicará un cuadro de diálogo de confirmación. Haga clic en confirmar.
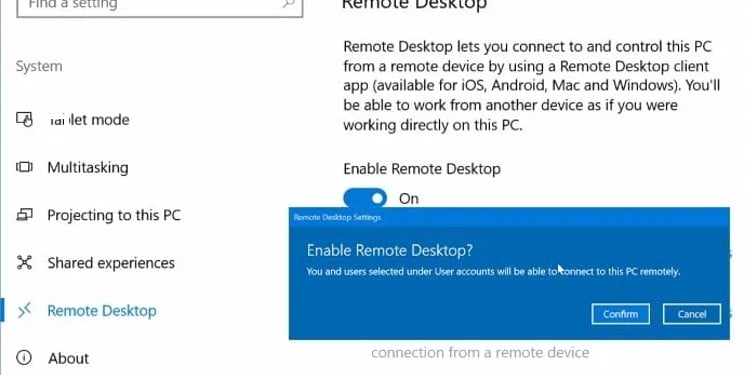
- Luego, aparecerá otro elemento de la lista en escritorio remoto llamado Nombre de PC, y este es el nombre de su PC. Copie este nombre en algún lugar para usarlo para conectarse a la computadora de forma remota.
Repita este paso en ambas computadoras. Si habilitar escritorio remoto no funciona, también debe habilitar los servicios de escritorio remoto.
Habilitar los servicios de escritorio remoto
Se deben ejecutar varios servicios de escritorio remoto si desea que una computadora remota encuentre su computadora personal a través de escritorio remoto.
- Haga clic en el menú de inicio y escriba services.msc sin el signo de puntuación.
- Se abrirá una ventana llamada servicios, que muestra todos los servicios que se ejecutan en segundo plano.
- Desplácese hacia abajo hasta que vea configuración de escritorio remoto. Haga doble clic en él.
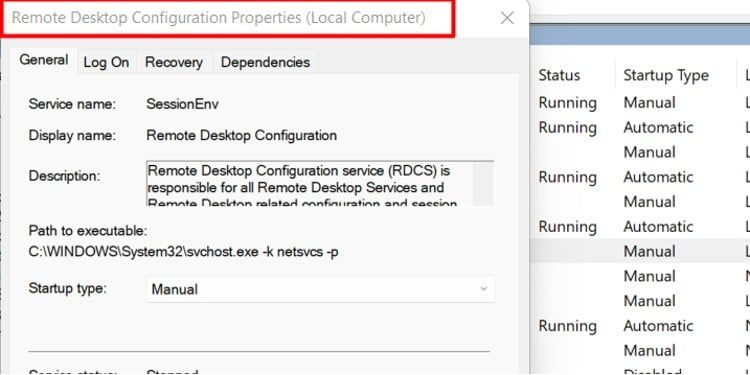
- Será recibido con el cuadro de diálogo propiedades de configuración de escritorio remoto. Aquí, asegúrese de que el tipo de Inicio sea Manual o Automático.
- El estado del servicio debe indicar en ejecución.
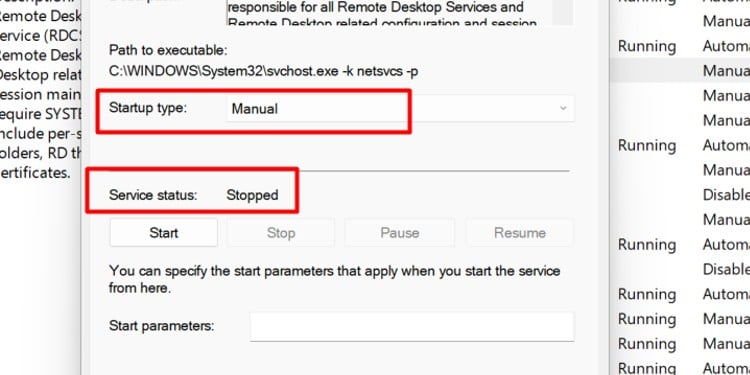
- Haga clic en aplicar si realiza algún cambio. Luego, haga clic en aceptar.
Al igual que las configuraciones de escritorio remoto, asegúrese de que todos los servicios enumerados a continuación estén en ejecución y que el tipo de inicio esté configurado en Manual o Automático.
- Servicios de escritorio remoto
- Redirector de puerto de modo de usuario de servicios de escritorio remoto
Alternativamente, también puede verificar si estos servicios se están ejecutando desde el Administrador de tareas. Siga estos pasos para asegurarse de que estos servicios se estén ejecutando.
- Presione la tecla Ctrl + Alt + Dlt simultáneamente.
- Haga clic en administrador de tareas.
- Vaya a la pestaña servicios.
- Asegúrese de que TeamService y UmRdpService tengan el estado de ejecución.
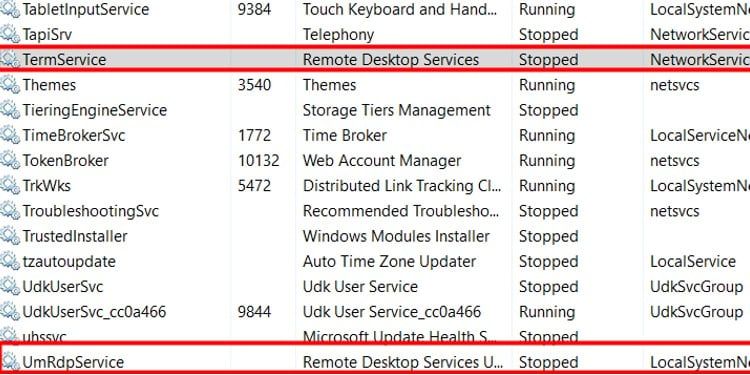
Cambiar la configuración del cortafuegos
La configuración del firewall también tiene la capacidad de administrar la conectividad de cualquier aplicación que se conecte a Internet. Por lo tanto, si el firewall ha bloqueado los puertos de Remote Desktop, no puede encontrar la computadora, incluso si todas las credenciales son correctas.
Puede seguir estos pasos para cambiar la configuración del Firewall de escritorio remoto.
- Haga clic en el menú inicio y busque panel de control.
- En la esquina superior derecha del cuadro de diálogo panel de control, asegúrese de que ver por esté configurado en Iconos grandes.
- Haz clic en Firewall de Windows Defender.
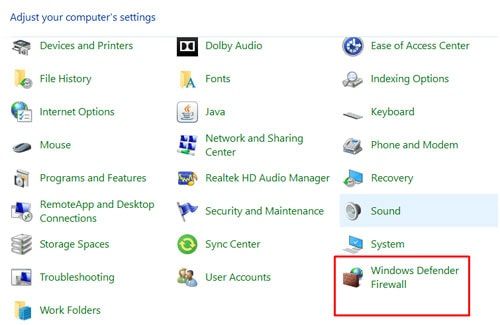
- Haga clic en permitir una aplicación o función a través del Firewall de Windows Defender en el lado izquierdo.
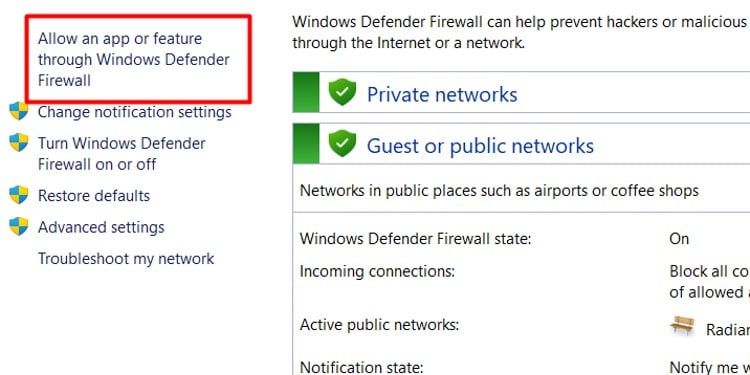
- Aquí verá todas las aplicaciones y puertos que el firewall permite o bloquea.
- Haga clic en cambiar configuración.
- Desplácese hacia abajo hasta asistencia remota y escritorio remoto. Asegúrese de marcar las casillas de verificación privado y público.
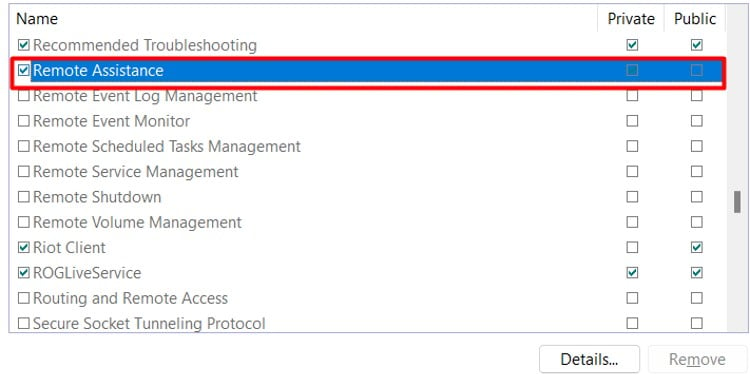
Limpiar DNS
Vaciar el DNS borrará las direcciones de uso frecuente almacenadas en la memoria caché localmente. Sin embargo, estas direcciones a veces pueden causar problemas de conectividad. En este caso, también puede causar un mal funcionamiento del escritorio remoto.
Para vaciar el DNS de su computadora,
- Presione la tecla Windows + R.
- Escriba cmd sin el signo de puntuación y presione Ctrl + Shift + Enter para ejecutar el símbolo del sistema como administrador.
- Escriba el siguiente comando:
Ipconfig /flushdns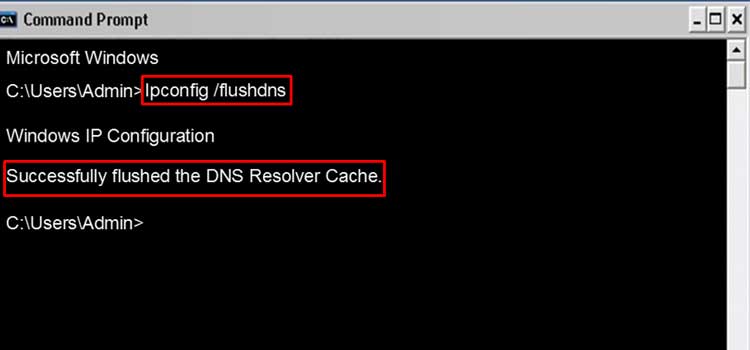
- Presione entrar.
Propiedades del sistema Configuración remota
Es importante marcar permitir conexiones de asistencia remota a esta computadora si desea conectarse para usar su sistema desde una computadora diferente. Siga estos pasos para verificar esta configuración.
- Haga clic en el menú inicio y haga clic en configuración
- En el lado derecho, desplácese hacia abajo y haga clic en acerca de.
- Haga clic en configuración avanzada del sistema. Se abrirá un cuadro de diálogo propiedades del sistema
- Haga clic en la pestaña remoto. En asistencia remota, marque Permitir la conexión de asistencia remota a esta computadora.
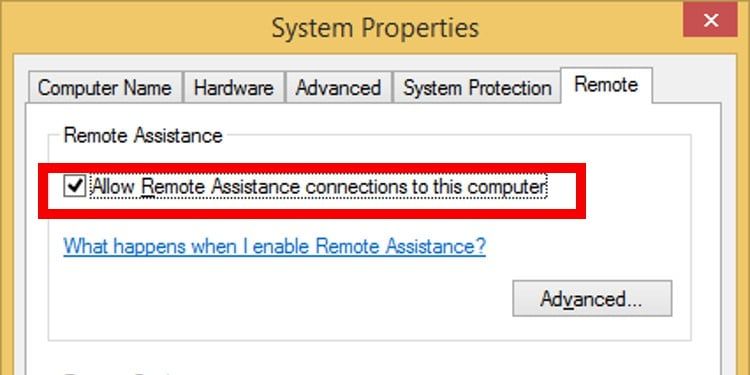
Cambiar número de puerto RDP
El número de puerto predeterminado que usa el escritorio remoto para comunicar datos es 3389. Sin embargo, si otra aplicación usa el mismo puerto, el escritorio remoto no puede conectarse a una computadora. Si este es el caso, deberá cambiar el número de puerto RDP predeterminado desde el editor del registro.
Siga estos pasos para cambiar el puerto RDP.
- Presione la tecla Windows + R.
- Escriba regedit sin el signo de puntuación y presione enter. Se abrirá el cuadro de diálogo editor del registro.
- En el lado izquierdo del cuadro de diálogo, vaya a
ComputerHKEY_LOCAL_MACHINESYSTEMControlSet001ControlTerminal ServerWinStationsRDP-Tcp - Ahora, en el lado derecho del cuadro de diálogo, haga doble clic en el elemento de la lista llamado PortNumber
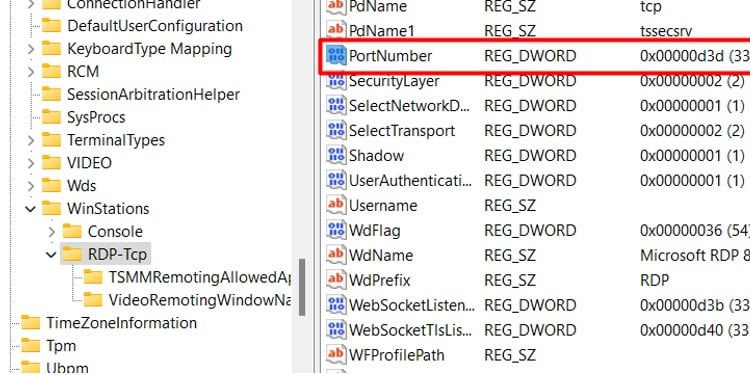
- Se abrirá otro cuadro de diálogo con el título editar valor DWORD (32 bits)
- Aquí, en base, marque decimal y cambie el valor en fecha de valor a 3390.
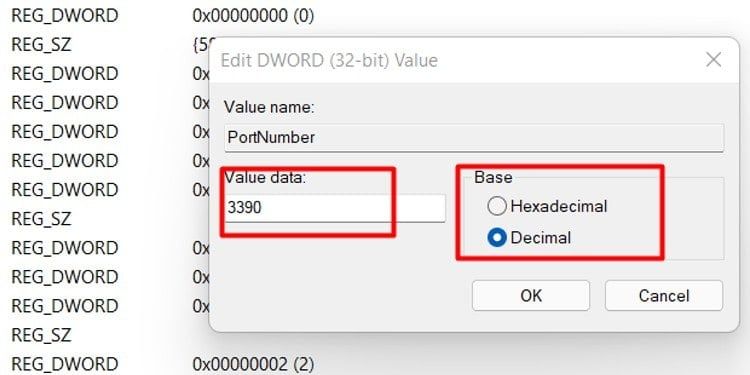
- Haga clic en aceptar.
Nota: No cambie ningún otro valor en el editor del registro, ya que puede dañar todo el sistema operativo.
Desactivar Antivirus y Windows Defender
Si cambiar la configuración del firewall no funciona, puede desactivar el antivirus y Windows defender. Las aplicaciones antivirus y Windows Defender pueden bloquear los recursos utilizados por la función escritorio remoto. Puede confirmar esto deshabilitándolos.
Si el escritorio remoto funciona correctamente, configure Windows defender y el antivirus para que dejen de bloquear el escritorio remoto.
Solucionar problemas de conexión a Internet
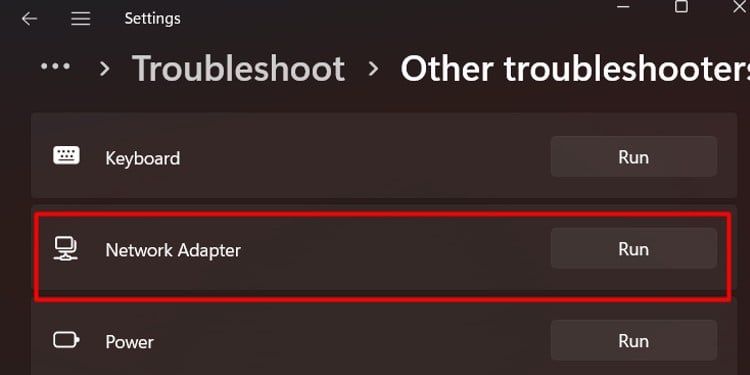
El escritorio remoto requiere una conexión a internet estable para funcionar correctamente. A veces, no puede acceder a internet incluso cuando la computadora dice acceso a internet, o puede haber algún error con Remote Desktop.
Ejecute el solucionador de problemas del adaptador de red para comprobar si hay errores. Para ejecutar el Solucionador de problemas del adaptador de red, siga estos pasos.
Haga clic en el menú Inicio y vaya a configuración > Sistema > Solucionar problemas. Desplácese hacia abajo y haga clic en Ejecutar en adaptador de red. Ahora, elija Conectarse a esta computadora usando conexión a escritorio remoto. El solucionador de problemas tardará algún tiempo en diagnosticar cualquier problema con el RDP. Una vez que se complete, obtendrá detalles de las cosas que detienen la conexión RDP.
Cambiar el tipo de perfil de red
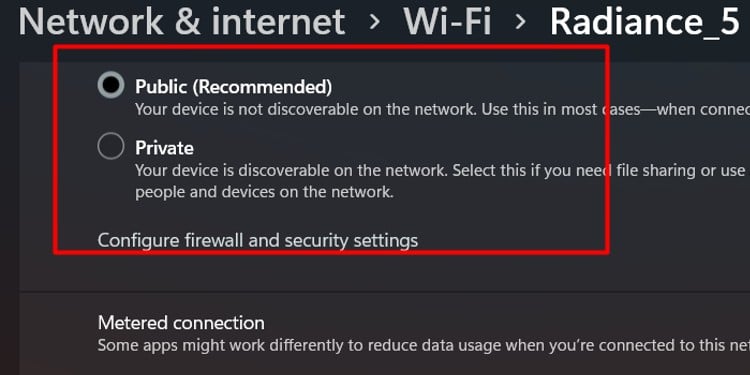
Si su tipo de perfil de red está configurado como público, RDP bloquea cualquier conexión con la computadora remota. Siga estos pasos para comprobar su tipo de perfil de red.
Para Windows 10:
Haga clic en el menú Inicio y vaya a Configuración > Red e Internet > Estado > Propiedades. Aquí, elige Privado.
Para Windows 11:
Vaya a Configuración > Red e Internet > Propiedades. Luego, elige Privado.








