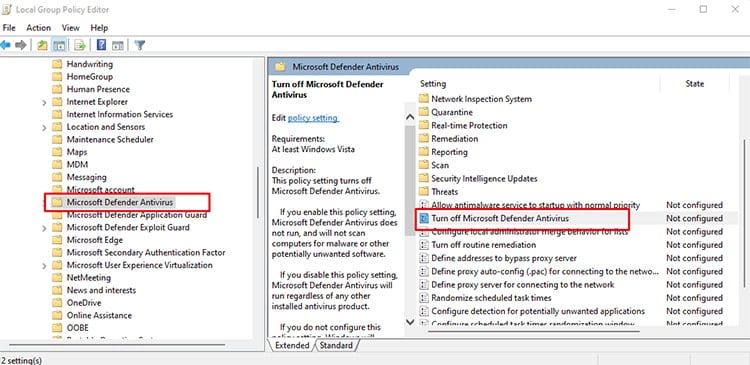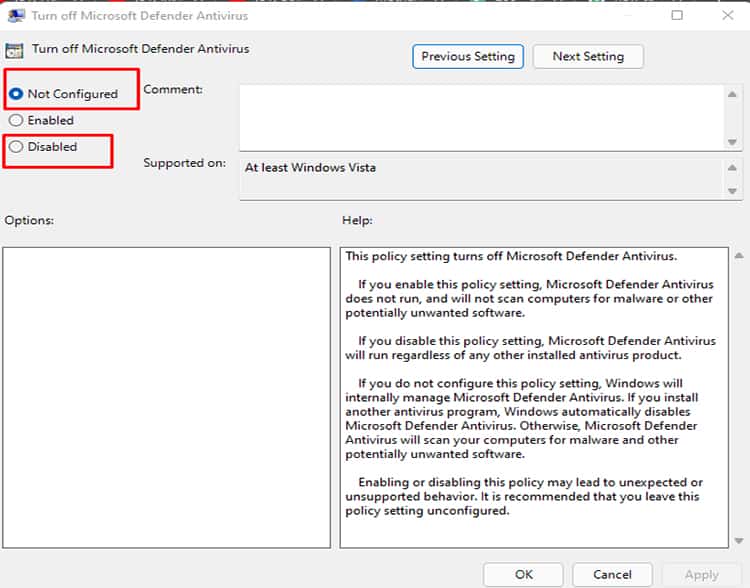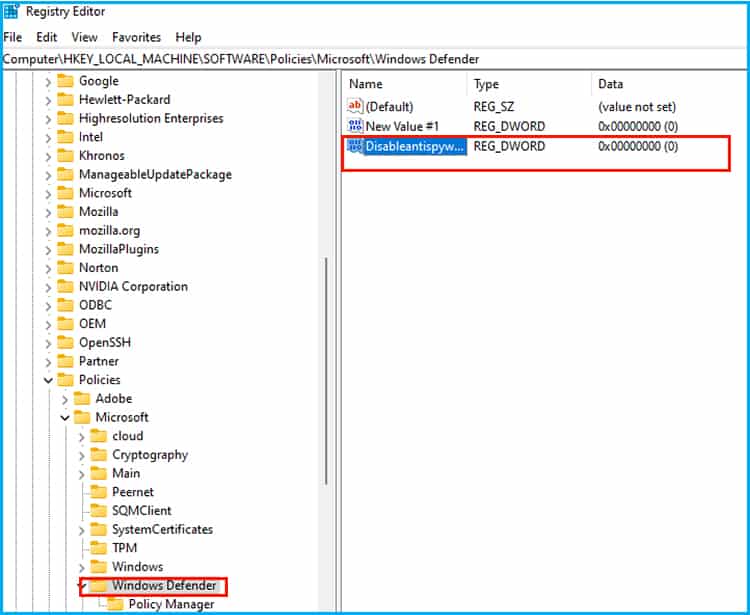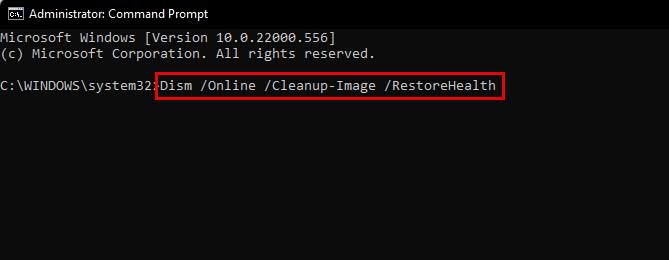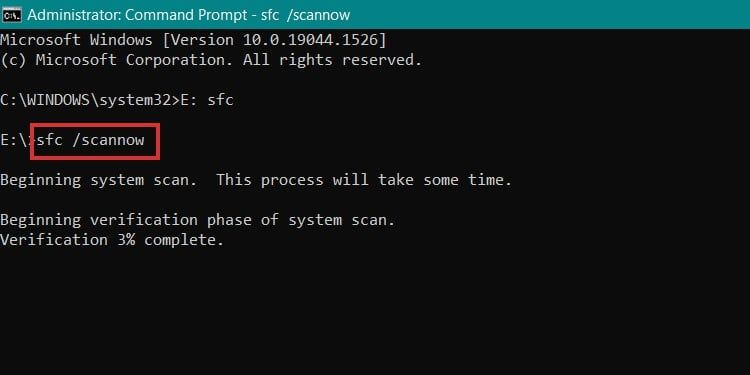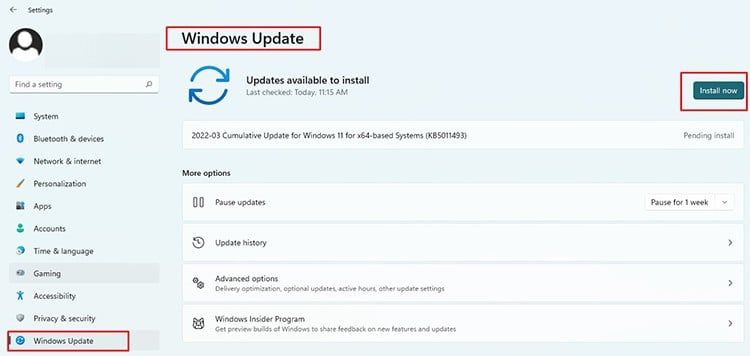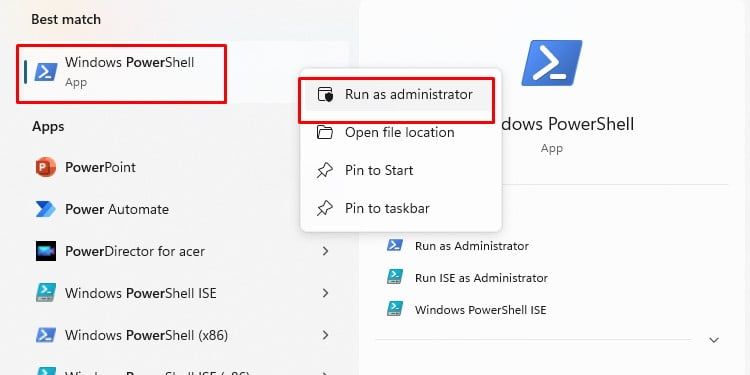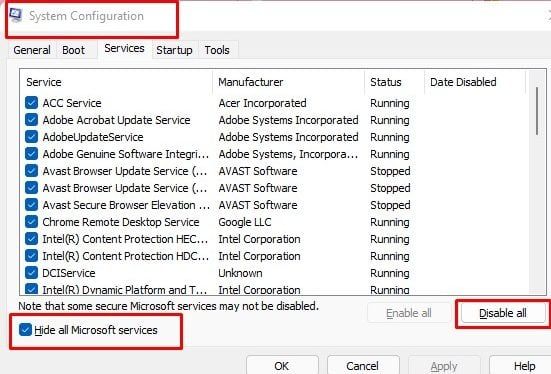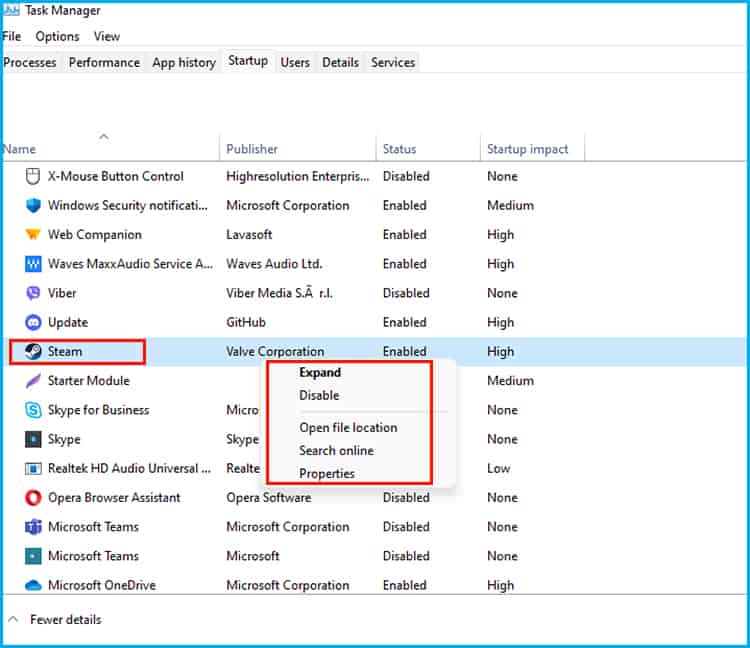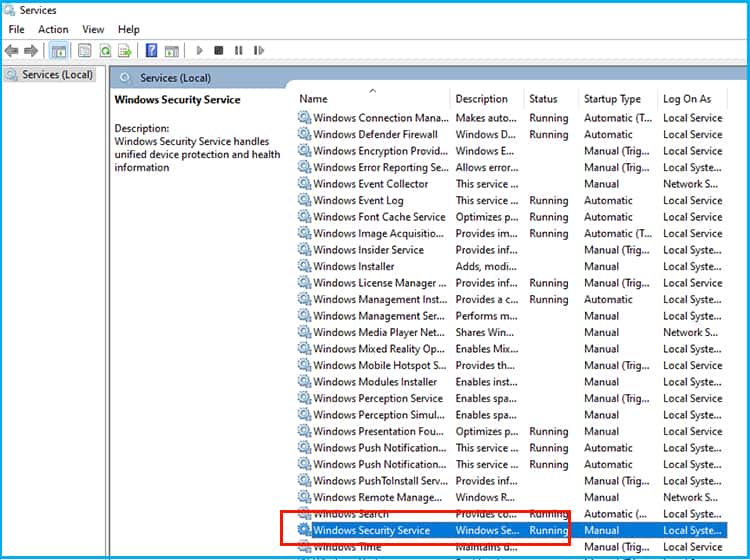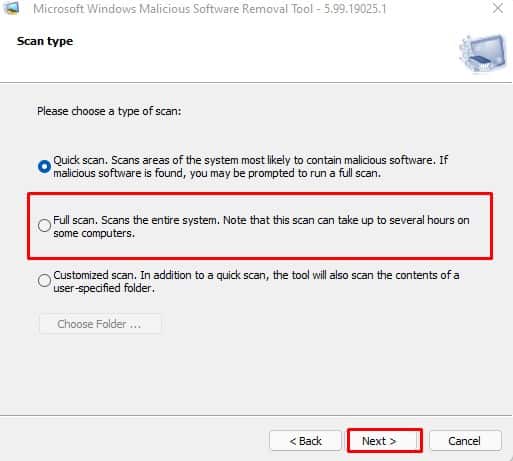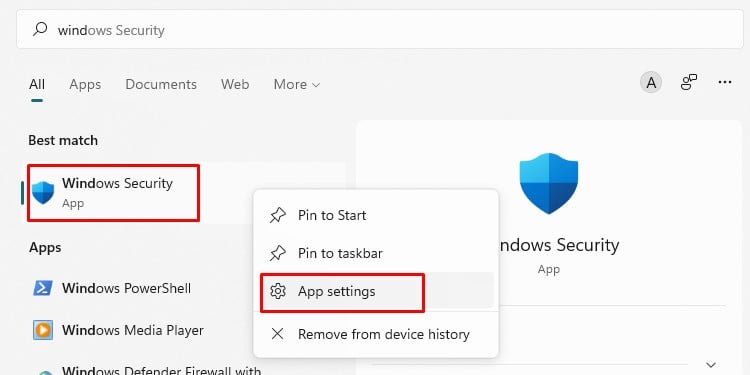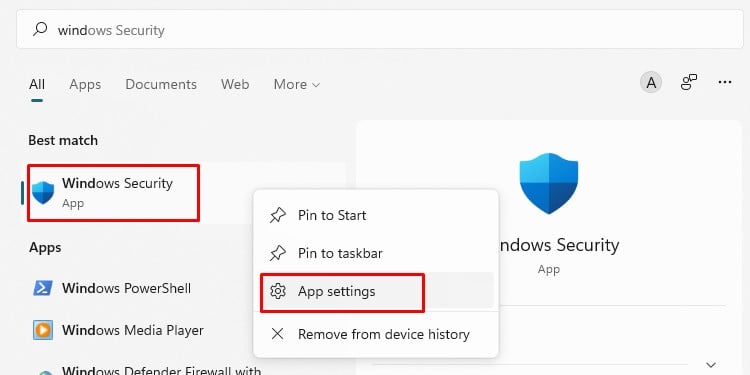Microsoft tiene su propia línea de defensa llamada Windows Defender para proteger los dispositivos Windows contra el malware.
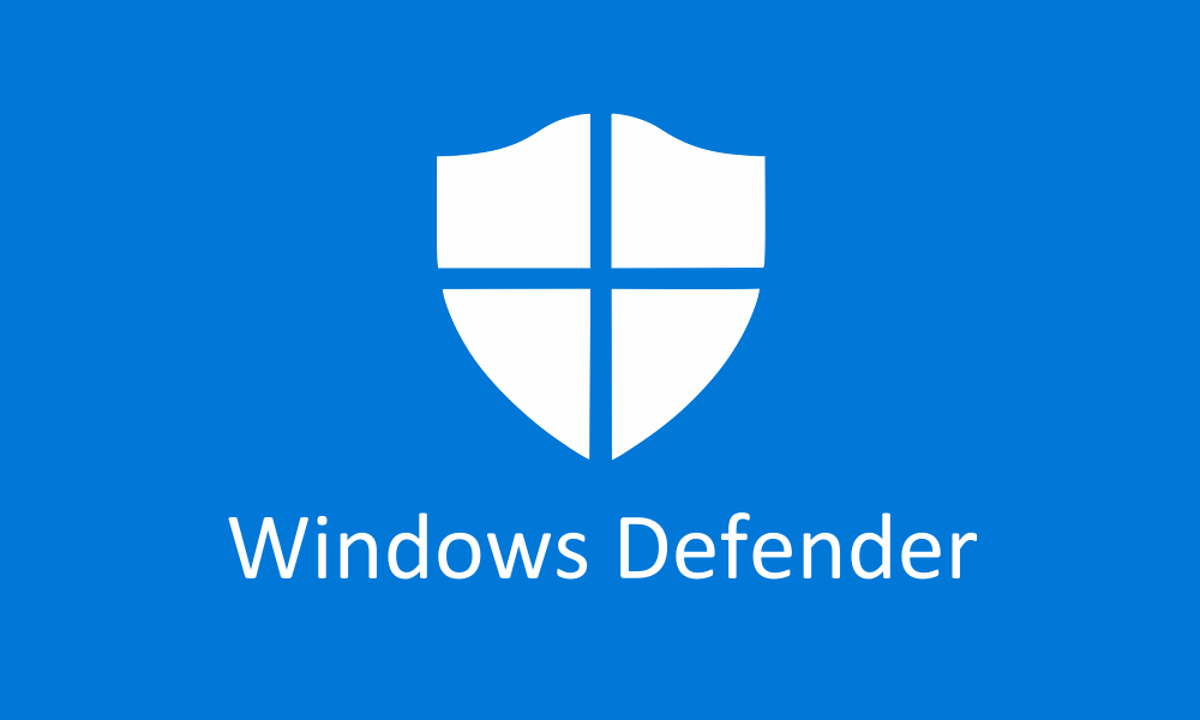
Pero, ¿y si el defensor deja de funcionar? Sí, sucede, y en su mayoría es causado por fallas en el registro, la política de grupo o conflictos creados por software de terceros.
El defensor que no funciona deja la PC completamente vulnerable a los ataques. No se preocupe, ya que puede solucionarse con algunos cambios leves en la configuración de Windows.
Hemos compilado una lista de alternativas para probar. Pruébelos uno por uno hasta que el defensor comience a trabajar nuevamente.
Causas comunes de que Windows Defender no funcione
- Windows Defender desactivado por el Editor de directivas de grupo
- Registro corrupto
- Conflictos creados por software antivirus/malware de terceros instalado
- Reloj y fecha de Windows incorrectos
- Ventanas obsoletas
- Problemas en el servicio de Windows
¿Cómo arreglar Windows Defender que no funciona?
Las soluciones que se indican a continuación se centran en las versiones de windows 10 y 11. Pruebe una alternativa a la vez, verifique si el defensor funciona y si no pasa a la siguiente alternativa.
Como la razón exacta por la que el defensor no funciona puede diferir de una PC a otra, no hay otra alternativa que intentar un enfoque impredecible.
Comience por reiniciar el dispositivo
Para cualquier tipo de error o problema en Windows, el primer paso es reiniciar el dispositivo. Sabemos que suena como una solución genérica, pero a menudo, los problemas o errores se solucionan con un simple reinicio.
A medida que Windows inicia cada proceso una vez más, el proceso que creó el error también se reinicia, lo que crea una alta probabilidad de que el error no se repita. Si el defensor sigue sin funcionar, pase a la siguiente alternativa.
Desinstalar antivirus de terceros
Cuando instalamos un antivirus de terceros en una computadora, se convierte en el software residente de lucha contra el malware. Intente desinstalar el antivirus y verifique la seguridad de Windows una vez más.
Una vez que el antivirus desaparezca por completo de la PC, el defensor se convertirá automáticamente en el antivirus predeterminado.
También recomendamos usar PC Cleaner/Removal Tools, existen muchas versiones gratuitas y de pago de este tipo de software. Este producto limpia cualquier archivo residual dejado por el antivirus anterior que podría entrar en conflicto con Windows Defender.
Para la mayoría de los usuarios, esta será la solución clave de por qué el defensor no funciona.
Modificar editor de políticas de grupo local
Si el defensor está deshabilitado por el editor de políticas de grupo, no funcionará. Siga los pasos para verificar si no son las mismas configuraciones enumeradas en los pasos.
- Presione Win+r, escriba gpedit.msc y presione enter.
- Debería aparecer una nueva ventana emergente, en el panel izquierdo, vaya a Configuración de la computadora.
- En Configuración del equipo, vaya a plantilla administrativa>componentes de Windows>Microsoft Defender Antivirus.
- Cuando haga clic en Microsoft Defender o Windows Defender Antivirus (lo que se muestre), verifique el panel derecho y busque/haga doble clic en una opción que aparece como Desactivar Microsoft Defender Antivirus.
- Debería aparecer otra ventana emergente, en el lado izquierdo, seleccione la opción deshabilitar y seleccione Aplicar en la esquina inferior derecha. Si no tienes instalado otro antivirus de terceros, también puedes elegir la opción no configurado.
La directiva de grupo local está disponible en las versiones profesional, empresarial y definitiva de Windows de forma predeterminada. No obtenemos el editor de políticas en Windows Home, pero podemos descargar su script de instalación manualmente desde Internet.
Modificar el Registro
Realice una copia de seguridad del registro (vinculación) antes de realizar cambios en él. Cualquier error en el registro puede dañar el sistema operativo y hacer que la computadora deje de funcionar.
- Presione la tecla de Windows y busque/seleccione el editor del Registro. Permita que la aplicación realice cambios en el dispositivo.
- Ahora en el editor de registro, ingrese la siguiente ruta de archivo en la barra de direcciones:
ComputerHKEY_LOCAL_MACHINESOFTWAREPoliciesMicrosoftWindows Defender - Verifique el panel derecho, busque el archivo DisableAntispyware .
- Si el archivo no está allí, haga clic con el botón derecho en Windows Defender y seleccione nuevo> valor de palabra D (32 bits).
- Haga clic derecho en el nuevo archivo y seleccione modificar. Ingrese el nombre del valor como disabledantispyware y el valor como 0 .
- Compruebe si el defensor funciona, de lo contrario, continúe con el siguiente paso.
- Si la opción de protección contra virus y amenazas en la seguridad de Windows ha desaparecido o cuando busca protección contra virus y amenazas, recibe mensajes como página no disponible o el administrador tiene acceso limitado a algunas áreas de esta aplicación, vaya a:
ComputerHKEY_LOCAL_MACHINESOFTWAREPoliciesMicrosoftWindows DefenderPolicy Manager - En el panel derecho, busque el archivo AllowUserUIAccess y modifíquelo a 1.
- Si el archivo no está allí, haga clic con el botón derecho en Administrador de políticas y cree un valor de palabra D de 32 bits.
- Una vez creado el archivo, haga clic derecho sobre él y modifíquelo. Establezca el nombre como AllowUserUIAccess y modifique los datos de valor a 1.
Ejecute un escaneo del sistema y una reparación de DISM
Recomendamos hacer una restauración DISM para reparar la imagen de la ventana, así como un verificador de archivos del sistema para escanear y reparar cualquier archivo del sistema/imagen de la ventana. Si el problema es causado por archivos o imágenes corruptos, el comando indicado a continuación ayudará a repararlo.
- Presione la tecla de Windows y busque cmd.
- Haga clic derecho en cmd y seleccione ejecutar como administrador.
- Ejecute el siguiente comando y espere hasta que se complete el proceso:
DISM /Online /Cleanup-Image /RestoreHealth - Escriba el siguiente comando y deje que se complete el proceso:
Sfc /scannow - Compruebe si el defensor funciona, de lo contrario, pase a la siguiente alternativa.
Actualizar el Sistema Operativo
Asegúrese de que el sistema operativo de Windows esté actualizado a su última versión. La actualización de Windows garantiza que el software, los controladores y los servicios se ejecuten en su versión más reciente. La actualización también puede contener correcciones de errores recientemente identificadas por Microsoft.
La actualización del sistema operativo nos da una cosa más para tachar de las posibles soluciones.
- Presiona el botón de inicio y busca la configuración.
- Para usuarios de Windows 11, en el panel izquierdo, seleccione Actualización de Windows. Para usuarios de Windows 10, seleccione Actualización y seguridad y seleccione actualización de Windows.
- Seleccione Buscar actualizaciones en el lado derecho o Instalar si el dispositivo ya ha verificado las actualizaciones.
Descargar y ejecutar el Solucionador de problemas de Windows
Podemos obtener un archivo de descarga de la página oficial de Microsoft para ejecutar un programa de resolución de problemas de seguridad de Windows. Esta no es la solución de problemas de Windows que vemos en nuestra configuración, es un archivo separado que descargamos del sitio de Microsoft y ejecutamos en nuestra PC.
Está hecho principalmente para Windows 7,8,10, pero también se ejecuta en Windows 11. Dale un golpe y mira si el archivo de solución de problemas te ayuda.
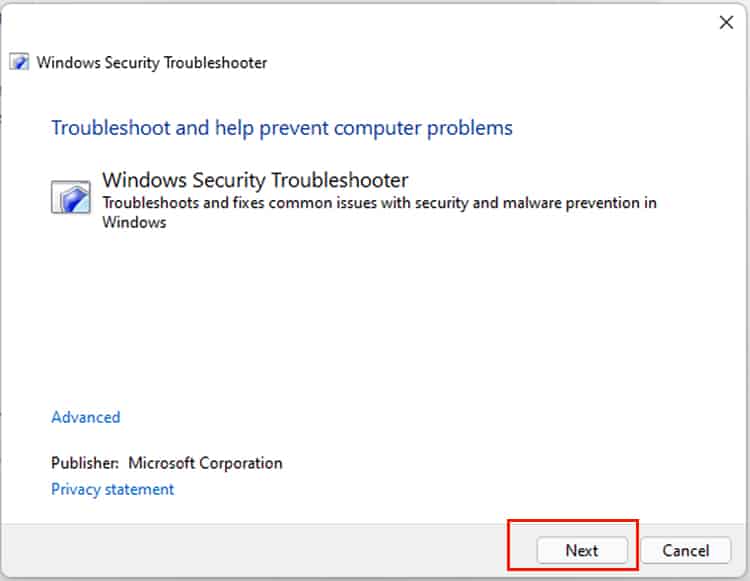
Intente restablecer el paquete Appx
Estos comandos son un poco técnicos pero, en esencia, enumeran los paquetes appx en el perfil de usuario y lo restablecen y lo devuelven a su configuración original. Los archivos Appx se introdujeron por primera vez en Windows 8, contienen metadatos, archivos y credenciales necesarios para instalar una aplicación de Windows
Para restablecer los paquetes appx, siga los pasos a continuación:
En Windows 10
- Presiona el botón de inicio y busca PowerShell.
- Haga clic derecho en PowerShell y ejecútelo como administrador.
- Ejecute el comando que se indica a continuación y tenga en cuenta que el comando solo funciona para versiones de Windows superiores a 2075.
Get-AppxPackage *Microsoft.Windows.SecHealthUI* | Reset-AppxPackage - Si el comando indicado anteriormente no funcionó para usted, intente con el siguiente comando
Add-AppxPackage -Register -DisableDevelopmentMode "C:WindowsSystemAppsMicrosoft.Windows.SecHealthUI_cw5n1h2txyewyAppXManifest.xml"
En Windows 11
- Ejecute el siguiente comando y verifique defender:
Et-AppxPackage Microsoft.SecHealthUI -AllUsers | Reset-AppxPackage - Verifique si el defensor está trabajando más, ejecute el siguiente comando:
Get-AppXPackage -AllUsers | Foreach {Add-AppxPackage -DisableDevelopmentMode -Register "$($_.InstallLocation)AppXManifest.xml"} - Es posible que vea algún error de color rojo al ejecutar estos comandos, ignórelo y deje que se complete el proceso.
Prueba un arranque limpio
Algunas aplicaciones o servicios pueden entrar en conflicto con Windows Defender y hacer que no funcione. Podemos probar un inicio limpio donde deshabilitamos todos los servicios y aplicaciones no requeridos de la PC.
Si el defensor funciona después de deshabilitar estas cosas, podemos concluir que el problema es una de las aplicaciones o servicios.
- Presione Win+r, escriba msconfig y presione Aceptar.
- Aparecerá una ventana emergente titulada configuración del sistema, seleccione la pestaña General y elija el inicio selectivo.
- En la subsección de inicio selectivo, marque Cargar elementos de inicio.
- Ahora ve a la pestaña de servicios y en la esquina inferior izquierda, selecciona ocultar todos los servicios de Microsoft
- Seleccione la opción Deshabilitar todo en el lado derecho. Se le dará la opción de reiniciar el dispositivo, seleccione reiniciar.
- Ahora ve a la sección de inicio y abre el administrador de tareas.
- Deshabilite todas las aplicaciones que se pueden deshabilitar. Nota: Es posible que no todos sean posibles.
- Reinicie el dispositivo y verifique si el defensor funciona.
Si funciona, deberá habilitar cada aplicación y servicio de inicio individualmente y replicar el problema. Una vez que encuentre la causa del mal funcionamiento, mantenga la aplicación de inicio o el servicio deshabilitado.
Servicios de ventanilla de cheques
Los servicios de ventana muestran una lista de servicios que administran procesos de ejecución prolongada en el sistema operativo.
Si estos servicios se detienen, el software relacionado con estos servicios también dejará de funcionar. Por lo tanto, debemos verificar si los servicios relacionados con la seguridad de Windows, el antivirus, se están ejecutando.
- Presione la tecla de Windows y busque/seleccione servicios.
- En servicios, verifique el estado del servicio de seguridad de Windows, Centro de seguridad, Firewall de Windows Defender.
Si los servicios no se están ejecutando, haga clic derecho sobre ellos y seleccione iniciar o reiniciar. Las opciones pueden estar atenuadas si los servicios se están ejecutando.
Ejecutar una exploración MRT
Esta es una herramienta de escaneo de malware hecha por Microsoft mismo. Puede identificar cualquier malware en el dispositivo y limpiarlo. Si el problema del defensor es causado por malware, esta será una excelente ayuda.
- Haga clic en el botón de inicio y busque y seleccione MRT.
- Se abrirá un cuadro emergente solicitando permiso para realizar cambios en el dispositivo, seleccione sí.
- MRT se abrirá, seleccione siguiente y elija análisis completo. Deje que el proceso se complete y verifique al defensor nuevamente.
Restablecer la seguridad de Windows
- Presiona la tecla de Windows y busca Seguridad de Windows.
- Haga clic derecho en la aplicación y seleccione Configuración de la aplicación.
- Desplácese hacia abajo y busque una sección Restablecer, pruebe las opciones Reparar y Restablecer. Tenga en cuenta que es posible que los usuarios de Windows 10 solo tengan la opción de reinicio.
Restablecer todo el dispositivo
En el peor de los casos, si nada más funciona, recomendamos reiniciar el dispositivo. Los pasos para Windows 10 y 11 son casi los mismos. La única diferencia es que la opción de recuperación se encuentra en Sistema (Windows 11) en lugar de Actualización y seguridad de Windows (10).
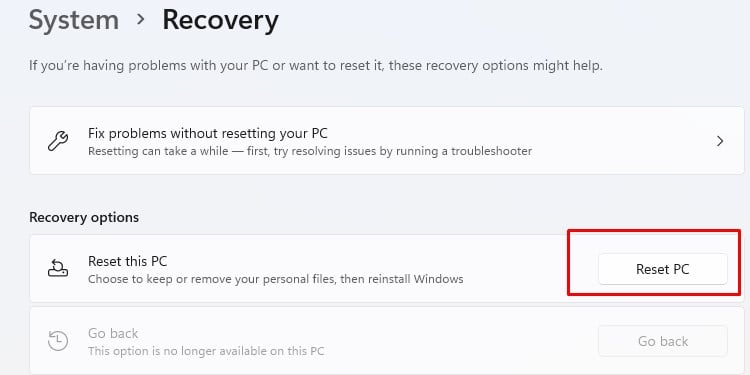
Conclusión
Si alguno de los pasos anteriores no funcionó, le recomendamos que realice una instalación limpia del sistema operativo Windows. Suena drástico, pero lo más probable es que sea una solución garantizada.
Recomendamos hacer una copia de seguridad de todos los datos importantes primero en un dispositivo externo y luego proceder con la reinstalación del sistema operativo en la PC.