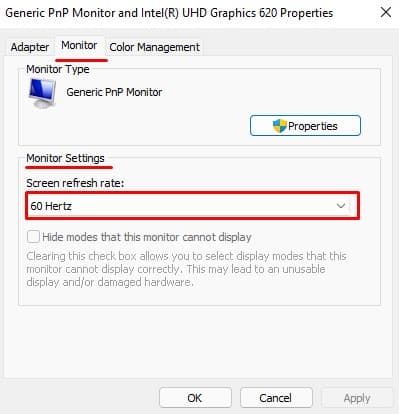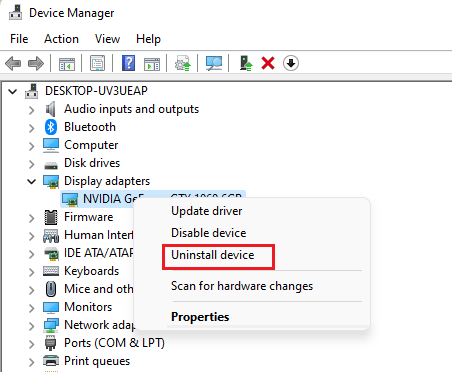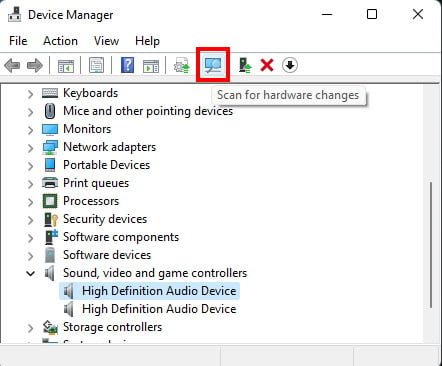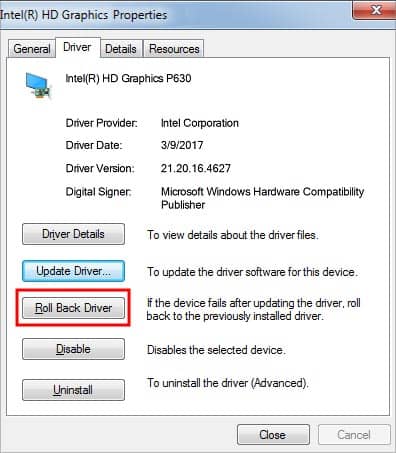Si está mirando una pantalla en blanco, su problema podría ser que DisplayPort no detecta el monitor.
DisplayPort es una pantalla digital libre de regalías que admite una pantalla de 8k a 120 Hz, GSync y Multi-stream Transport. Además, es compatible con otras interfaces de pantalla, incluidas VGA, DVI y HDMI.
El otro estándar de interfaz de pantalla ampliamente adoptado en estos días es HDMI. Sin embargo, HDMI solo admite resoluciones de 4k a 30 fps y aún no es compatible con GSync. Del mismo modo, DP también es compatible con Multi-stream Transport (MST), que le permite conectar múltiples pantallas a un solo puerto DP en su computadora, mientras que HDMI no es compatible con esta función. El uso de DP sobre HDMI ha comenzado a ganar terreno en los últimos tiempos, especialmente ahora que DisplayPort sobre USB C se está volviendo frecuente.

A veces, su conexión DisplayPort al monitor no funcionará debido a cables defectuosos, problemas con los controladores, etc. Si tiene problemas con DisplayPort que no detecta su monitor, hay algunas formas de solucionar este problema.
¿Por qué Display Port no detecta su monitor?
Si tiene problemas para conectar su monitor a través de DisplayPort, las siguientes podrían ser algunas de las causas comunes que están causando el problema:
- Cable defectuoso
- Malos conductores
- DisplayPort roto
- Frecuencia de actualización incorrecta
¿Cómo arreglar Displayport que no detecta el monitor?
En primer lugar, supondremos que su monitor no está roto. Si no puede conectar su PC con su monitor o televisor mediante la conexión DisplayPort, tenemos las siguientes soluciones que puede probar:
Reinicie su controlador de pantalla
La primera solución que debe probar es reiniciar su controlador de pantalla. Este método toma solo un segundo rápido, y si soluciona el problema, entonces no tendrá que molestarse con ninguna otra solución.
Para reiniciar su controlador de pantalla, presione Win + Ctrl + Shift + B. Su pantalla se volverá negra por solo un segundo, luego se reanudará indicando que su controlador de pantalla se ha reiniciado. Asegúrese de que su monitor y dispositivo estén conectados a través de DisplayPort y verifique si esto resolvió el problema.
Verifique el Cable de Conexión; Desconectar, luego volver a conectar
A veces sucederá que la conexión no estaba bien asegurada en absoluto, cuando estábamos seguros de que enchufamos los cables correctamente. Asegúrate de no haber cometido el mismo error.
- Verifique la conexión tanto en el dispositivo como en el monitor. Los enchufes DisplayPort de tamaño completo tienen un pestillo que puede asegurar en el puerto, asegúrese de que este pestillo esté bien desplegado.
- Desconecte el cable tanto del dispositivo como del monitor.
- Vuelva a enchufarlo en ambos extremos, asegurándose de que estén bien conectados.
Compruebe si su monitor está mostrando ahora.
Seleccione la fuente de visualización correcta en su monitor

Los monitores y televisores modernos vienen con muchas fuentes de entrada diferentes. Especialmente para el DP, dado que es un formato libre de regalías, los fabricantes suelen incluir dos o más DP en sus dispositivos.
Asegúrese de haber seleccionado la fuente de visualización correcta en su monitor. Si ha seleccionado un DisplayPort como su fuente, pero su monitor tiene múltiples entradas DP, recorra todas las opciones disponibles (generalmente enumeradas como DP1, DP2,) hasta que su monitor muestre la salida de sus dispositivos.
Use un cable DisplayPort diferente

¿Quizás es el cable DP el que está defectuoso? Si su cable DP está roto, dañado o no es auténtico, es posible que no pueda transmitir señales a su monitor correctamente.
Para verificar si este es el caso, obtenga un cable DP diferente y utilícelo en su lugar. Asegúrese de que el cable esté enchufado de forma segura en ambos extremos y verifique si su monitor puede mostrar la salida de sus dispositivos ahora.
Asegúrese de que los pines de DisplayPort no estén rotos
Si las clavijas del conector DisplayPort que conecta el cable están dobladas o rotas en el monitor o en su dispositivo, entonces no podrán establecer una conexión adecuada. Inspeccione los puertos en ambos dispositivos para asegurarse de que este no sea el caso.
Si encuentra puertos DP dañados o rotos en cualquiera de los dispositivos, comuníquese con el fabricante de su dispositivo o con un centro de reparación autorizado para solucionarlo.
Nota: Si su dispositivo es una computadora portátil, entonces puede usar la pantalla de su computadora portátil. De lo contrario, necesitará una segunda pantalla que funcione o una conexión diferente para asegurarse de que puede realizar los pasos enumerados en las soluciones a continuación.
Cambiar su frecuencia de actualización
Su monitor será capaz de mostrar la salida a una frecuencia de ciertos fotogramas por segundo, llamada frecuencia de actualización. Esto es específico para la marca y el modelo de sus dispositivos, que puede encontrar en la caja de embalaje o en el manual del dispositivo.
Si su computadora está configurada a una frecuencia de actualización que es muy diferente de la frecuencia de actualización que admite su monitor, esto podría generar problemas con DisplayPort que no detecta el monitor.
Consulte el manual del dispositivo de su monitor y configure la frecuencia de actualización para que coincida desde la Configuración de pantalla en Windows:
- Presione Win + I para iniciar Configuración.
- Vaya a Sistema > Pantalla > Pantalla avanzada.
- Encontrarás un menú desplegable a la derecha de elegir una frecuencia de actualización. Haga clic en él y seleccione la frecuencia de actualización adecuada.
Compruebe si su monitor se está mostrando ahora.
Vuelva a instalar su controlador de pantalla
Un controlador de pantalla defectuoso podría estar causando el problema con su DisplayPort. Intente desinstalar el controlador de pantalla y volver a instalarlo para ver si esto resuelve el problema.
- Presione Win + R y escriba
Devmgmt.mscPara iniciar el administrador de dispositivos. - Expanda adaptadores de pantalla y seleccione el controlador de pantalla.
- Haga clic derecho sobre él y seleccione Desinstalar dispositivo.
- Una vez que el dispositivo esté desinstalado, haga clic en el botón Buscar cambios de hardware.
- Espere mientras Windows detecta e instala sus controladores de pantalla, luego reinicie la computadora.
Actualice su controlador de pantalla
Un controlador de pantalla obsoleto también puede ocasionar problemas con la conexión DisplayPort. Intente actualizar su controlador de pantalla para ver si esto resuelve el problema.
- Presione Win + R y escriba
Devmgmt.mscPara iniciar el Administrador de dispositivos. - Expanda Adaptadores de pantalla y seleccione el controlador de pantalla.
- Haga clic derecho sobre él y seleccione actualizar controlador.
Puede dejar que Windows seleccione el controlador más actualizado o, alternativamente, puede descargar el controlador más reciente del fabricante de su tarjeta gráfica y señalar la ubicación del controlador. Una vez hecho esto, reinicie su computadora.
Revertir su controlador de pantalla
Si su conexión DisplayPort funcionaba anteriormente pero dejó de funcionar repentinamente después de una actualización del controlador de pantalla, es probable que revertir la actualización al controlador de pantalla solucione el problema.
- Presione Win + R y escriba
Devmgmt.mscpara iniciar el administrador de dispositivos. - Expanda adaptadores de pantalla y seleccione el controlador de pantalla.
- Haz clic derecho sobre él y selecciona Propiedades.
- Cambie a la pestaña controlador y haga clic en Retroceder controlador.
- Seleccione de la lista de opciones presentadas y espere a que finalice la reversión.
- Reinicia tu computadora
Comuníquese con el fabricante de su monitor
Si ha realizado todas las correcciones anteriores sin éxito, como último esfuerzo, debe comunicarse con el fabricante de su monitor. El problema puede estar relacionado con el hardware y los usuarios no pueden solucionarlo. También puede solicitar la ayuda de un taller de reparación autorizado.
Preguntas frecuentes
¿Se estropean los cables DisplayPort?
Los cables DisplayPort pueden estropearse y se estropean. Bueno, no en el sentido de las frutas que se dejan durante la noche en el mostrador, pero con el tiempo, si mueve su dispositivo, las curvas en el cable DisplayPort pueden provocar que se deshilache y se desconecte. El enchufar y desenchufar repetidamente también puede provocar daños en los pines que podrían significar la perdición de su cable DisplayPort.
¿Cómo puedo saber si mi cable DisplayPort está dañado?
Si tiene alguno de los siguientes problemas, debe verificar si su cable DP está dañado:
- Estás bloqueado en una frecuencia de actualización baja.
- A veces recibe mensajes de error de DisplayPort.
- Su pantalla parpadea y parpadea.
- No puede hacer overclocking en su pantalla.
Si experimenta alguno de estos problemas, debe inspeccionar físicamente el cable y los puertos DP.
¿Valen la pena los costosos cables Displayport?
Hasta cierto punto, obtienes lo que pagas. O en este caso, podría terminar sin obtener lo que no pagó. Los cables de pantalla baratos generalmente vienen con una gran cantidad de problemas, incluidos los cables que no funcionan del todo. Esto suele ocurrir con marcas de imitación de dudosa reputación.
Dicho esto, investigue un poco y vea cuánto cuestan la mayoría de los cables DP de fabricantes decentes. No hay absolutamente ninguna necesidad de derrochar en algo que es mucho más caro que un cable promedio.
¿Se puede convertir DP a HDMI?
DisplayPort es compatible con los estándares HDMI, por lo que puede conectar la salida DP de su PC al puerto de entrada HDMI de su monitor mediante un adaptador.