De manera predeterminada, Windows usa ciertas variables de entorno para permitir que los usuarios accedan rápidamente a ciertas rutas y directorios dentro del sistema operativo. Esto ayuda a que Windows sea más fácil de navegar. Al definir y configurar sus propias variables de entorno personalizadas, puede crear rutas directas y accesos directos a aplicaciones, directorios, direcciones URL y más.
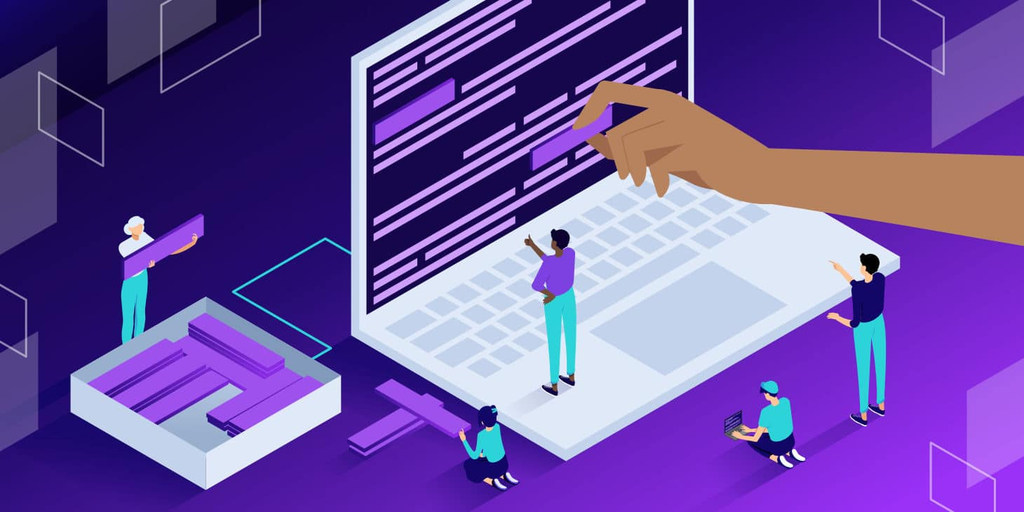
Las variables de entorno en Windows se ponen en cola por caracteres de porcentaje (%). Entonces, si no ha usado variables de entorno antes, puede comenzar simplemente iniciando el menú de inicio y escribiendo cualquiera de los siguientes comandos en el cuadro de búsqueda y presionando Enter.
%datos de aplicación% %temp% %perfil de usuario% %ruta de inicio%
Observe cómo si simplemente escribiera el término appdata en el cuadro de búsqueda, arrojaría una amplia variedad de resultados diferentes. Sin embargo, si escribe el término %appdata% en el cuadro de búsqueda, está invocando una variable de entorno y se lo lleva al directorio de roaming de AppData.
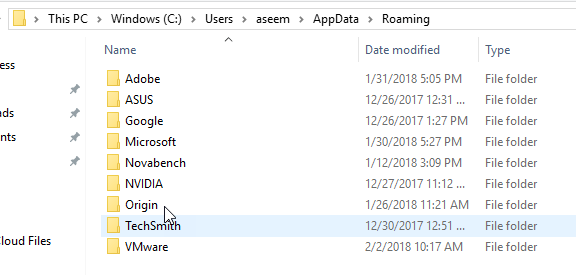
Ahora que está un poco acostumbrado a usar variables de entorno, comencemos a ver cómo agrega, edita o elimina variables de entorno. Haga clic en el botón Inicio y escriba la variable de entorno en el cuadro de búsqueda. Haga clic en editar las variables de entorno del sistema.
Esto abrirá el cuadro de diálogo propiedades del sistema en la pestaña Avanzado. Haga clic en el botón variables de entorno en la parte inferior.
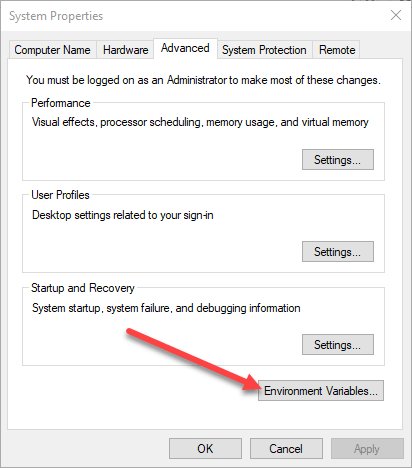
Esto abrirá el cuadro de diálogo Variables de entorno como se muestra a continuación en Windows 10. Se ve un poco diferente en Windows 7, pero funciona de la misma manera. El cuadro de diálogo se divide en dos: la parte superior para las variables de usuario y la parte inferior para las variables del sistema.
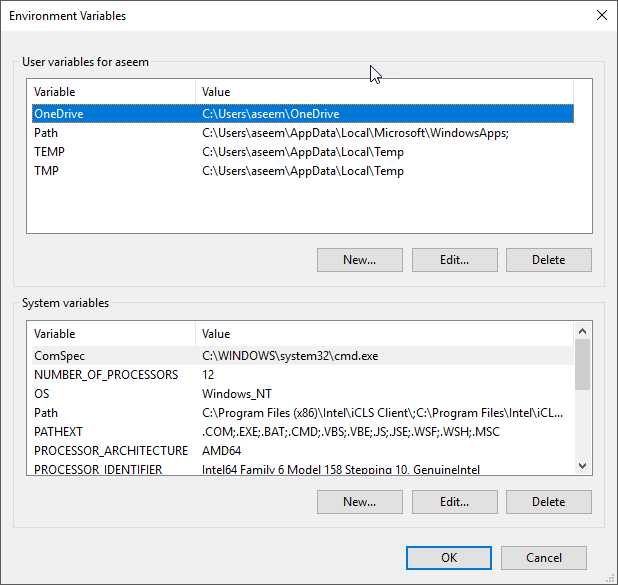
Ahora, agreguemos una variable de entorno muy simple a Windows 10. Haga clic en el botón nuevo que se encuentra en la sección Variables de usuario. Esto le presentará la ventana nueva variable de usuario, donde puede definir un nombre de variable y un valor de variable.
El área de texto Nombre de variable: le permite definir un nombre simple para la variable de entorno. El valor de la variable: área de texto le permite definir una ruta u otro valor que se activa cuando se usa el nombre de la variable. Entonces, creemos una variable de entorno muy simple para iniciar el sitio web de Help Desk Geek. Aquí están los valores:
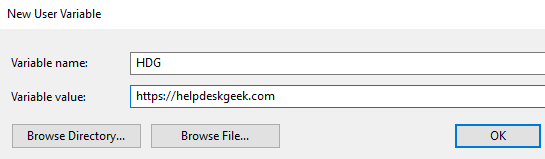
Haga clic en el botón Aceptar para agregar su variable personalizada y haga clic en el botón Aceptar en la ventana Variables de entorno para cerrar y aplicar la variable.
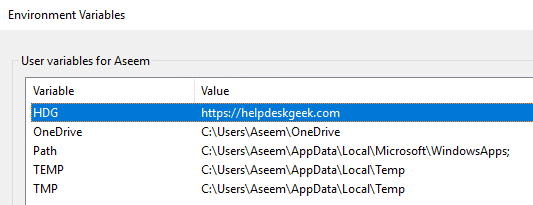
Una vez hecho esto, ahora puede probar la variable de un par de maneras diferentes. En primer lugar, si desea poder iniciarlo desde el menú Inicio, deberá reiniciar su computadora. Por alguna razón, a menos que reinicie, solo se puede invocar usando Explorer o usando el comando ejecutar.
Explorador:
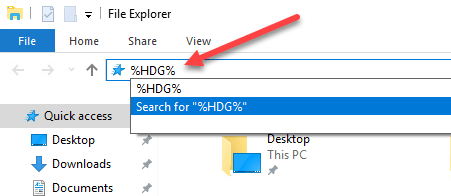
Ejecutar comando (tecla de Windows + R)
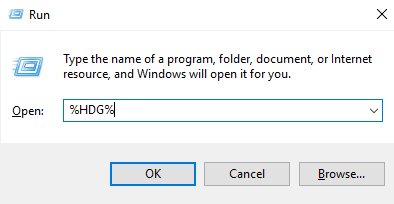
Cuadro de búsqueda del menú Inicio
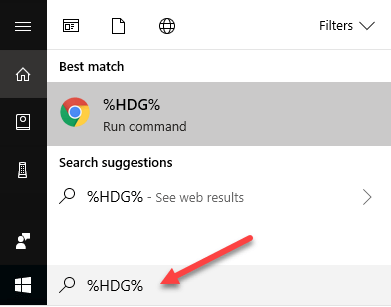
Usando cualquiera de los tres métodos anteriores, Windows iniciará su navegador predeterminado y abrirá una pestaña en el sitio web de Help Desk Geek. Bastante genial, ¿verdad? También puede crear una variable de entorno personalizada para iniciar Explorer en un directorio específico.
Esto puede ser útil si a menudo tiene que navegar a un directorio que se encuentra en lo más profundo de su jerarquía de archivos. Por ejemplo, aquí hay un directorio al que tengo que acceder con frecuencia:
C:UsersaseemDocumentsHOA StuffLegalContractsAppealsNotes
En lugar de tener que hacer clic en todos esos directorios, puedo crear una nueva variable de entorno de usuario como la siguiente:
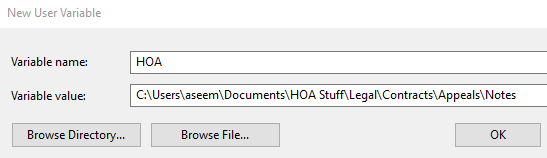
Ahora, en Explorer, todo lo que tengo que hacer es escribir %HOA% en la barra de direcciones y me llevará directamente a ese directorio. También puede hacer clic en los botones Examinar directorio o Examinar archivo para incluir más fácilmente la ruta a la carpeta o el archivo que desee.
La opción de archivo es interesante porque significa que también puede crear una variable de entorno para iniciar un programa. Por ejemplo, puede apuntar una variable de entorno a cualquier archivo EXE en su sistema. Cuando invoque la variable, se iniciará el programa.
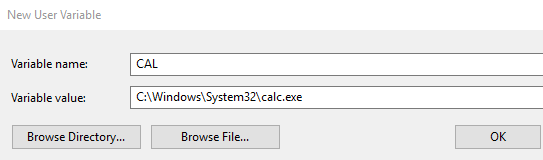
El ejemplo anterior es un mal ejemplo porque es más fácil hacer clic en Inicio y escribir cal que escribir %CAL%. Sin embargo, si tiene un archivo de programa ejecutable personalizado almacenado en algún directorio aleatorio en su PC, esta es una manera fácil de iniciarlo sin tener que buscarlo.








