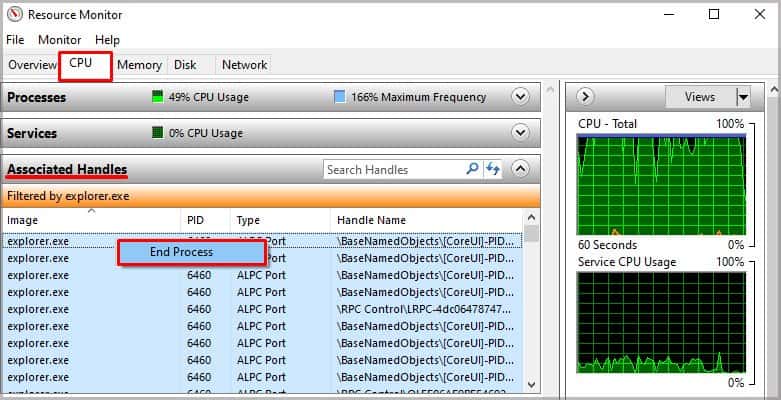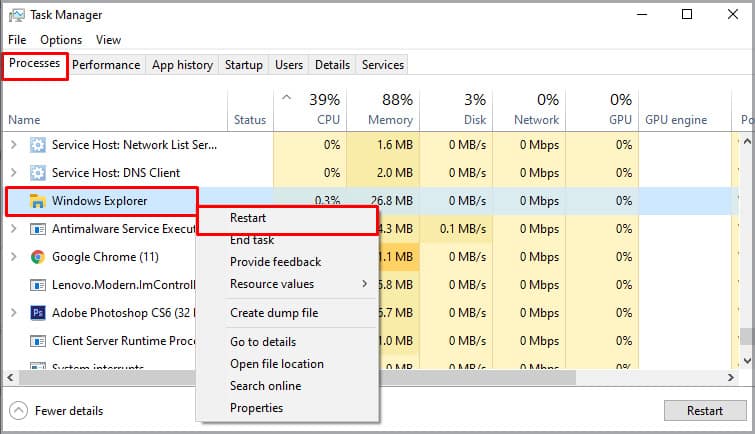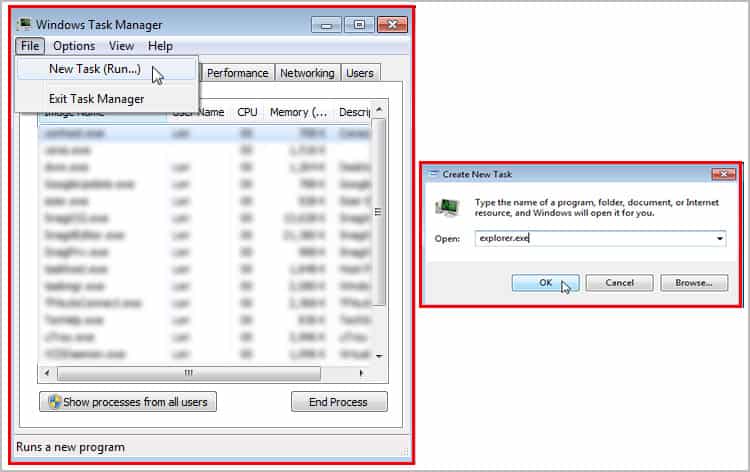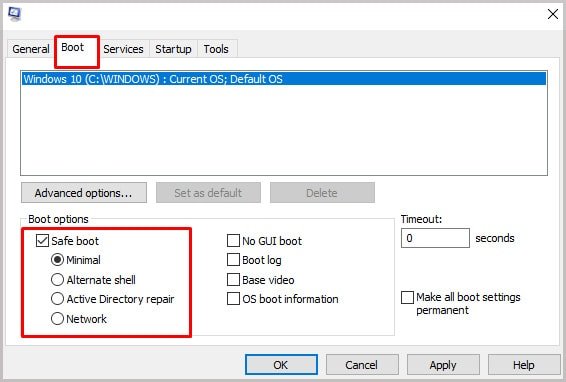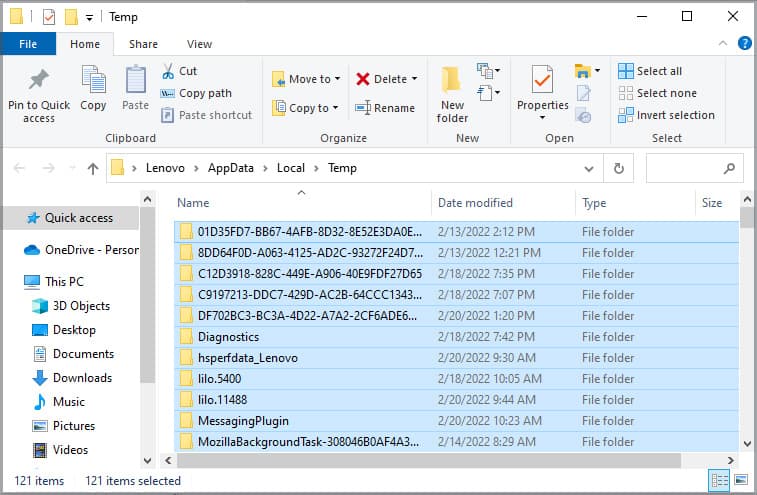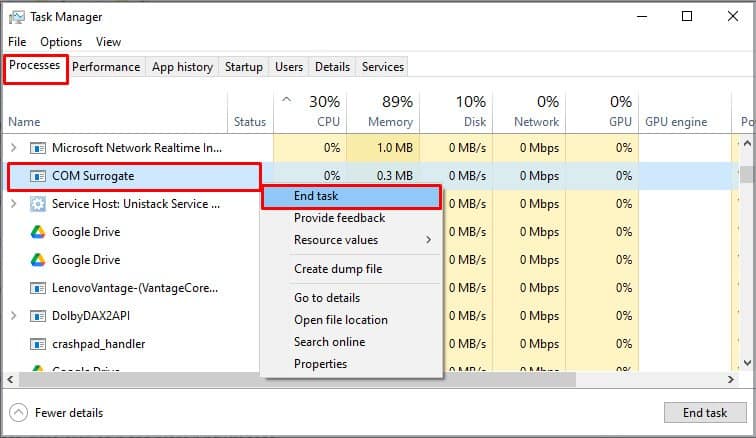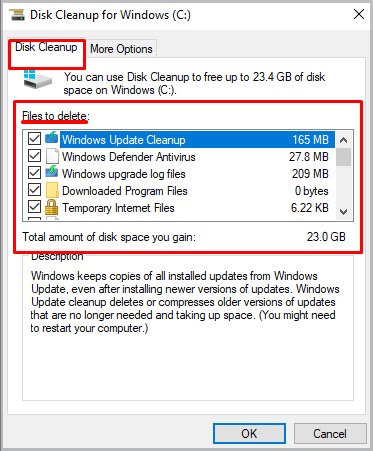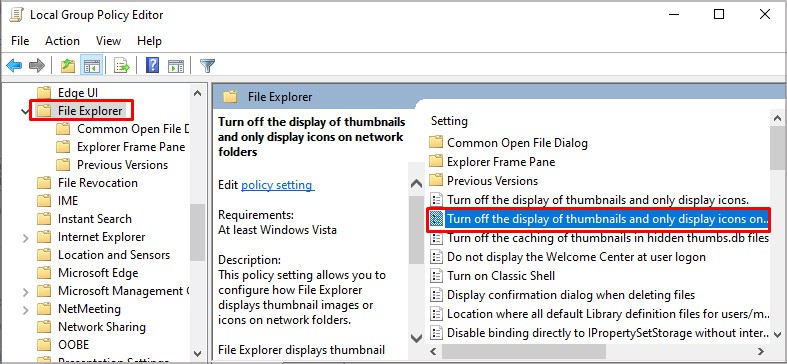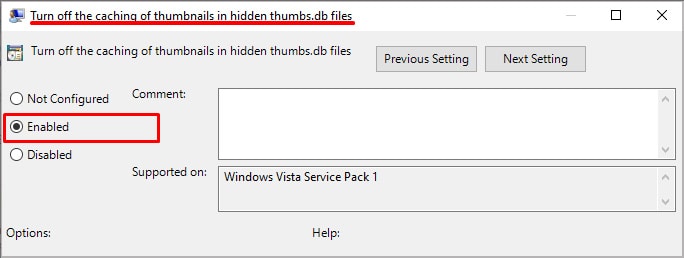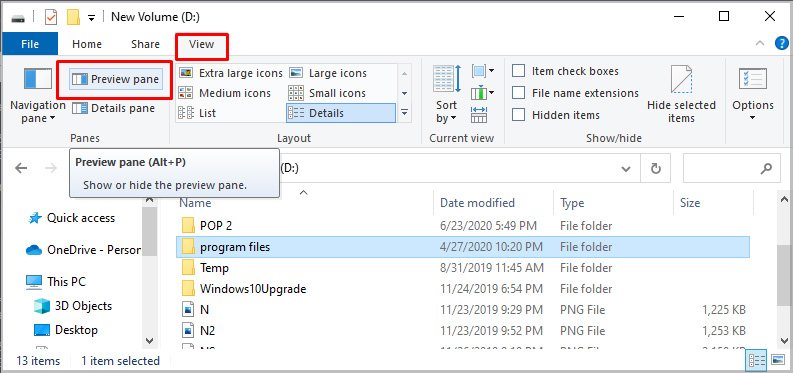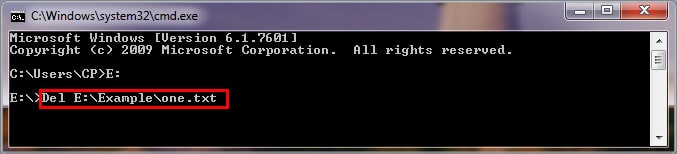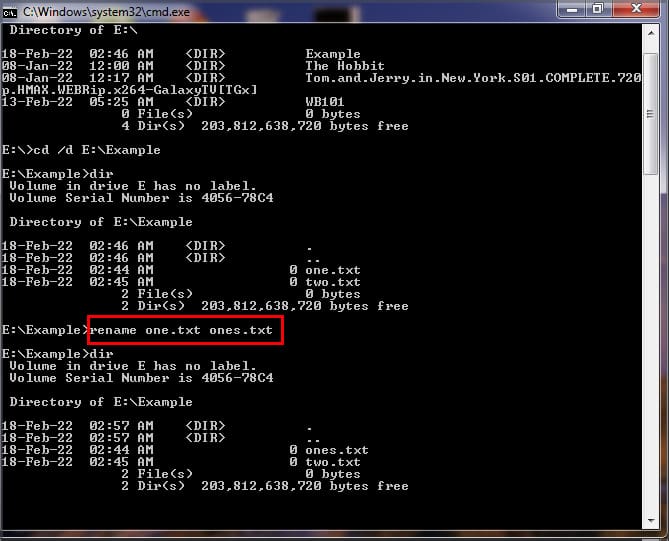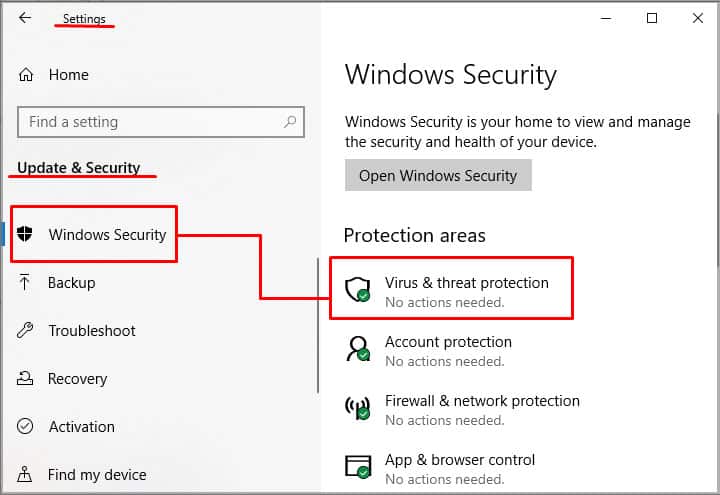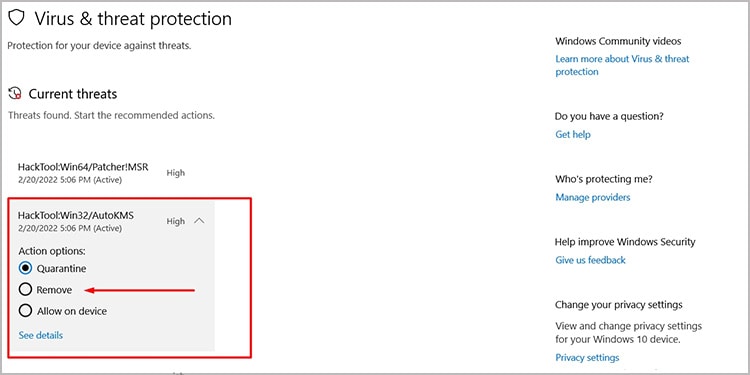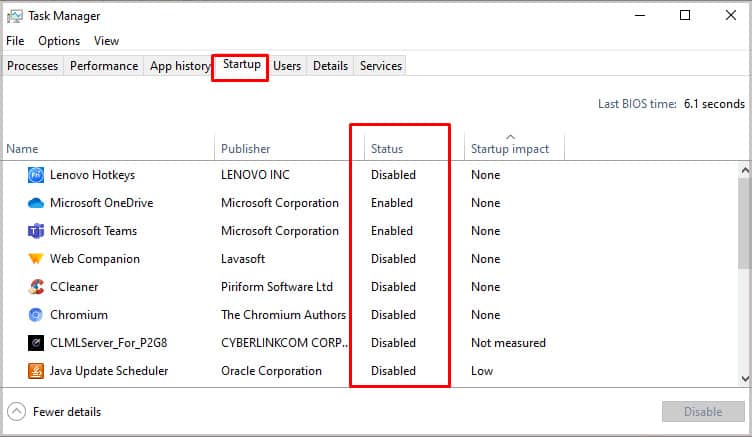El error Esta acción no se puede completar porque el archivo está abierto Aparece cuando intenta eliminar, agregar más o cambiar el nombre de algo de su disco duro. Esto indica que el proceso del archivo que está tratando de modificar se está ejecutando en segundo plano y para eliminar el archivo, debe cerrar correctamente el archivo o la aplicación.
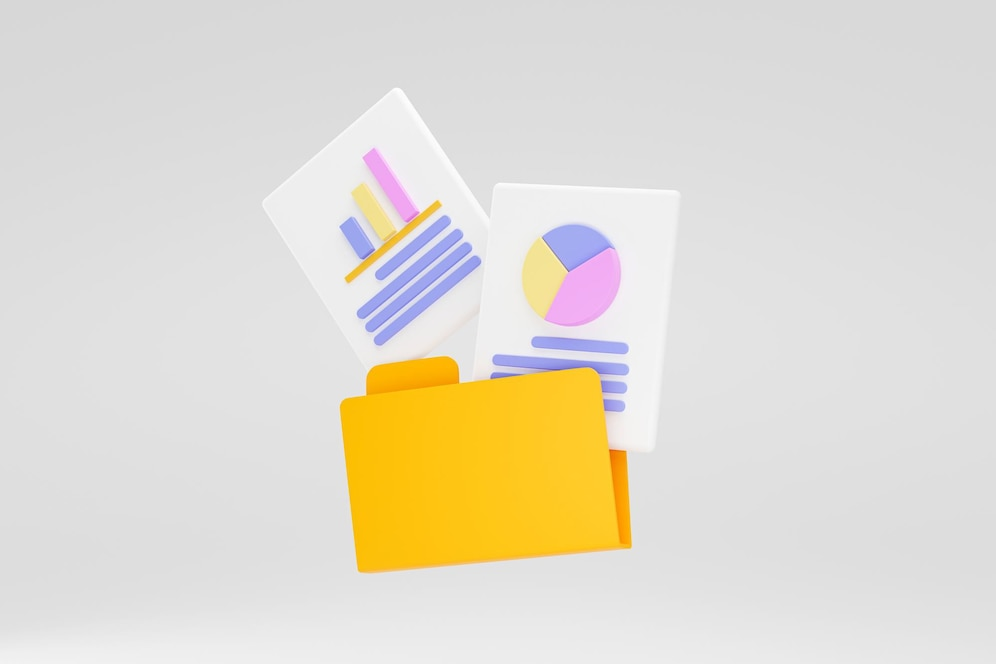
Este error es bastante común en Windows y hasta que no hayas solucionado este problema, no podrás modificar el archivo deseado desde tu computadora. En la solución de hoy, enumeraremos una serie de soluciones que puede aplicar para solucionar este problema y eliminar los archivos de su computadora.
Las causas de esta acción no se pueden completar porque el archivo está abierto Error
El error no desaparecerá mientras el proceso que utiliza el archivo no se cierre correctamente. Para modificar el archivo desde su computadora, debe cerrar la aplicación y luego intentar hacer cambios en el archivo.
Si ha cerrado el archivo y el error sigue apareciendo, aquí hay algunas causas comunes detrás de él:
Si está tratando de eliminar un archivo del sistema, es probable que se encuentre con este problema. Los archivos del sistema no se pueden modificar en Windows de inmediato porque mientras el sistema operativo está funcionando, los archivos también estarán en uso.
Algunos de estos archivos pueden modificarse cambiando la configuración a través del editor de registro, el editor de políticas de grupo o el indicador de comando elevado/Power Shell.
Para eliminar, mover o modificar dichos archivos, la unidad con sistema operativo deberá desmontarse.
Incluso después de cerrar algunos archivos/aplicaciones, siguen ejecutándose en segundo plano o en algún otro proceso. Por ejemplo, si hay una película ejecutándose en el reproductor multimedia y está tratando de eliminar el archivo de la película, es probable que se encuentre con este problema. Primero, deberá cerrar el archivo correctamente antes de enviarlo a la papelera de reciclaje.
El explorador de Windows a veces se complica un poco y mantiene la aplicación ejecutándose en segundo plano. Y por lo tanto, parece que los usuarios no pueden modificar el archivo. Si este es el caso, una solución bastante sencilla es simplemente reiniciar Windows correctamente.
Las miniaturas en su caché de memoria, que son creadas por Windows, también son una de las principales causas de este problema. En tal caso, se requiere eliminar los archivos de caché para solucionar el problema. Si lo hace, se eliminarán las miniaturas de la memoria caché y el archivo o la aplicación ya no estarán en uso.
Curiosamente, el panel de vista previa de Windows también podría ser la causa de este problema. Si el panel de vista previa está habilitado, lo cual es cierto en la mayoría de los casos, podría aparecer este error. Cuando seleccione un archivo para modificar de la carpeta, mostrará una vista previa en la ventana, lo que hará que el sistema piense que el archivo ya está en uso. Es probable que la desactivación del panel de vista previa también solucione el problema.
A veces, tratar de eliminar un archivo que está marcado como peligroso o que se está escaneando también puede provocar este problema. Antes de continuar con los pasos complejos de solución de problemas, le recomendamos que deje que se complete el análisis o, si no se está ejecutando, analice el sistema con un antivirus y vuelva a intentarlo.
Las correcciones para esta acción no se pueden completar porque el archivo está abierto Error
El error Esta acción no se puede completar porque el archivo está abierto es fácil de solucionar y no ocupará mucho tiempo. Aquí, hemos enumerado las mejores soluciones posibles para solucionar este problema de forma permanente:
Cierre el archivo a través del Monitor de recursos
Si se encuentra con este error, lo más probable es que el archivo que está tratando de modificar esté en uso y no se haya cerrado correctamente. Antes de continuar con los pasos complejos de solución de problemas, use el monitor de recursos para cerrar el archivo.
Por ejemplo, si está tratando de modificar un archivo de MS Word, realice estos pasos:
- Presiona Windows + R para abrir Ejecutar.
- Escribe
ResmonY presiona Enter. - Navegue a la pestaña CPU.
- En la barra de búsqueda junto a los identificadores asociados, ingrese el nombre del archivo que está tratando de eliminar.
- Seleccione todos los procesos que usan el archivo mientras mantiene presionada la tecla CTRL.
- Haga clic con el botón derecho en la selección y seleccione Finalizar proceso.
Ahora el archivo ya no estará en uso y se cerrará correctamente. Intente modificar el archivo y, con suerte, no tendrá que hacer nada más. Si el error persiste, continúe leyendo para obtener más soluciones posibles.
Reinicie el Explorador de Windows
Uno de los culpables más comunes detrás de este problema es el explorador de Windows. A menudo se vuelve defectuoso y obliga a Windows a tener problemas aleatorios. El error Esta acción no se puede completar porque el archivo está abierto También podría deberse a ello. En tal escenario, lo mejor es reiniciar el Explorador de Windows. Para hacerlo, siga estas instrucciones.
- Abra el Administrador de tareas (presione CTRL + Shift + Esc).
- Haga clic en Más detalles.
- Localice y seleccione Explorador de Windows.
- Haz clic derecho en el Explorador de Windows y presiona Reiniciar.
Windows 7
- Presione CTRL + Shift + Esc para abrir el Administrador de tareas.
- Haga clic en Procesos.
- Localice Explorer.exe y selecciónelo.
- Haga clic derecho sobre él y seleccione Finalizar proceso.
- Ahora, haga clic en Archivo > Nueva tarea.
- Escribe
Explorer.exeY presiona Enter.
Reiniciar en modo seguro
Reiniciar el sistema en modo seguro también podría ser una posible solución a este problema. Al usar el modo seguro, la computadora carga y ejecuta solo los elementos básicos de los controladores, las DLL y las aplicaciones necesarias para operar el sistema. Una vez que haya arrancado en el modo seguro, es probable que pueda modificar los archivos deseados.
Para iniciar en modo seguro, siga estas instrucciones:
- Presiona Windows + R.
- Escribe
MsconfigY presiona Enter. - Haga clic en la pestaña Arranque y marque la casilla de Arranque seguro y haga clic en Aplicar.
- Reinicie la computadora y ahora intente modificar el archivo deseado mientras está en modo seguro.
Eliminación de archivos temporales
Los datos temporales almacenados en su disco duro también podrían ser los culpables de este error. Si bien los archivos temporales son necesarios para permitir que su sistema funcione rápidamente al obtener los datos según lo requiera la aplicación, también se sabe que son notorios porque ocupan mucho espacio en el disco.
Los archivos temporales también podrían permanecer activos y engancharse a un proceso incluso después de cerrar la aplicación, lo que causa el problema.
Además, los archivos temporales también son un buen anfitrión para que los programadores señuelon su código fuente malicioso. Se recomienda limpiar los archivos temporales de vez en cuando.
Para eliminar los archivos temporales, realice estos pasos:
- Presiona Windows + R en tu teclado.
- Escribe
%temp%Y presiona Enter. - Presione CTRL + A para seleccionar todos los archivos y presione Shift + Supr para eliminar estos archivos de forma permanente.
Terminar el proceso de sustituto COM (para Windows 10 y 11)
COM Surrogate es una extensión de Windows que es responsable de manejar varios elementos multimedia, incluidas las miniaturas. Solo está disponible en las versiones más recientes de Windows (Win10 y Win11). Y esta extensión también podría ser la razón por la que te encuentras con este error. Afortunadamente, los usuarios pueden desactivar esta extensión.
Para hacerlo, realice estos pasos:
- Presione CTRL + Shift + Esc para abrir el Administrador de tareas.
- Haga clic en Más detalles.
- Busque el proceso COM Surrogate, haga clic con el botón derecho en él y presione Finalizar proceso.
Quitar/Deshabilitar las miniaturas usando el Liberador de espacio en disco
La miniatura del archivo que está tratando de usar podría estar ejecutándose en el caché y causando este problema. Afortunadamente, usar la limpieza del disco para eliminar las miniaturas basura borrará el archivo de su caché y los usuarios podrán modificarlo.
Para realizar una limpieza de disco, realice estos pasos:
- Presiona el botón de inicio y escribe Liberador de espacio en disco.
- Abra la aplicación Liberador de espacio en disco y seleccione la unidad donde está instalado Windows.
- Espere a que el sistema recopile información, luego, desde la sección Archivos para eliminar, desmarque todas las casillas excepto Miniaturas.
- Presiona Ok y espera a que termine la tarea.
Una vez completada la tarea, intente modificar el archivo. Además, si el error no se soluciona, continúe como se indica a continuación.
Uso del Editor de directivas de grupo
El editor de políticas de grupo (gpedit) es una característica de Windows disponible en todas las versiones excepto en la edición Home. Sin embargo, dado que es una herramienta gratuita y un componente central de Windows, está integrado en todas las ediciones.
Windows usa políticas de grupo para administrar características, funciones y permisos, así como la seguridad del sistema operativo. Esta herramienta, gpedit, accede a las políticas y nos permite cambiar y establecer reglas según nuestros requisitos y adaptar el sistema operativo para la mejor experiencia de usuario posible.
Si usa la edición Home de Windows, copie lo siguiente en un Símbolo del sistema elevado (CMD) y ejecute el comando.
PARA %F IN ("%SystemRoot%serviciosPaquetesMicrosoft-Windows-GroupPolicy-ClientTools-Package~*.mum") DO (DISM /Online /NoRestart /Add-Package:"%F")FOR %F IN ("%SystemRoot%servicingPackagesMicrosoft-Windows-GroupPolicy-ClientExtensions-Package~*.mum") DO (DISM /Online /NoRestart /Add-Package:"%F")
Una vez que se haya habilitado gpedit, proceda de la siguiente manera.
- Presione Windows + R
- Escribe
Gpedit.mscY presiona Enter. - Expanda la carpeta Configuración de usuario desde el editor.
- Expanda Plantillas administrativas > Componentes de Windows > Explorador de archivos (Explorador de Windows en Windows 7).
- En el lado derecho de la ventana, busque y haga doble clic en Desactivar el almacenamiento en caché de miniaturas en archivos thumbs.db ocultos.
- Marque la casilla Habilitado, haga clic en Aplicar y cierre la ventana.
Deshabilitar el panel de vista previa
Deshabilitar el panel de vista previa es una solución potencial que funcionó para muchos usuarios. Deshabilitar esta opción no cargará el archivo en la ventana de vista previa y, por lo tanto, el archivo ya no estará en uso.
Para deshabilitar el panel de vista previa en su explorador de archivos, realice estos pasos:
- Ir a cualquier carpeta.
- Haga clic en Ver en la parte superior de la carpeta y haga clic en Panel de vista previa para deshabilitarlo/habilitarlo.
De manera similar, un método alternativo es abrir una carpeta y presionar Alt + P.
Modificar el archivo mediante el símbolo del sistema
Mucho antes de Windows, CMD se usaba para modificar los datos. Y si se encuentra con errores cuando intenta modificar archivos, usar el símbolo del sistema (CMD) es una solución fácil. Así es como puede usar CMD para modificar los archivos.
Borrar
Si desea eliminar un archivo específico pero no puede hacerlo debido al error, use CMD para eliminarlo.
Siga estos pasos para eliminar el archivo a través de CMD:
- Presiona el botón de inicio y busca CMD.
- Haga clic con el botón derecho en CMD y presione Ejecutarlo como administrador.
- Escriba el nombre de la unidad donde se almacena el archivo. Por ejemplo, si el archivo se encuentra en la unidad E, escriba
E: - Ahora, busque la ruta del archivo. Por ejemplo, si hay un archivo de texto llamado uno ubicado dentro de la carpeta Ejemplo, use este comando para eliminar el archivo:
Del E:Exampleone.txt
Rebautizar
Para cambiar el nombre del archivo en su computadora usando CMD, realice estos pasos:
- Abra CMD con privilegios de administrador.
- Navegue hasta la carpeta donde está almacenado el archivo.
- Busque el nombre del archivo que desea cambiar de nombre.
- Luego, escriba Renombrar (nombre de archivo) (nuevo nombre) y presione Entrar.
En este caso, cambiamos el nombre del archivo one.txt a ones.txt:
Eliminar a través de antivirus
Un archivo que está en cuarentena por la aplicación de software antivirus instalada en su computadora también podría hacer que Windows piense que el archivo está en uso. Y por lo tanto, aparecerá el error Esta acción no se puede completar porque el archivo está abierto. Vale la pena intentar eliminar el archivo de cuarentena a través de Windows Defender para mantener sus datos seguros.
Consulte los pasos a continuación para ver cómo puede eliminar los archivos en cuarentena:
- Ir a la configuración
- Haga clic en Actualización y seguridad.
- Haga clic en Seguridad de Windows y seleccione Protección contra virus y amenazas.
- En Amenazas actuales, seleccione el archivo en cuarentena.
- Haga clic en Iniciar acciones.
- Quite el archivo en cuarentena.
Realizar un inicio limpio
El archivo que está tratando de modificar podría abrirse en alguna otra aplicación de terceros y, a veces, es difícil saber qué aplicación está usando el archivo. En tal caso, la mejor solución es deshabilitar todas las aplicaciones no esenciales al inicio y realizar un inicio limpio.
Para realizar un inicio limpio, siga estos pasos:
- Abra el Administrador de tareas (CTRL + Shift + Esc).
- Vaya a la pestaña Inicio y desmarque la casilla de todas las aplicaciones, excepto los servicios esenciales de Microsoft.
- Presiona Aplicar
- Reinicie la computadora y luego intente modificar el archivo.