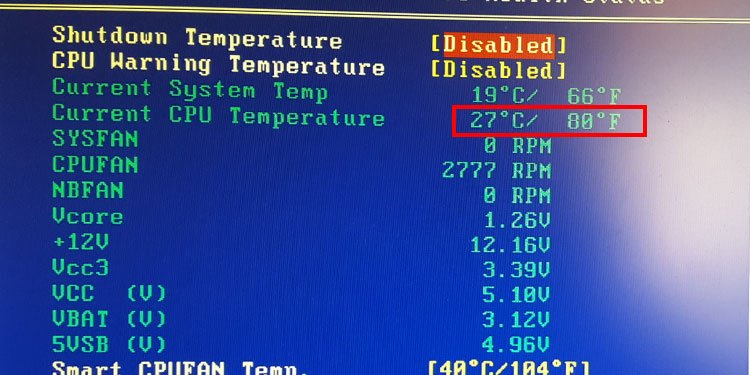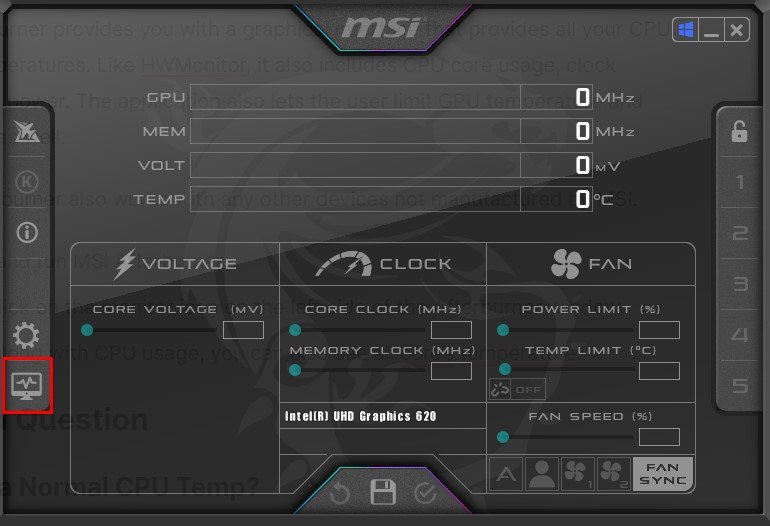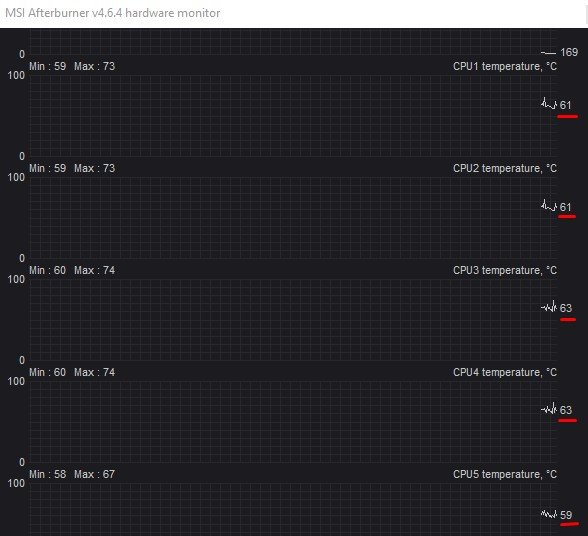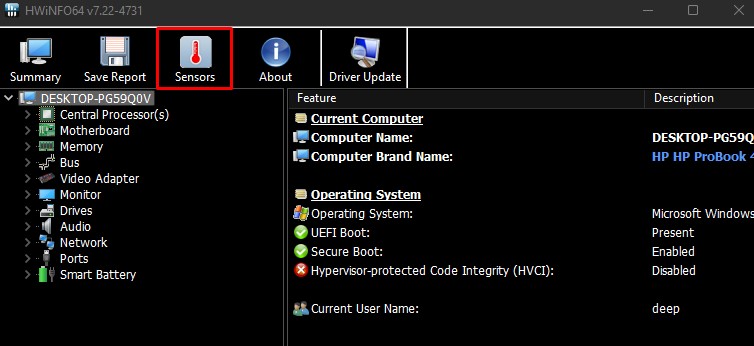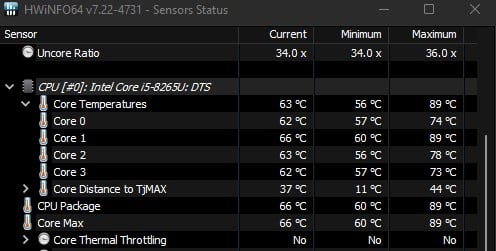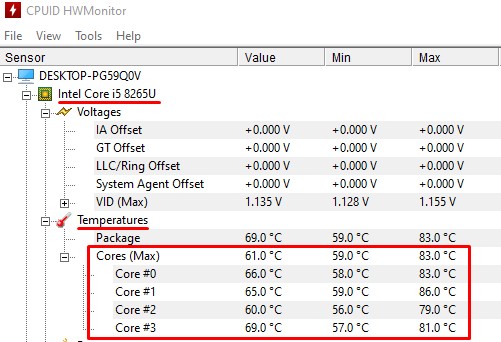Cualquier componente, cuando alcanza una temperatura alta, baja su rendimiento para evitar que se dañe. Esto se llama estrangulamiento térmico. Los componentes de su PC pueden sufrir estrangulamiento térmico cuando carece de un flujo de aire adecuado, cuando está overclockeado o si su pasta térmica está seca.
Su hardware tiene una alta probabilidad de degradarse si continúa funcionando a altas temperaturas, especialmente su CPU. Sin embargo, la protección incorporada apaga todo el procesador en caso de que la CPU alcance una temperatura extrema.

Si desea que su sistema dure más, siempre le recomendamos que controle todas las temperaturas del hardware. Aquí, en este artículo, hemos mencionado algunas formas confiables de monitorear la temperatura de su CPU.
¿Qué sucede si la temperatura de mi CPU es demasiado alta?
El alto uso de la CPU no siempre es un problema, ya que la CPU está diseñada para procesar todas las tareas una vez que se enciende la computadora. Sin embargo, que la CPU alcance temperaturas extremas es un problema grave, según el uso de la CPU.
Además de disminuir la vida útil de los procesadores, también funciona mal cuando tiene una temperatura alta. Aquí hay algunas complicaciones que puede enfrentar si su CPU se calienta demasiado.
- Bloqueo aleatorio del sistema
- Disminución en el rendimiento de la CPU
- Cuello de botella de la CPU
¿Qué aumenta la temperatura de la CPU?
La CPU con un uso elevado suele producir un calor intenso. Además de eso, la CPU maneja todas las tareas de uso intensivo de gráficos si el sistema no tiene una GPU dedicada. Esto hará que la CPU exceda el límite máximo de temperatura.
Además de esto, a continuación se enumeran algunas razones comunes por las que aumenta la temperatura de la CPU.
- Pasta Térmica Seca
- Alta temperatura general de la habitación
- Mala configuración del ventilador del sistema
- CPU overclockeada
- Realización de tareas con uso intensivo de gráficos sin una GPU dedicada
- Mala circulación de aire dentro de la PC
¿Cómo verificar la temperatura de la CPU en Windows 11?
Puede verificar la temperatura de la CPU desde el BIOS o mediante el uso de herramientas de monitoreo de hardware.
Uso del BIOS
El BIOS de una placa base contiene todos los detalles sobre el estado del sistema. Y esto incluye la temperatura de la CPU y del sistema, el voltaje y la velocidad del ventilador.
Entrar en BIOS
Según el fabricante de la placa base, puede ingresar al BIOS de varias maneras. En la mayoría de las computadoras, al presionar la tecla Eliminar repetidamente durante el inicio, se le solicita acceso al BIOS. Consulte el manual de usuario de la placa base o la computadora portátil para ingresar al BIOS.
Comprobar la temperatura de la CPU
Una vez dentro del BIOS, siga los pasos que se mencionan a continuación.
- Ahora, busque la configuración denominada H/W monitor en su BIOS.
- En Estado de salud de la PC, puede obtener detalles sobre la temperatura de la CPU, la temperatura del sistema, la velocidad del ventilador y el voltaje.
Aunque el BIOS le proporciona la temperatura de la CPU en tiempo real, no es posible obtener la temperatura durante el uso máximo de la CPU. Esto significa que cuando el sistema llega al BIOS, su temperatura ya baja.
Por lo tanto, siempre recomendamos usar una aplicación de monitoreo de hardware para obtener una temperatura de CPU precisa.
Uso de la aplicación de monitor de hardware
Las aplicaciones de monitoreo de hardware son una excelente manera de obtener una lectura de temperatura en tiempo real. No solo puede verificar la CPU y la GPU, sino también la temperatura general del sistema. Aquí, hemos discutido algunas aplicaciones de monitoreo de hardware.
MSI AfterBurner
MSI Afterburner le proporciona una interfaz gráfica que proporciona todas las temperaturas de los núcleos de su CPU. Al igual que HWMonitor, también incluye el uso del núcleo de la CPU, la velocidad del reloj y la potencia. La aplicación también permite al usuario limitar la temperatura de la GPU y la velocidad del ventilador.
Nota: Afterburner también funciona con cualquier otro dispositivo no fabricado por MSI.
- Instale y ejecute MSI Afterburner.
- Ahora, haga clic en el icono del monitor en el lado izquierdo de la ventana de Afterburner.
- Aquí, junto con el uso de la CPU, también puede ver todas las temperaturas centrales.
Temperatura del núcleo
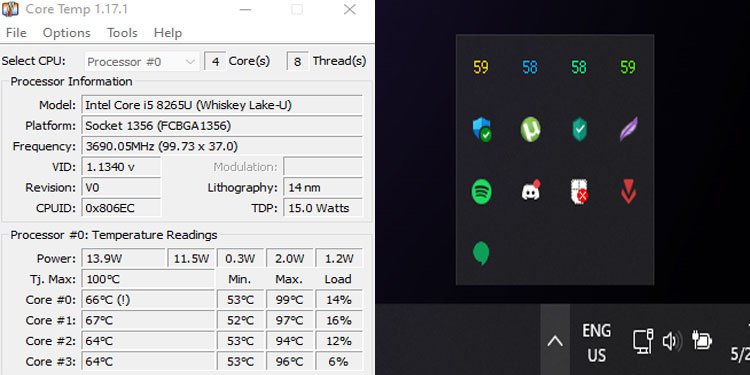
La temperatura central no solo mide la temperatura de la CPU, sino que también obtiene información sobre todos los núcleos individuales de su CPU. Además de esto, también puede obtener su consumo de energía, carga de energía y frecuencia.
Instale y ejecute Core Temp. En la lectura de temperatura, puede ver todas las temperaturas de sus núcleos.
HWiNFO
HWiNFO es una gran aplicación no solo para obtener detalles sobre la temperatura del hardware, sino también los detalles del sistema. Esto incluye información sobre procesadores de CPU, placas base, adaptadores de video y muchos más.
- Primero, descargue e instale HWiNFO.
- Ejecute la aplicación y vaya a la pestaña Sensores.
- Aquí puede obtener las temperaturas máximas, mínimas y medias de la CPU.
CPUID HWMonitor
HWMonitor también mide los datos de los sensores en la placa base y muestra lecturas de temperatura precisas. Junto con esto, también mide la velocidad de lectura y escritura de los discos duros, la velocidad del reloj de la CPU, la potencia, el uso de la GPU, etc.
- Instale y ejecute la aplicación.
- Amplíe su CPU.
- Aquí, expanda Temperaturas para verificar la temperatura de la CPU en tiempo real.
- Además, expanda Cores (Max) para leer la temperatura exacta de cada núcleo.
Pregunta relacionada
¿Qué es la temperatura normal de la CPU?
Dependiendo del uso de la CPU, su temperatura variará. En reposo, la temperatura ideal de su CPU debe ser inferior a 35C. Pero la temperatura por debajo de 45 C también se considera lo suficientemente buena a menos que exceda este límite.
Con media carga (50 %), la temperatura debe estar entre 50 °C y 65 °C. Mientras que a plena carga, la temperatura no debe exceder los 80C.
Si la temperatura de la CPU está más allá de estos límites, es posible que desee realizar las medidas necesarias para reducir la temperatura de la CPU.
¿Cómo mantener baja la temperatura de la CPU?
Varias cosas contribuyen al aumento de la temperatura de la CPU. Un aumento en el uso de la CPU, el polvo depositado en el disipador de calor o los ventiladores y la pasta térmica seca son solo algunas de las razones por las que la CPU enfrenta problemas de alta temperatura.
Para solucionar esto, puede probar las siguientes soluciones.
- Borrar aplicaciones de fondo no deseadas
- Desactivar V-Sync
- Vuelva a aplicar pasta térmica
- Limpiar el polvo de la PC
- Deshabilitar overclocking
- Mejore el flujo de aire dentro de la carcasa de la PC