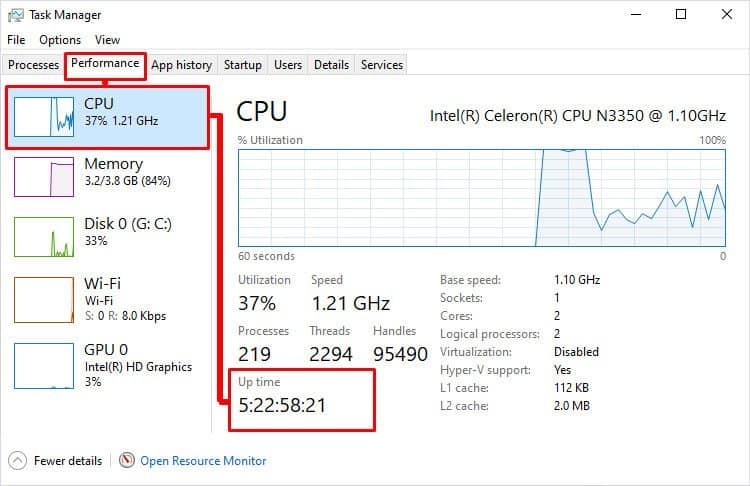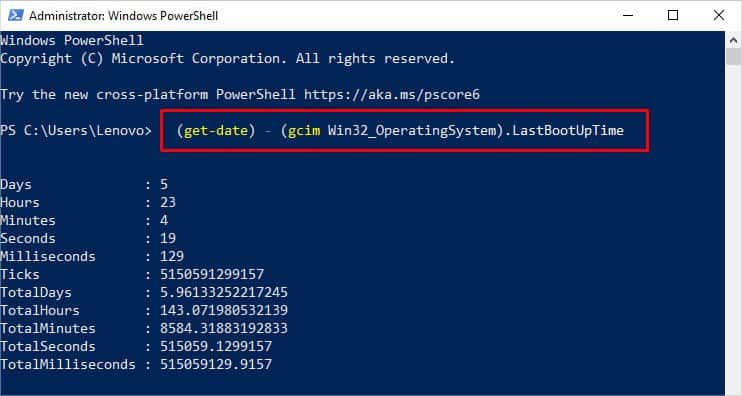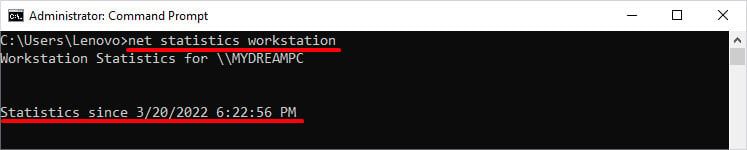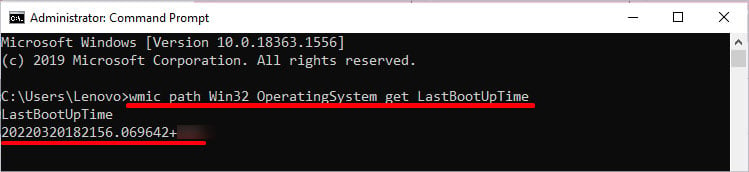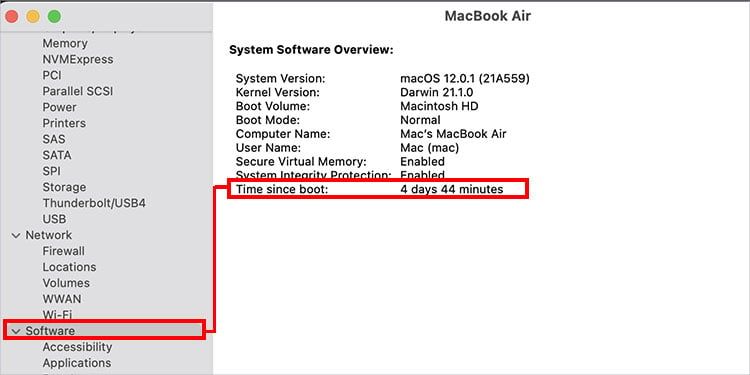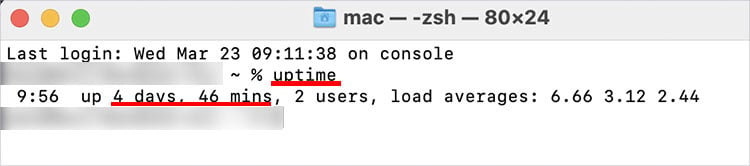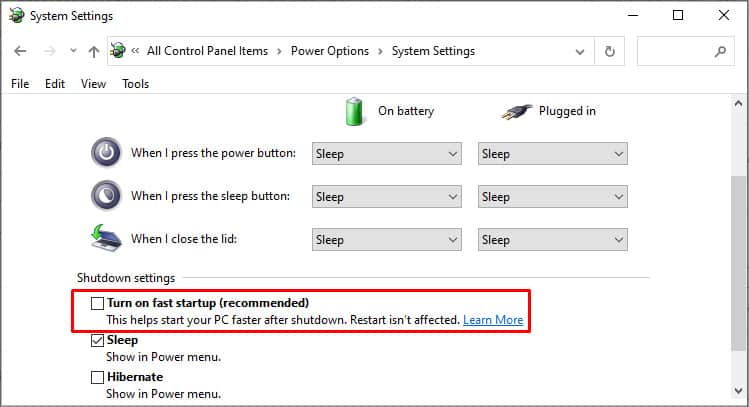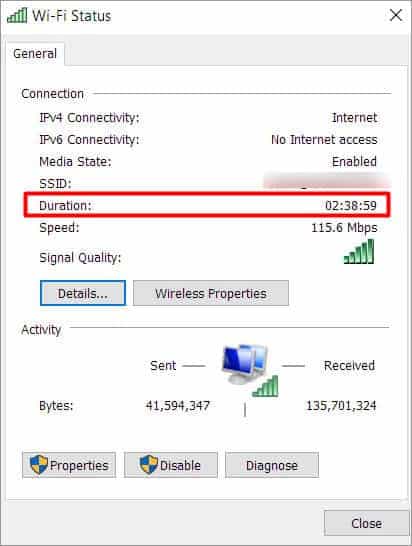¿No sabe cuánto tiempo ha estado trabajando en su PC/portátil? Bueno, puedes verificar esto con el tiempo de actividad. Es el tiempo que su computadora ha estado funcionando desde el último arranque o reinicio.
Puede ser información útil para los administradores de sistemas o redes que necesitan verificar cuándo se reinició su sistema por última vez para solucionar problemas.

Aquí está nuestra compilación de los métodos que puede realizar para verificar el tiempo de actividad en Windows y Mac.
¿Cómo verificar el tiempo de actividad del sistema en Windows?
Desde el uso del administrador de tareas o Powershell hasta incluso la verificación de la configuración de la red, todos los métodos posibles se han incluido aquí. Puede revisar los métodos en cualquier orden, pero se han clasificado según la facilidad de uso y la conveniencia.
Uso del Administrador de tareas
Este método es el más conveniente para encontrar el tiempo de actividad ya que no necesita escribir ningún comando.
Aquí están los pasos que debe seguir:
- Ve al Administrador de tareas.
- Haga clic en la pestaña Rendimiento y vaya a la sección CPU a la izquierda.
- Desplácese hacia abajo y podrá ver el tiempo de actividad.
Uso de PowerShell
También puede verificar el tiempo de actividad del sistema ingresando un comando en Powershell.
- Presione Win + R y escriba
Powershell. - Escribe el siguiente comando:
(get-date) (gcim Win32_OperatingSystem).LastBootUpTime - Ahora, puede ver una lista de los detalles del tiempo de actividad del sistema mencionados en días, horas, minutos, segundos e incluso milisegundos.
Uso del símbolo del sistema
Hay varias formas de obtener el tiempo de actividad del sistema mediante el símbolo del sistema. Los métodos más comunes se mencionan aquí.
Uso del comando systeminfo
- Presione Win + R y escriba
Cmd. - Presione Entrar.
- Escribe el siguiente comando:
Systeminfo | find "System Boot Time" - Puede ver la fecha y la hora del último arranque del sistema.
- Alternativamente, también puede escribir
Net statistics workstation.
Uso del comando WMIC
- Presione Win + R y escriba
Cmd. - Presione Entrar.
- Escribe el siguiente comando:
Wmic path Win32_OperatingSystem get LastBootUpTime - Puede ver la hora del último arranque en términos de formato YY-MM-DD-HH-MM-SS-MS-GMT.
Aquí, YY =Año MM =Mes DD =Días HH =Horas MM =Minutos SS =Segundos MS =Milisegundos
Nota: Puede calcular el tiempo de actividad del sistema con los métodos anteriores restando la última hora de arranque del sistema con la hora actual.
¿Cómo verificar el tiempo de actividad del sistema en Mac?
Para Windows, los métodos mencionados anteriormente harán el trabajo. Sin embargo, debe aplicar diferentes métodos para ver el tiempo de actividad del sistema en Mac. Desde el uso de la información del sistema hasta la terminal, puede pasar por estas correcciones como se menciona a continuación.
Uso de la información del sistema
Así es como puede verificar el tiempo de actividad de su sistema usando la información del sistema:
- Haga clic en el icono de Apple en la parte superior izquierda de la pantalla.
- Seleccione la opción Acerca de esta Mac.
- Haga clic en Informe del sistema.
- En el panel izquierdo, haga clic en Software.
- En el lado derecho, junto al campo Tiempo desde el inicio, puede encontrar el tiempo de actividad del sistema.
Usando la terminal
También puede usar la aplicación Terminal para ver su tiempo de actividad en Mac.
- Haga clic en Buscador
- Vaya a la carpeta Aplicaciones > Utilidades.
- Abra la aplicación Terminal y escriba el comando, tiempo de
Uptime. - Justo al lado de arriba, puede ver el tiempo de actividad de su Mac.
¿Por qué el tiempo de actividad no se restablece incluso después de un apagado?
Si ha habilitado un inicio rápido, el apagado funciona de manera muy diferente a como asumimos que funciona normalmente. Pasa al modo de hibernación y almacena en caché el archivo importante para un inicio más rápido.
De hecho, es posible que la computadora no se apague después de todo, incluso si ha realizado el procedimiento de apagado adecuado. Por lo tanto, a menos que no esté reiniciando el sistema, el tiempo de actividad continuará desde la última sesión. Sin embargo, si reinicia su sistema, el contador de tiempo de actividad se restablecerá a cero.
Además, de forma predeterminada, el inicio rápido está habilitado en Windows 10. Esto puede generar detalles de tiempo de actividad inexactos. Puede deshabilitar el inicio rápido y ver si el contador de tiempo de actividad se reinicia en el próximo inicio.
Así es como puede deshabilitar el inicio rápido:
- Presione la tecla Win + R y escriba
Control panel. - Vaya a Hardware y sonido > Opciones de energía.
- Seleccione elija lo que hace el botón de encendido.
- En la sección Configuración de apagado, desmarque la opción Activar inicio rápido.
- Haga clic en Guardar cambios y salga de la ventana.
Ahora, apague la computadora e inicie sesión nuevamente para verificar si el contador de tiempo de actividad se restableció.
Nota: Desactivar el inicio rápido puede aumentar el tiempo de inicio de lo habitual.
Preguntas frecuentes
¿Cómo puedo verificar el tiempo de actividad de una PC con Windows de forma remota?
Hay una manera de ver el tiempo de actividad de una computadora conectada a su red desde una computadora remota. Puede ingresar el comando Systeminfo /s Remote_Computer | find "Boot Time:" En el símbolo del sistema.
Sin embargo, solo muestra la hora de inicio del sistema. Pero puede calcular fácilmente el tiempo de actividad restándolo de su tiempo actual.
¿Cómo verificar la duración de mi conexión de red?
También puede verificar la duración del tiempo de actividad de la red a través de la configuración de la red. Aquí están los pasos:
- Presione Win + R y escriba
Ncpa.cpl. - Seleccione la red que esté utilizando y haga clic derecho sobre ella.
- Haga clic en la opción Estado.
- En la pestaña General, puede ver el tiempo de actividad del sistema mencionado junto al campo Duración.