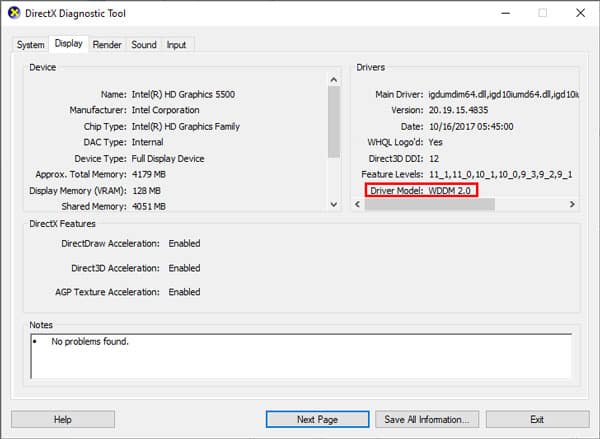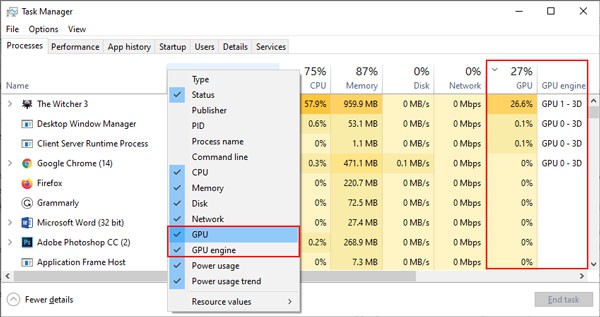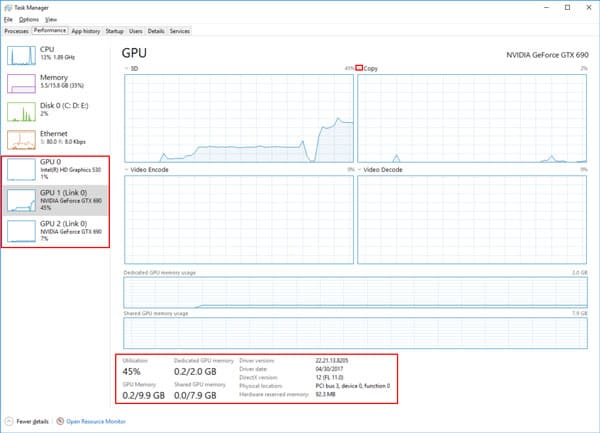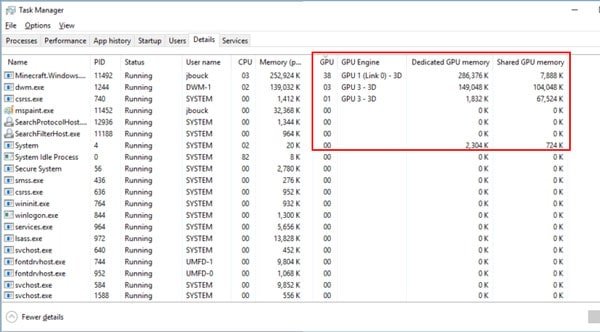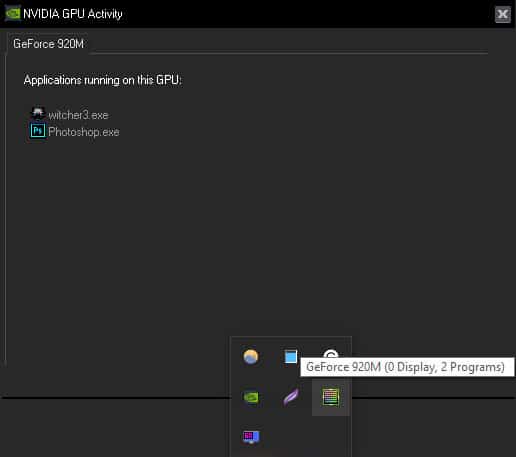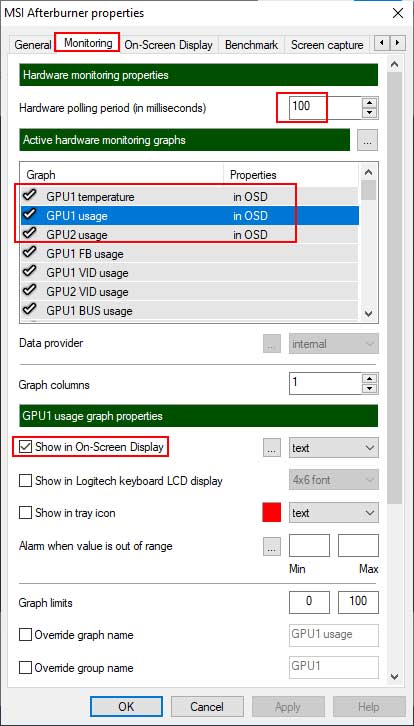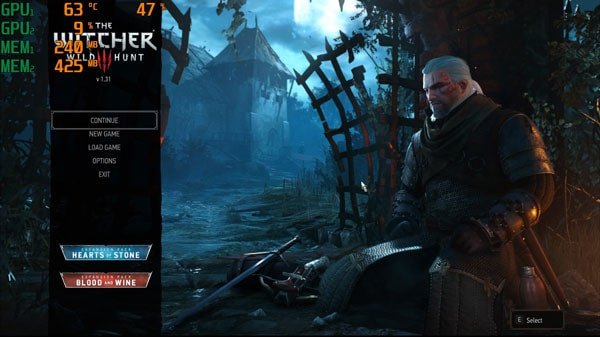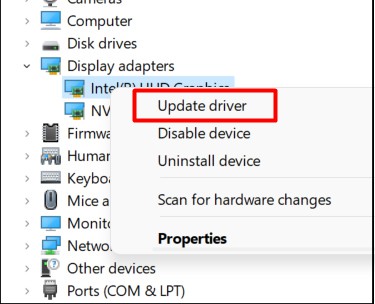¿Alguna vez ha tenido curiosidad acerca de la cantidad de GPU que usa realmente su juego AAA o software de edición? Pues comprobarlo es muy sencillo.

Puede verificar la utilización general de GPU, la memoria de GPU dedicada/compartida, el uso por motor y mucho más directamente desde el Administrador de tareas. Herramientas como MSI Afterburner también pueden proporcionar aún más datos y funcionalidades si desea profundizar más.
Hemos incluido todos los detalles sobre cómo verificar el uso de GPU con estos métodos y más a continuación.
¿Cómo verificar el uso de GPU desde el Administrador de tareas?
Primero debe asegurarse de que la versión de su modelo de controlador de pantalla de Windows (WDDM) sea 2.0 o superior. Puedes hacerlo con los siguientes pasos:
- Presiona Windows + R.
- Luego, escriba e ingrese
DxdiagPara abrir la herramienta de diagnóstico de DirectX. - Cambie a las pestañas Display y Render y verifique el modelo de controlador.
Si el modelo del controlador es WDDMv1.x, el Administrador de tareas no mostrará el uso de recursos de GPU porque no es compatible. Pruebe los otros métodos de nuestra guía en su lugar.
Pero en el caso de WDDM 2.0 o superior, el Administrador de tareas mostrará la mayoría de los datos de uso de GPU que necesita, no se requiere ninguna utilidad de terceros. Para hacerlo, siga los pasos a continuación:
- Presione CTRL + Shift + Esc para iniciar el Administrador de tareas.
- Haga clic en el botón Más detalles para activar la Vista avanzada.
Ahora, puede cambiar entre las diferentes pestañas y ver el uso de GPU en consecuencia.
Procesos
- Haga clic derecho en cualquier lugar sobre la sección de columnas y seleccione GPU y motor de GPU para mostrar las pestañas si no las ve.
- En la columna GPU, el valor en la parte superior es la utilización general de GPU en todas las GPU, el mismo que se muestra en la pestaña de rendimiento.
- El porcentaje de uso de GPU para una aplicación o proceso muestra qué porcentaje del motor más ocupado se está utilizando. Este no es el uso general en todos los motores, solo en el más activo.
- En la columna del motor GPU, puede ver qué GPU y motor se están utilizando. Puede verificar qué GPU son GPU 0 y GPU 1, y así sucesivamente en la pestaña de rendimiento. Más sobre eso a continuación.
Actuación
- Seleccione la GPU adecuada en el panel izquierdo. Se denominan GPU 0, GPU 1, etc. por razones de concisión, pero puede consultar el nombre completo del modelo debajo.
- Si su sistema usa NVIDIA SLI o AMD Crossfire, también puede seleccionar cualquier GPU individual en el enlace y verificar su rendimiento.
- En la sección de gráficos, presione la pequeña flecha desplegable para mostrar un gráfico para otro tipo de motor. (3D, codificación de video, decodificación, copia, computación, etc.)
- En la parte inferior, puede verificar la utilización general de GPU, la memoria de GPU, la memoria dedicada y compartida, la versión del controlador, la versión de DirectX y mucho más.
- Finalmente, haga clic derecho sobre cualquiera de los gráficos para acceder a la configuración de vista. Estos no agregan ningún dato nuevo; sólo cambian la apariencia de las cosas.
Detalles
- Haga clic derecho en cualquier lugar sobre las columnas y presione Seleccionar columnas.
- Elija GPU, motor de GPU, memoria de GPU dedicada y memoria de GPU compartida y presione Aceptar.
- Las columnas GPU y GPU Engine son las mismas que las de la pestaña de procesos.
- La memoria de GPU dedicada indica la cantidad de VRAM dedicada (físicamente integrada en la GPU) que utiliza un proceso o una aplicación.
- La memoria de GPU compartida indica la cantidad de memoria que utiliza el sistema de gráficos integrado de la RAM general del sistema.
Usuarios
Esta pestaña es situacional, ya que solo se aplica si varios usuarios iniciaron sesión en la PC en una sola sesión. En tales casos, puede verificar el uso de GPU y toda la demás información similar a la pestaña de procesos, excepto para todos los usuarios actualmente conectados.
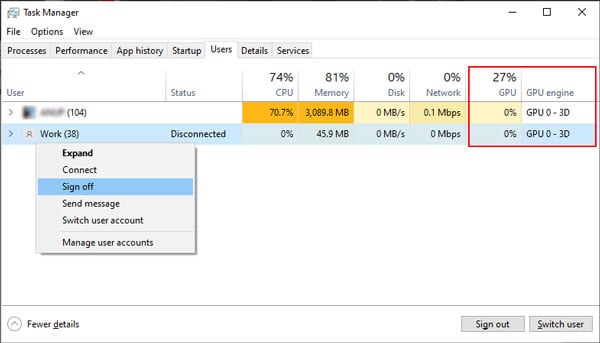
Puede hacer clic con el botón derecho en un usuario y presionar Cerrar sesión para forzar el cierre de sesión de la cuenta. Esto es lo mismo que cuando normalmente cierra la sesión, así que tenga en cuenta que esto terminará con todas las aplicaciones y procesos abiertos en esa cuenta.
¿Cómo comprobar el uso de la GPU con el fabricante o el software de terceros?
Los fabricantes de GPU como NVIDIA y MSI tienen excelentes formas de monitorear el uso de la GPU a través de herramientas oficiales como el Panel de control de NVIDIA o MSI Afterburner. Aparte de estos, algunas aplicaciones de terceros de buena reputación para verificar las estadísticas de GPU incluyen GPUZ y HWMonitor.
NVIDIA
Si su PC tiene una GPU NVIDIA, lo más probable es que también tenga la aplicación NVIDIA Control Panel. Al configurar algunas configuraciones, puede ver qué aplicaciones están usando su GPU directamente desde su barra de tareas. Para hacerlo:
- Haga clic derecho en la pantalla de su escritorio y seleccione Panel de control de NVIDIA. Alternativamente, presione Windows + S y busque el Panel de control de NVIDIA.
- Abra la pestaña Ver o la pestaña Escritorio en la parte superior y haga clic en Mostrar icono de actividad de GPU en el área de notificación Para activarlo.
- Haga clic en el icono de actividad de la GPU de NVIDIA en la barra de tareas. Si no lo ve, haga clic en la flecha Mostrar iconos ocultos.
Dispositivo de poscombustión MSI
MSI Afterburner es un software de tarjeta gráfica increíblemente versátil con muchas funciones, una de las cuales es monitorear el uso de la GPU. Puede examinar varios detalles, incluido el uso de GPU, la memoria, la temperatura, el reloj central, el voltaje, la potencia, etc. Para usar esto:
- Inicie MSI Afterburner y abra Configuración.
- En la pestaña General, seleccione la GPU que desea configurar.
- Cambie a la pestaña Interfaz de usuario. Puedes cambiar la piel si quieres aquí. Para fines de tutorial, utilice la interfaz predeterminada.
- Cambie a la pestaña de monitoreo y cambie el período de sondeo del hardware a 100 milisegundos.
- Seleccione Uso de GPU1 y habilite Mostrar en visualización en pantalla.
- Repita esto para el uso de GPU2, la memoria, la temperatura, la velocidad de cuadros o cualquier otra estadística que desee monitorear.
- Pulse Aceptar o Aplicar para guardar los cambios.
- Las opciones que seleccionaste anteriormente ahora se mostrarán en la parte superior izquierda de tu pantalla mientras estás en el juego. Puede personalizar el aspecto de los datos con RivaTuner.
Preguntas relacionadas
¿Cómo arreglar el alto uso de GPU?
El alto uso de GPU mientras se usan aplicaciones intensivas de GPU (juegos, software de edición) es completamente normal y está previsto. Pero si es alto o 100% incluso cuando está inactivo, hay varias razones por las que esto podría estar sucediendo.
Si un error visual está causando esto, deshabilitar Superposición y Reproducción automática desde el panel de configuración de NVIDIA o AMD puede solucionarlo.
También podría ser alguna aplicación/proceso no optimizado (motor de papel tapiz, por ejemplo) ejecutándose en segundo plano lo que está causando esto. En tal caso, finalice el proceso a través del Administrador de tareas y vea si eso resuelve el problema.
Nunca es una mala idea escanear su PC en busca de amenazas. Y por último, pero no menos importante, asegúrese de que sus controladores de gráficos estén actualizados.
¿Cómo actualizar el controlador de gráficos en Windows?
- Presione Windows + R para iniciar Ejecutar.
- Escriba devmgmt.msc y presione Entrar.
- En Adaptadores de pantalla, haga clic con el botón derecho en su tarjeta gráfica y seleccione Actualizar controlador.
- Seleccione Buscar controladores automáticamente y siga las instrucciones en pantalla para actualizar su controlador de gráficos.