Entonces su PC está funcionando más lento de lo habitual. ¿Qué puedes hacer al respecto?
Te sorprendería la cantidad de factores que contribuyen a la lentitud de una computadora. Para marcar realmente la causa, necesitará ejecutar diagnósticos. Esta es la única manera de llegar a la raíz del problema.
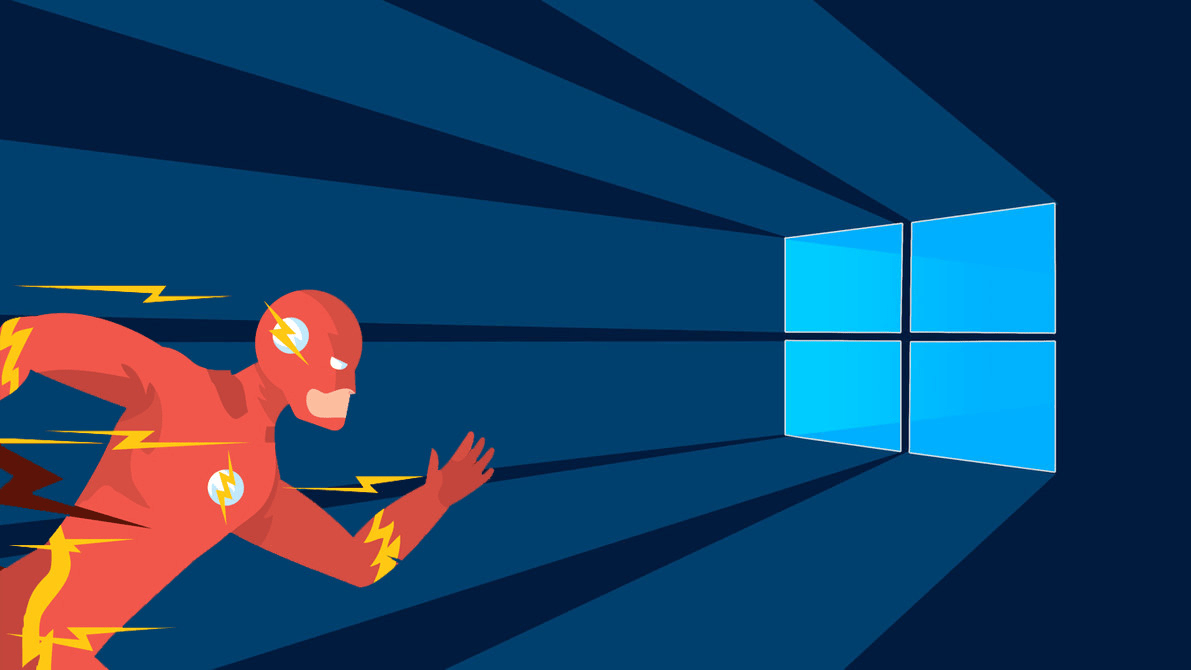
En esta guía, aprenderá a realizar una prueba comparativa. También le brindaremos algunos consejos sobre cómo mejorar el rendimiento de su computadora.
Monitor de recursos y rendimiento de Windows
Windows tiene una herramienta de diagnóstico incorporada llamada PerformanceMonitor. Puede revisar la actividad de su computadora en tiempo real oa través de su archivo de registro. Puede usar su función de informes para determinar qué está causando que su PC se ralentice.
Para acceder al Monitor de recursos y rendimiento, abra Ejecutar y escriba PERFMON.
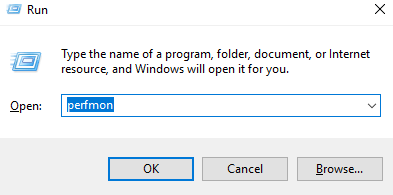
Esto abrirá el Monitor de rendimiento.
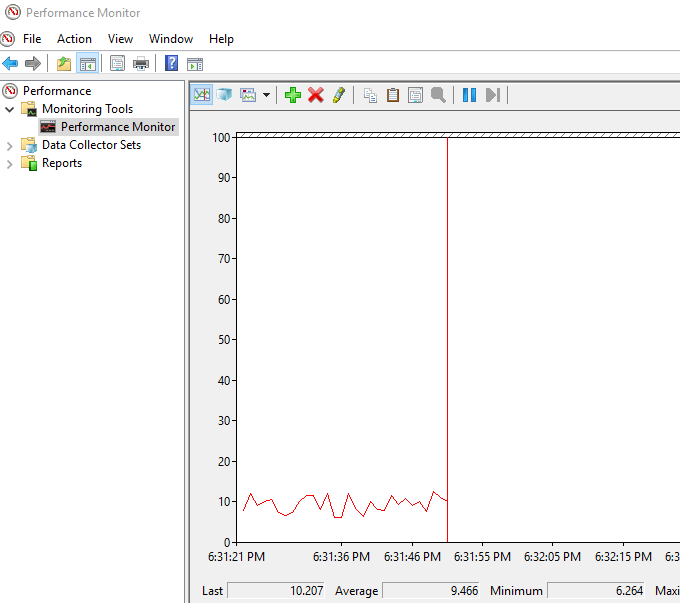
Vaya a Conjuntos de recopiladores de datos > Sistema. Haga clic con el botón derecho en Rendimiento del sistema y luego haga clic en Inicio .
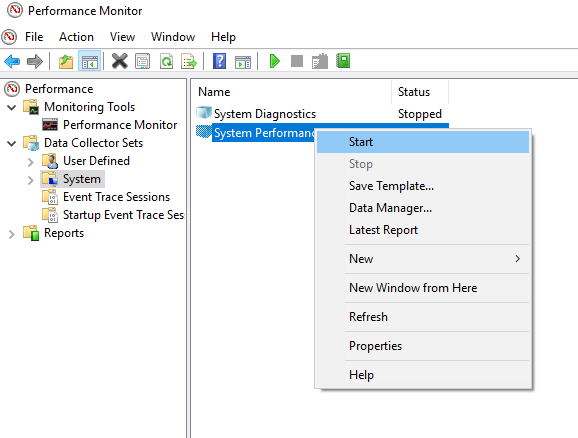
Esta acción activará una prueba de 60 segundos. Después de la prueba, vaya a Informes > Sistema > Rendimiento del sistema para ver los resultados.
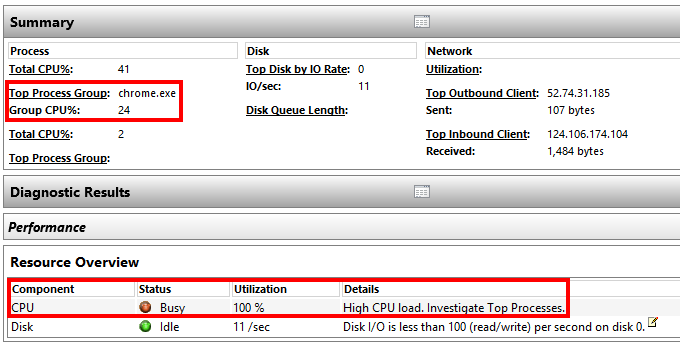
En el informe anterior, el Monitor de rendimiento notó una alta carga de CPU desde el proceso superior en ejecución, que en este caso es Google Chrome.
Esto me permite saber que Chrome está estresando a la PC.
La herramienta de diagnóstico puede ofrecer explicaciones más detalladas. Solo necesita profundizar en las subsecciones si necesita saber más.
Mejore la velocidad de su PC
Hay varias acciones que puede tomar según los resultados de su prueba de velocidad. A continuación, se incluyen algunas de las acciones que podría realizar.
Configuración de la computadora
A veces, la configuración de su PC puede obstaculizar el rendimiento óptimo. Tome su configuración de energía, por ejemplo. Cambiar a alto rendimiento puede darle a su PC el impulso que necesita para funcionar más rápido.
Abra el Panel de control y cambie a Ver por: Categoría.
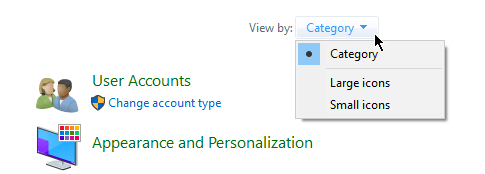
Vaya a Hardware y sonido > Opciones de energía. Seleccione Alto rendimiento.
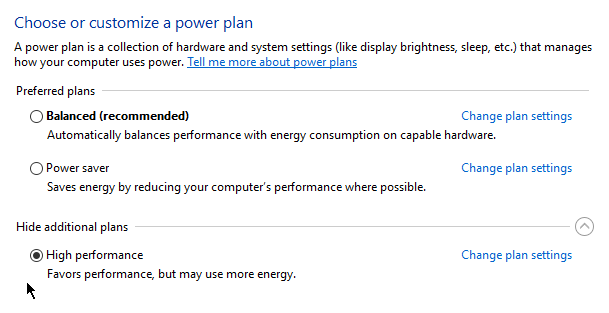
Lento en el inicio
Si su PC solo es lenta durante el inicio, entonces es posible que esté atascado por las aplicaciones que se inician al iniciar.
Haga clic derecho en Inicio y seleccione Administrador de tareas. Vaya a la pestaña Inicio. Aquí encontrará una lista de programas que se ejecutarán tan pronto como inicie su computadora. Puede deshabilitar las aplicaciones que no usa con frecuencia.
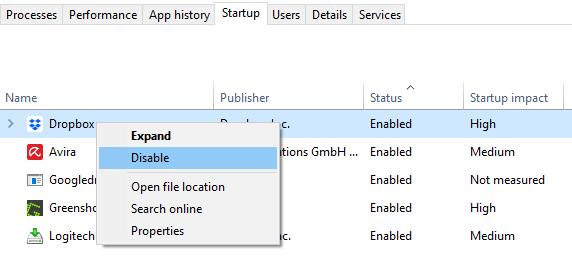
Haga clic derecho en una aplicación innecesaria y seleccione Desactivar para que no se ejecute durante el inicio.
Internet lento
Si encuentra que solo Internet funciona lento, apagar OneDrive podría ayudar.
OneDrive funciona sincronizando constantemente sus archivos con la nube, lo que puede obstaculizar su velocidad de Internet. El mismo principio se aplica a otros servicios basados en la nube como Dropbox.
Vaya a su bandeja del sistema y haga clic con el botón derecho en el icono de OneDrive. Haga clic en Configuración.
En la pestaña Configuración, desmarque la opción Iniciar OneDrive automáticamente cuando inicie sesión en Windows.
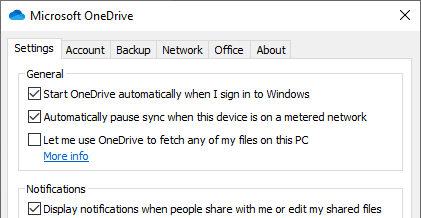
También puede optar por desvincular su OneDrive haciendo clic en DesvincularOneDrive.
Disco duro completo
Windows 10 tiene una característica llamada Storage Sense. Elimina automáticamente los archivos que no necesita para que el almacenamiento nunca haga que su computadora se ralentice.
Vaya a Configuración de Windows > Almacenamiento. Active Storage Sense para activar la función.
Al hacer clic en Cambiar cómo liberamos espacio automáticamente, podrá controlar la frecuencia con la que se eliminan los archivos.
Solucionador de problemas de Windows
Cuando todo lo demás falla, puede usar el Solucionador de problemas de Windows para descubrir qué está causando el problema.
Abra el Panel de control y vaya a Sistema y seguridad > Seguridad y mantenimiento. Expanda la sección Mantenimiento.
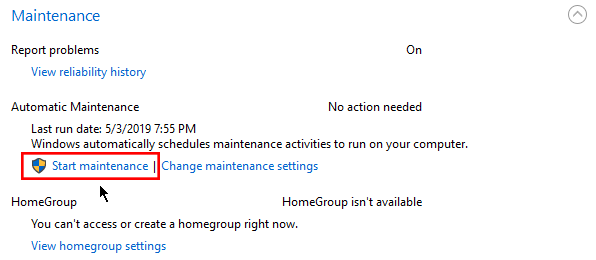
Haga clic en Iniciar mantenimiento en la subsección Mantenimiento automático.








