Si desea acceder al escritorio en su PC con Windows 11 pero tiene muchas aplicaciones abiertas en el camino, puede usar el botón mostrar escritorio en la barra de tareas o uno de varios métodos abreviados de teclado ingeniosos para hacer el trabajo.

Minimizar cada ventana una por una solo para echar un vistazo a su escritorio es una pérdida de tiempo. En cambio, Windows 11 ofrece el botón mostrar escritorio, que le permite ver rápidamente su escritorio. También hay varios atajos de teclado que puede usar para ver su escritorio o incluso minimizar todas esas ventanas rápidamente.
Haga clic en el icono Mostrar escritorio en la barra de tareas de Windows 11
Si viene de una versión anterior de Windows (como Windows 10), probablemente ya conozca el botón mostrar escritorio. Es posible que Microsoft haya implementado cambios radicales en el diseño de la interfaz de usuario de Windows 11, pero el práctico botón de la barra de tareas sigue ahí. Simplemente no es tan evidente.
Para usar el botón mostrar escritorio, mueva el puntero a la esquina inferior derecha de la pantalla, donde verá una línea vertical delgada. Haga clic o toque ese botón una vez para ocultar todas las ventanas abiertas.
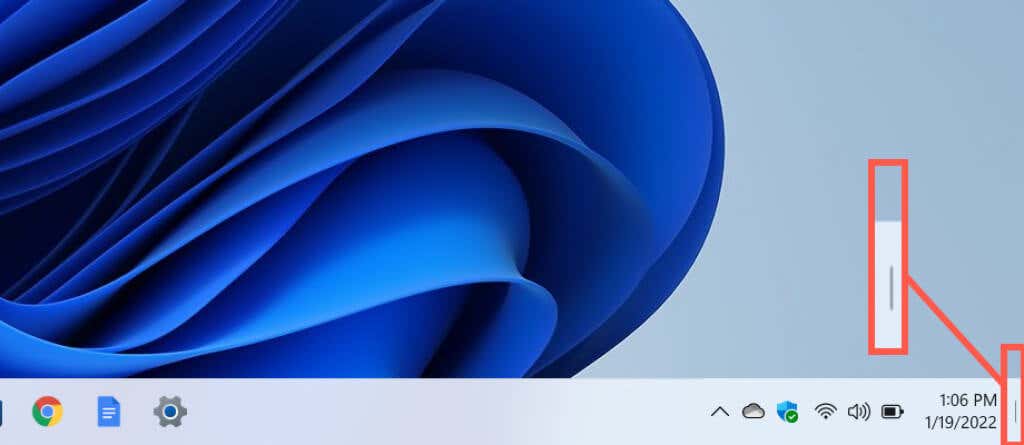
Si cambia de opinión y desea restaurar cada ventana, simplemente haga clic o toque el botón mostrar escritorio nuevamente. Tenga en cuenta que no podrá volver a mostrar todas sus ventanas automáticamente si realiza actividades adicionales después de llegar al área del escritorio (por ejemplo, abrir el menú Inicio, abrir una carpeta, usar la Búsqueda de Windows o iniciar otra aplicación).
A diferencia de las versiones anteriores de Windows, Windows 11 no le permite echar un vistazo al escritorio colocando el cursor sobre el botón Mostrar escritorio. Pero tiene un método abreviado de teclado del sistema que logra lo mismo (cubriremos cómo hacerlo en un momento).
Active el botón Mostrar escritorio en Windows 11
El botón Mostrar escritorio está activo de forma predeterminada. Pero si no sucede nada cuando hace clic o toca el lado derecho de la barra de tareas de Windows 11 (o no ve la línea vertical delgada cuando coloca el puntero sobre el área), debe habilitarlo a través de la aplicación configuración. Alternativamente, puede usar el Editor del Registro para activarlo.
1. Abra el menú Inicio e inicie la aplicación Configuración de Windows. Si no lo ve entre sus aplicaciones ancladas, seleccione Todas las aplicaciones, desplácese hacia abajo en la lista de programas y elija Configuración. Alternativamente, puede presionar Windows + I para abrir la ventana Configuración directamente.
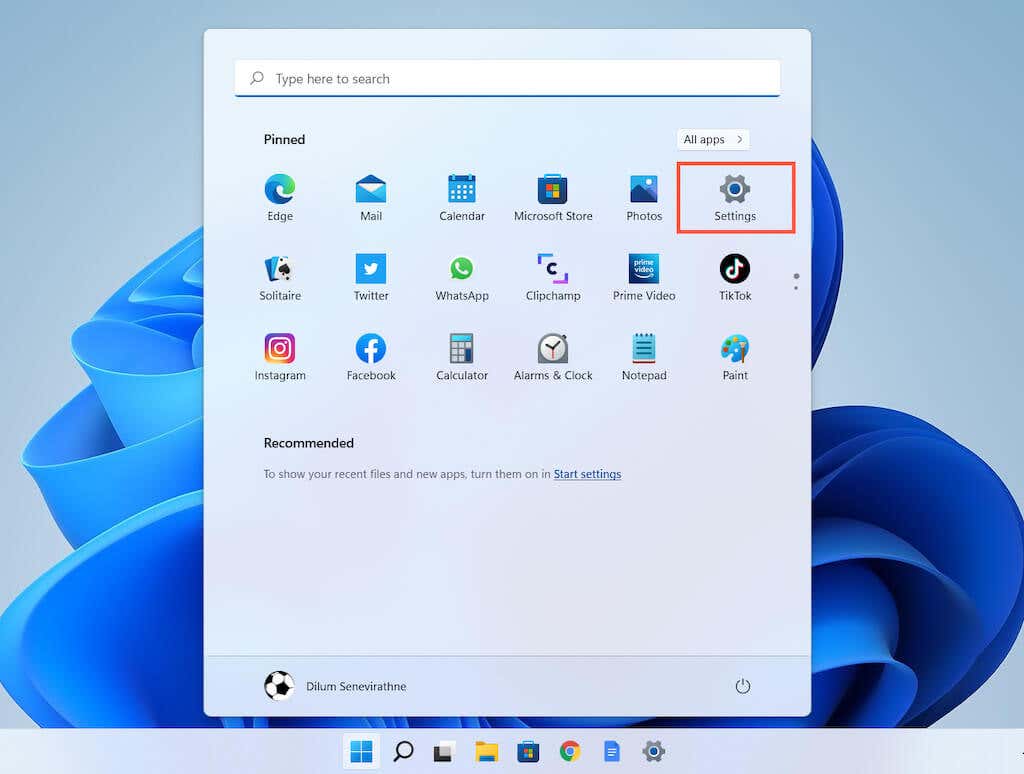
2. Haga clic en Personalización en la barra lateral.
3. Desplácese hacia abajo y seleccione Barra de tareas para revelar la configuración de la barra de tareas de Windows 11.
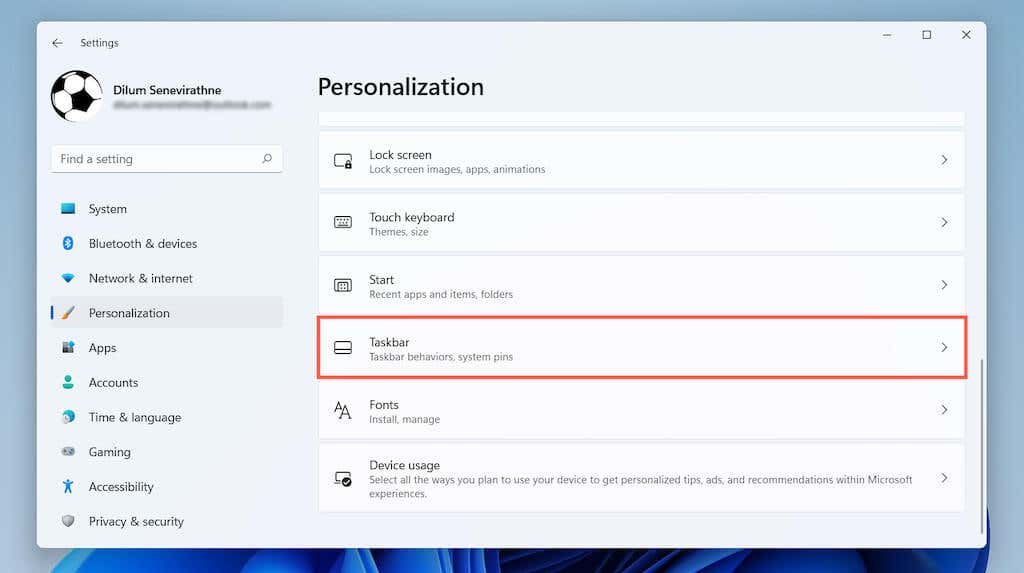
4. Seleccione Comportamientos de la barra de tareas.
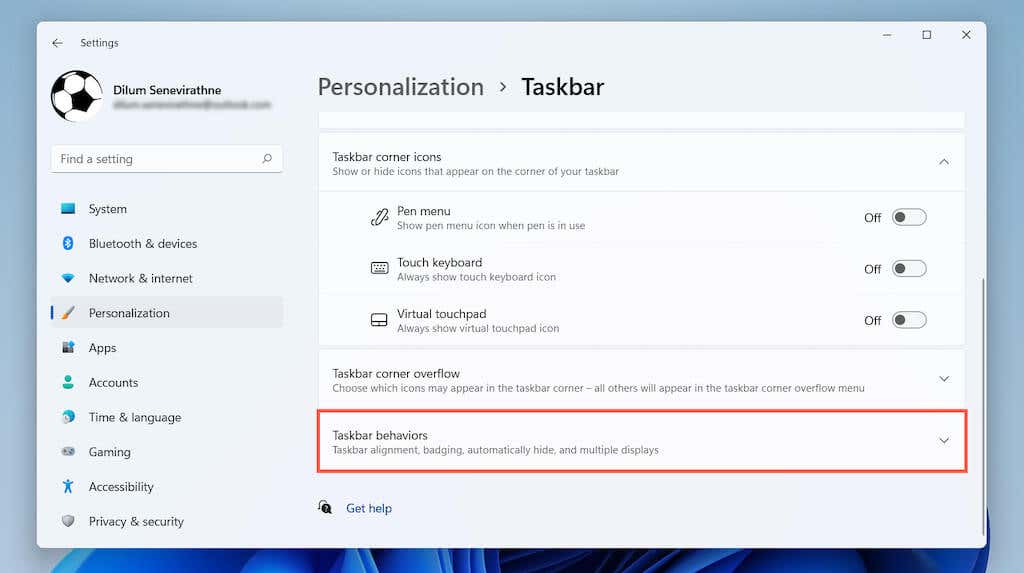
5. Marque la casilla junto a Seleccione la esquina más alejada de la barra de tareas para mostrar el escritorio.
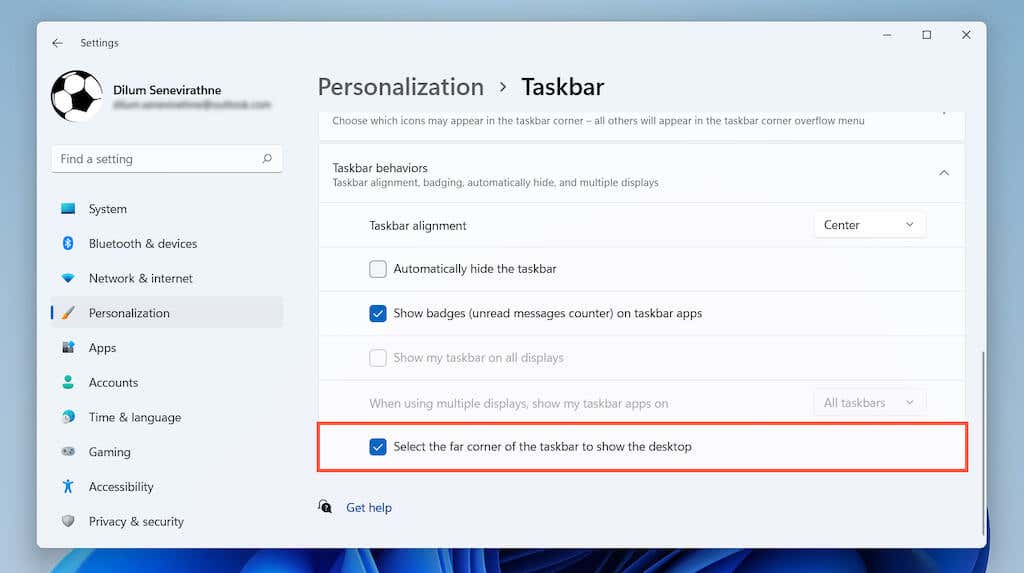
Use Mostrar atajo de teclado de escritorio en Windows 11
¿Quiere una manera aún más fácil de mostrar su escritorio? Simplemente presione Windows + D para ocultar todas las ventanas abiertas al instante. Use el mismo método abreviado de teclado nuevamente si desea restaurarlos. Tenga en cuenta que al igual que con el botón Mostrar escritorio, si realiza algún cambio después de ocultar sus ventanas, no podrá volver a mostrarlas automáticamente.
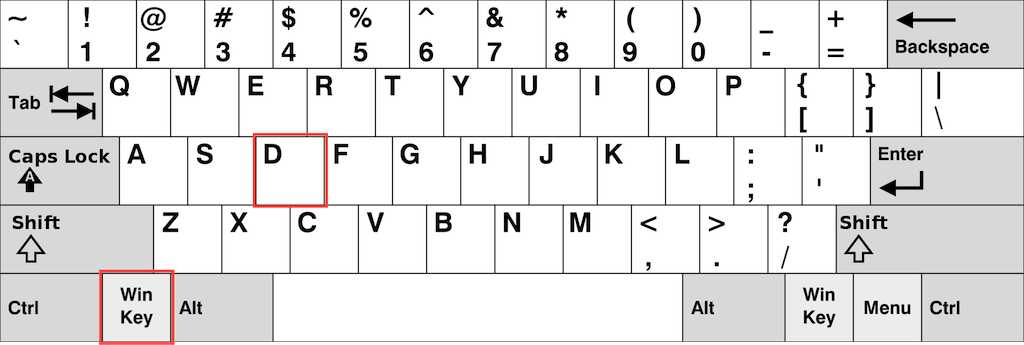
Nota: no es necesario que tenga habilitado el botón Mostrar escritorio en la barra de tareas para usar el acceso directo de Windows + D.
Use Minimizar el atajo de teclado de Windows en Windows 11
Otra forma de acceder rápidamente al escritorio de Windows 11 es utilizar el acceso directo minimizar Windows. Simplemente presione Windows + M para minimizar todas las ventanas de aplicaciones abiertas. También puede usar el atajo Windows + Shift + M para maximizar todas las ventanas minimizadas.
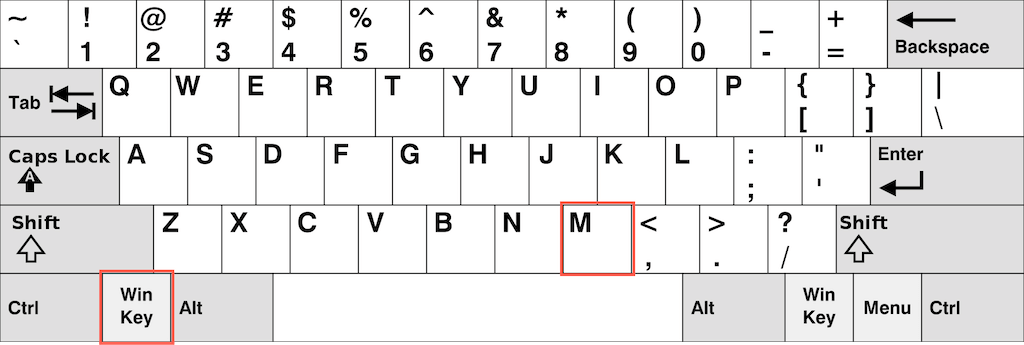
Aunque los accesos directos mostrar escritorio y minimizar Windows parecen hacer lo mismo, hay una sutil diferencia. El acceso directo Mostrar escritorio oculta todas las ventanas abiertas (incluidos los cuadros de diálogo y los paneles de propiedades), mientras que el acceso directo Minimizar ventanas solo oculta las ventanas que admiten la minimización.
Utilice el acceso directo Desktop Peek en Windows 11
En Windows 10 y versiones anteriores, puede pasar el puntero sobre el botón Mostrar escritorio y mirar el escritorio. Eso es increíblemente útil si quiere, por ejemplo, ver el fondo de pantalla de su escritorio rápidamente. Esa funcionalidad falta en Windows 11, pero hay un atajo de teclado que puede usar.
Simplemente mantenga presionado Windows + Coma (, ) e inmediatamente verá su escritorio. Al soltar las teclas se restauran todas las ventanas abiertas.
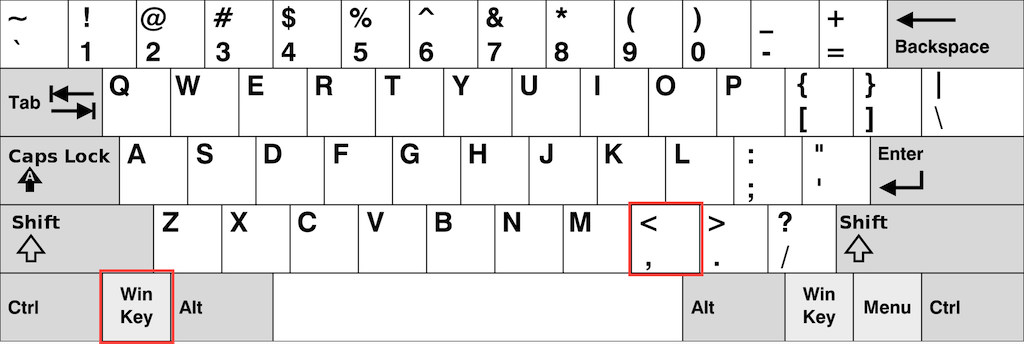
Sugerencia: aprenda cómo obtener los mejores fondos de pantalla de Windows 11 para su escritorio.
Acceda rápidamente al escritorio de Windows 11
En resumen, usar el botón Mostrar escritorio de la barra de tareas (o el acceso directo de Windows + D) es una forma rápida de acceder al área de escritorio de su PC en Windows 11. También puede usar la combinación de teclas Windows + M para minimizar todas las ventanas abiertas que admiten la minimización. (y Windows + Shift + M para maximizar todas las ventanas minimizadas). Finalmente, puede presionar Windows + Coma si solo desea echar un vistazo rápido a su escritorio.








