La herramienta Windows Performance Analyzer (WPA) forma parte del Windows Assessment and Deployment Kit (Windows ADK). Es la herramienta que puede usar para crear gráficos y tablas basados en registros de seguimiento de eventos. Estos archivos de seguimiento se crean con herramientas como Xperf o Windows Performance Recorder (WPR). Estas herramientas son útiles si tiene problemas de rendimiento del sistema. También puede usarlos regularmente para monitorear el rendimiento.

En este artículo, aprenderá cómo crear una grabación rápida usando el WPR. Debe iniciar esta grabación durante un evento en el que desee probar el rendimiento de su computadora. Esto podría ser iniciar un juego u otra aplicación o incluso ejecutar un programa que haya escrito. Luego, cubriremos cómo usar la herramienta WPA para leer y analizar ese archivo de datos con el fin de solucionar problemas.
Instalación y ejecución de las herramientas ADK de Microsoft Windows
El primer paso para instalar WPA y WPR es instalar Windows ADK desde la página de descarga de Microsoft para Windows Performance Toolkit. Esta herramienta es de Microsoft.com, por lo que es completamente segura de instalar. A medida que avanza en el proceso de instalación, deberá elegir los componentes que desea instalar.
Solo asegúrese de que el kit de herramientas de rendimiento de Windows esté seleccionado, ya que incluye las dos herramientas que necesita.
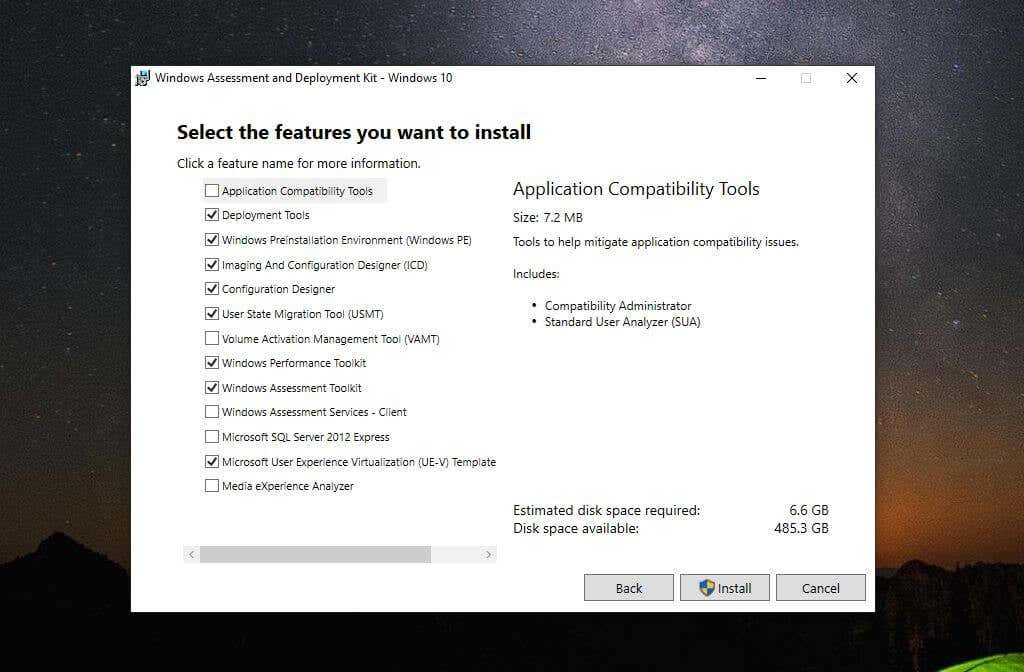
Una vez que seleccione Instalar, el proceso puede llevar tiempo, así que tenga paciencia.
Cuando se complete la instalación del kit de herramientas de rendimiento de Windows, estará listo para realizar su primera grabación WPR.
Nota: Para este ejemplo, instalamos la aplicación HeavyLoad Stress Test para poner nuestro sistema bajo una carga pesada mientras se produce la grabación WPR.
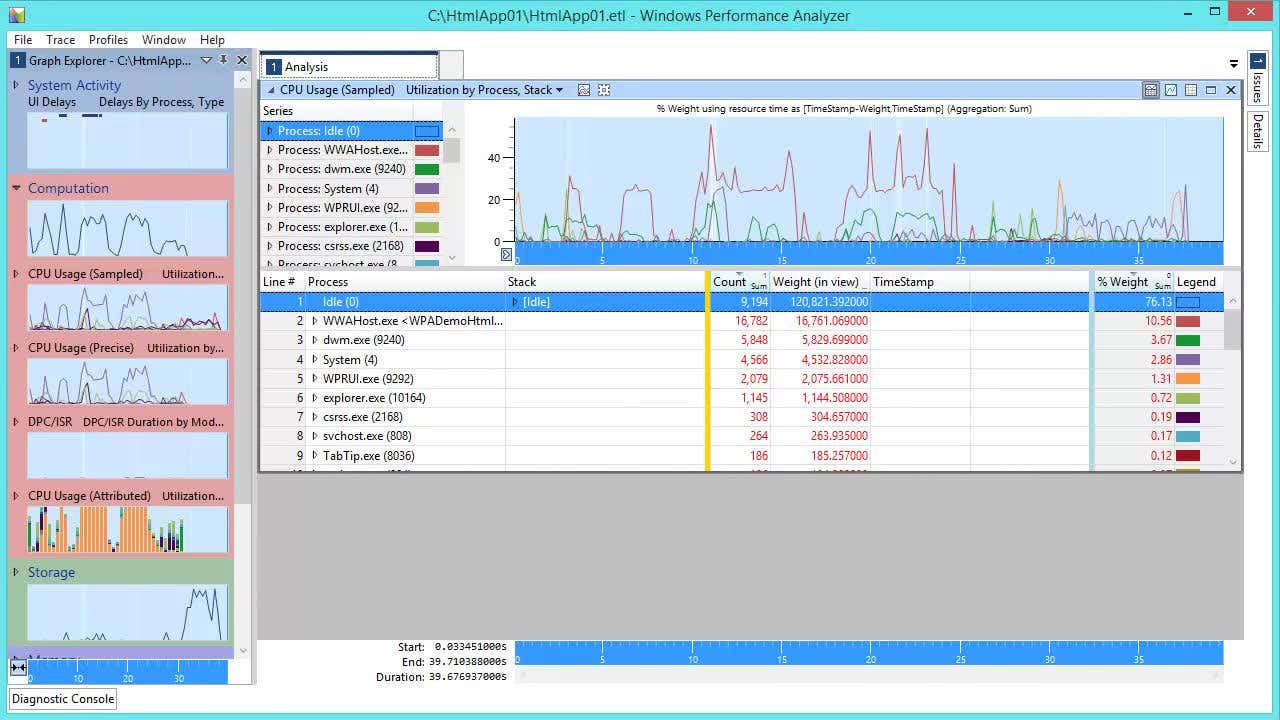
Antes de usar la herramienta Analizador de rendimiento de Microsoft Windows, deberá usar el Grabador de rendimiento de Windows para capturar una grabación de registro de seguimiento de eventos (un archivo ETL). Esta grabación contendrá todos los eventos de seguimiento de eventos para Windows (ETW). WPA analiza toda la información del sistema sobre CPU, memoria, almacenamiento y más.
Para iniciar WPR, seleccione el menú Inicio y escriba Windows Performance Recorder. A continuación, seleccione la aplicación Grabadora de rendimiento de Windows.
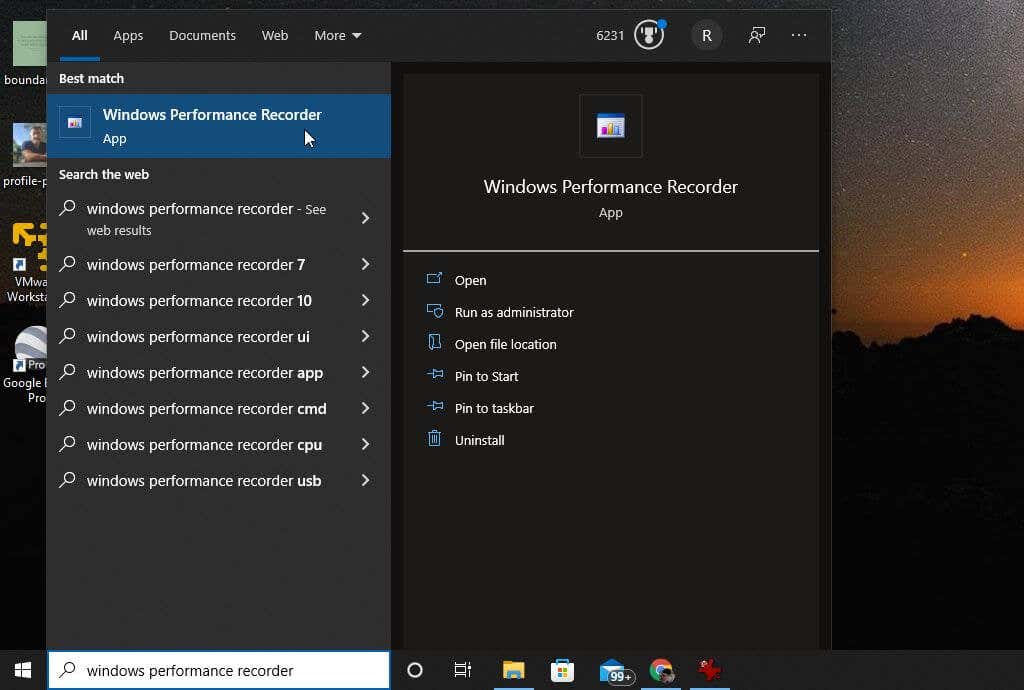
La herramienta WPR es una herramienta sencilla para capturar eventos que ocurren en su sistema durante un período de tiempo específico. Para iniciar la grabación, simplemente seleccione el botón Iniciar.
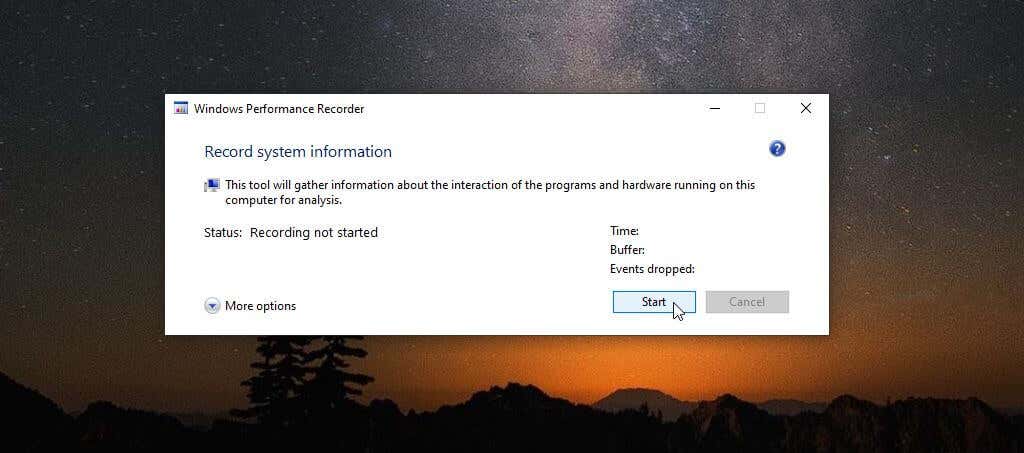
Esto iniciará el proceso de grabación de eventos del sistema. Realice acciones (como iniciar y ejecutar un programa) que desee usar para probar el rendimiento de sus sistemas.
Una vez que haya terminado, simplemente regrese a la ventana WPR y seleccione el botón Guardar.
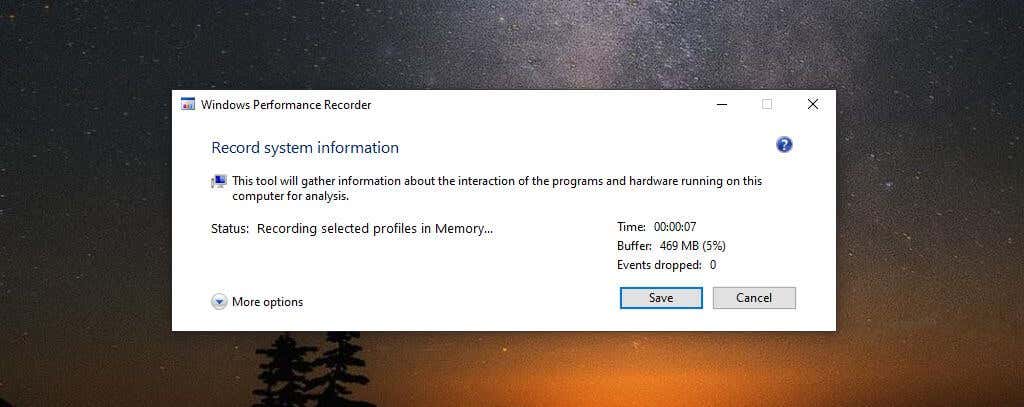
El siguiente paso mostrará la ruta a su archivo ETL. Puede incluir una descripción de lo que está solucionando o probando en la ventana de descripción detallada.
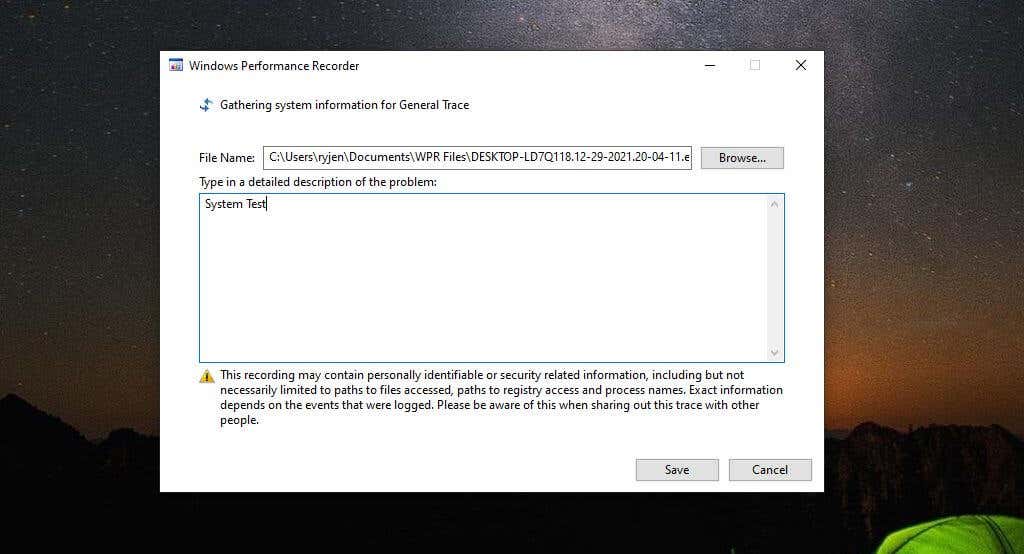
Cuando haya terminado, seleccione el botón Guardar.
La aplicación escribirá todos los datos en el archivo ETL y verá opciones en la parte inferior de la ventana para abrir la herramienta WPA directamente o navegar hasta el archivo ETL abriendo la carpeta.
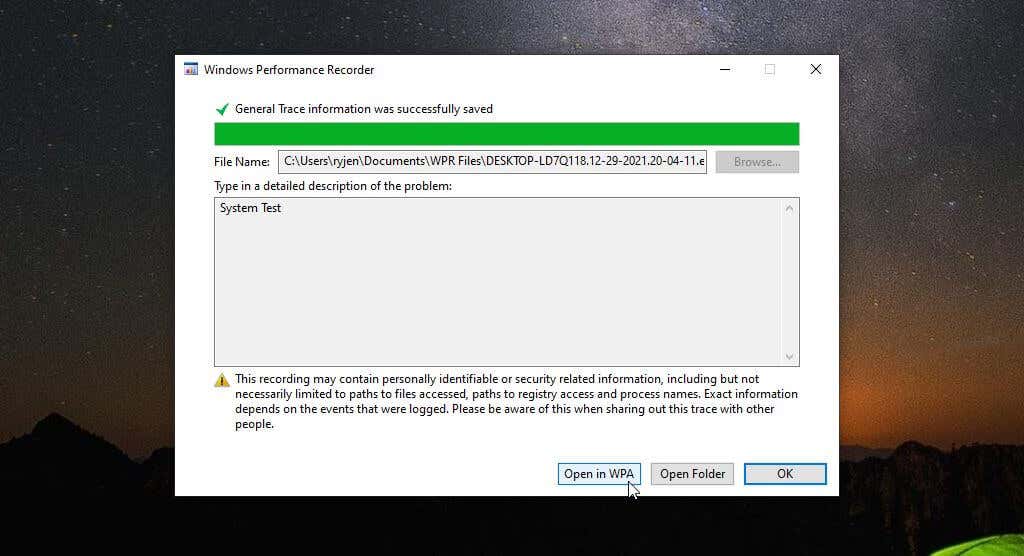
La forma más conveniente de pasar inmediatamente a su análisis de rendimiento es seleccionar el botón Abrir en WPA.
Análisis de archivos ETL con Windows Performance Analyzer
Una vez que haga doble clic en la aplicación WPA y se inicie, estará listo para comenzar a navegar y visualizar los datos en el archivo ETL. Este es un archivo de registro especial que solo ciertas aplicaciones pueden abrir. No podía verlo usando algo como Google Docs o Microsoft Word.
Notará que a lo largo del lado izquierdo hay cuatro categorías principales de datos para explorar. Puede seleccionar cualquiera de estos gráficos a la izquierda para verlos con más detalle en el panel derecho.
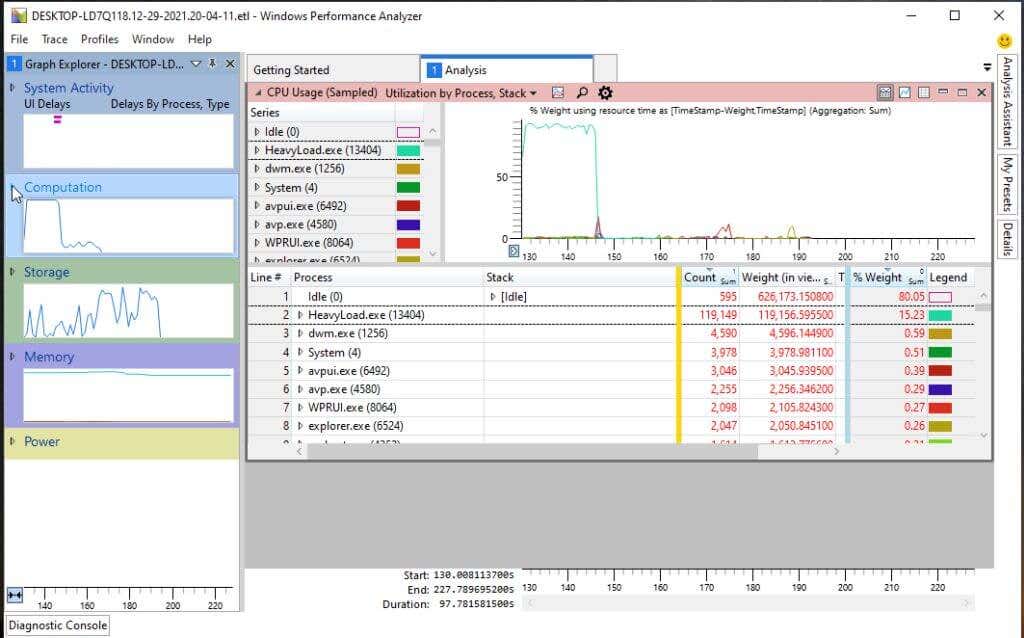
Estas categorías incluyen:
- Actividad del sistema: información del proceso, tareas en segundo plano, eventos y más.
- Cómputo: toda la información relacionada con los núcleos de la CPU.
- Almacenamiento: información de uso del disco.
- Memoria: uso de memoria real y virtual.
- Energía: detalles de uso de energía del procesador.
En cada gráfico, como el gráfico de uso de la CPU, puede pasar el cursor sobre cualquier área del gráfico para ver un desglose de los componentes de los datos, como el nombre del proceso, el tiempo activo del proceso y el porcentaje del uso total de la CPU.
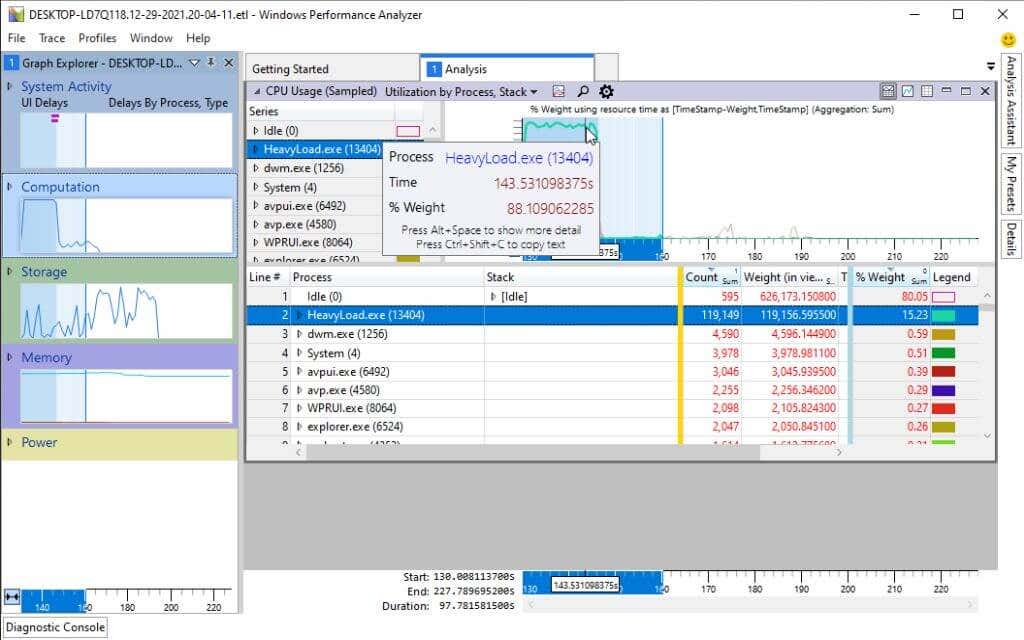
Si selecciona un nombre de proceso específico de la lista en la parte inferior, verá áreas resaltadas en el gráfico para identificar las horas específicas en que el proceso consumió recursos de la CPU. Esto puede ayudar a identificar si los procesos del sistema operativo o los procesos de la aplicación consumen todo el tiempo de la CPU.
También puede profundizar en cada proceso para ver la actividad específica de la pila, nuevamente con el gráfico anterior resaltando las áreas en las que esa pila estaba usando tiempo de CPU de forma activa.
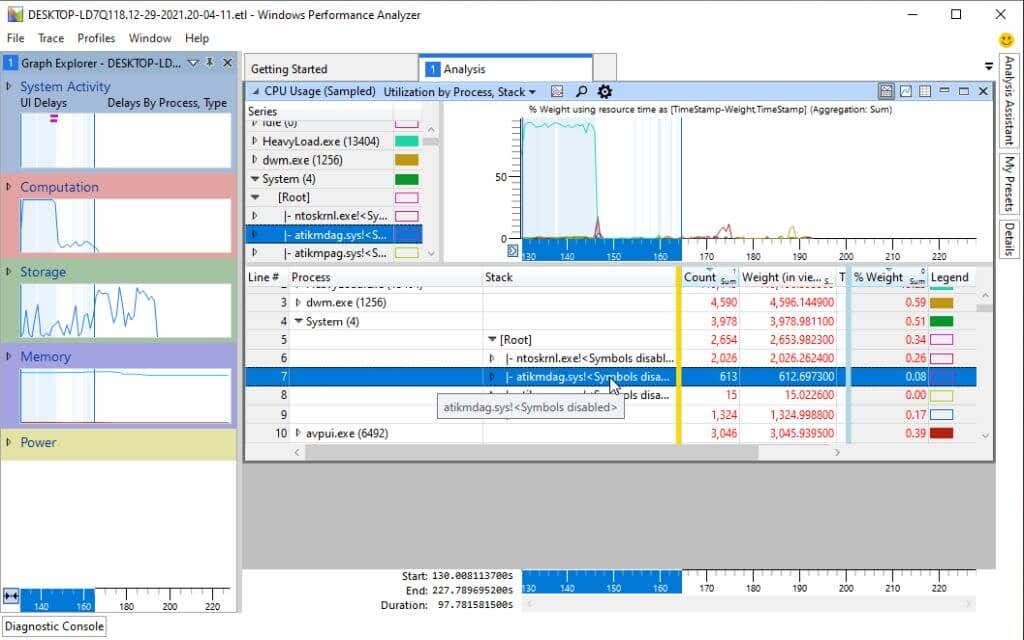
Gráficos disponibles en WPA
Dentro de cada una de las cuatro categorías principales en el panel izquierdo, encontrará un explorador de gráficos que puede ayudarlo a analizar y solucionar problemas con el rendimiento de su sistema.
Hemos cubierto la lista de actividades del sistema anterior. Debajo de esto, encontrará la categoría computación.
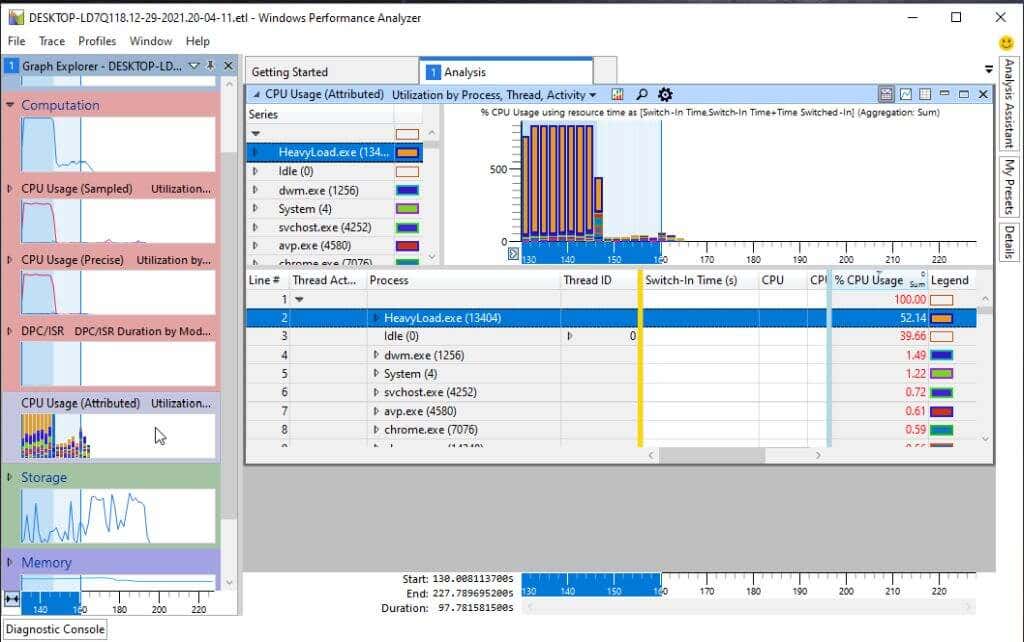
Aquí encontrará los siguientes subgráficos:
- Uso de CPU (muestreado): muestras de la actividad de la CPU tomadas en intervalos de muestreo.
- Uso de CPU (preciso): uso de CPU asociado con subprocesos de proceso en ejecución específicos.
- Duración de DPC/SR: tiempo de CPU dedicado a atender llamadas de procedimiento diferido (DPC).
- Uso de CPU (atribuido): uso de CPU desglosado en varias categorías.
Nuevamente, puede seleccionar cualquiera de estos subgráficos para mostrarlos a la derecha. O puede profundizar más en más subgráficos relacionados con cada una de estas áreas.
La categoría Almacenamiento tiene varios elementos visuales secundarios de uso del disco debajo en el panel de navegación izquierdo.
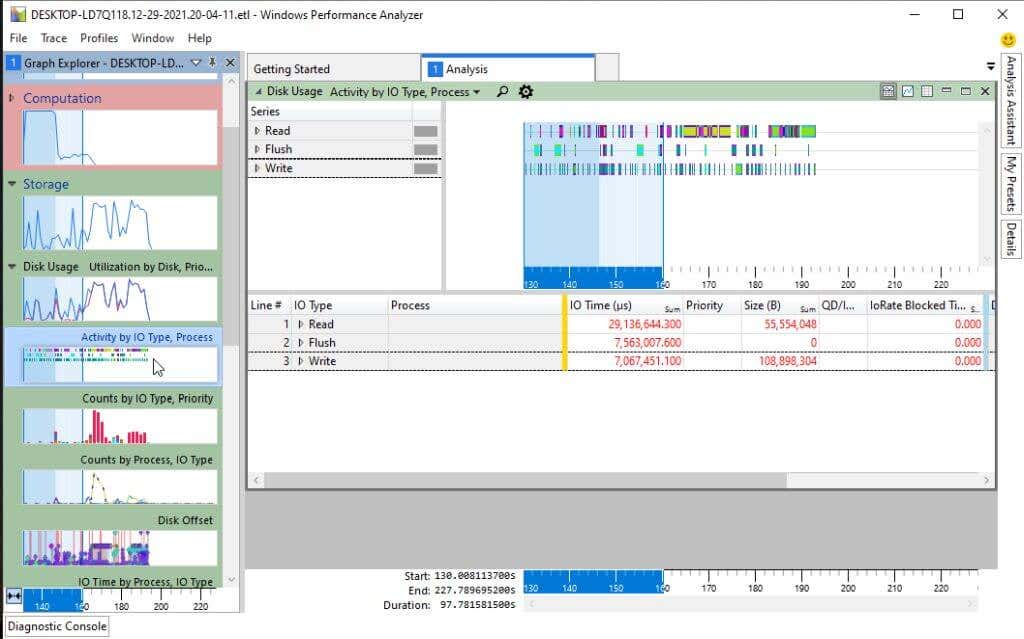
Puede ver el uso general de lDisk o profundizar en cualquiera de los siguientes elementos visuales secundarios:
- Actividad del disco
- Conteos de discos
- Desplazamiento de disco
- Hora de E/S
- Tiempo de servicio
- Tamaño del disco
- Rendimiento del disco
- Utilización de disco
Agregar uno o más de estos al mismo panel de la izquierda le permite comparar diferentes aspectos del uso del disco entre sí. Este tipo de comparación junto con las imágenes relacionadas con los procesos o el tiempo de CPU podría ayudarlo a identificar la fuente de sus problemas de rendimiento de Windows.
La siguiente categoría en el panel de navegación izquierdo es Memoria.
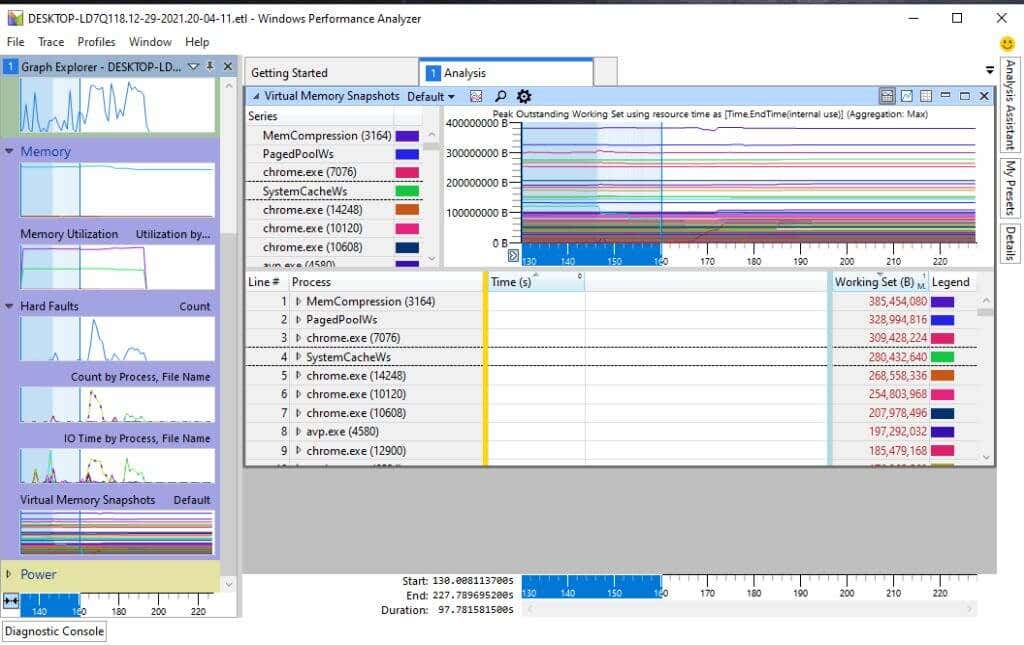
Encontrará los siguientes gráficos en la categoría Memoria:
- Utilización de memoria
- Recuentos de fallas
- Tiempo de E/S de falla
- Instantáneas de memoria virtual
Finalmente, la última categoría de la lista es Power. Todos estos son elementos visuales relacionados con el consumo general de energía de la CPU de sus sistemas.
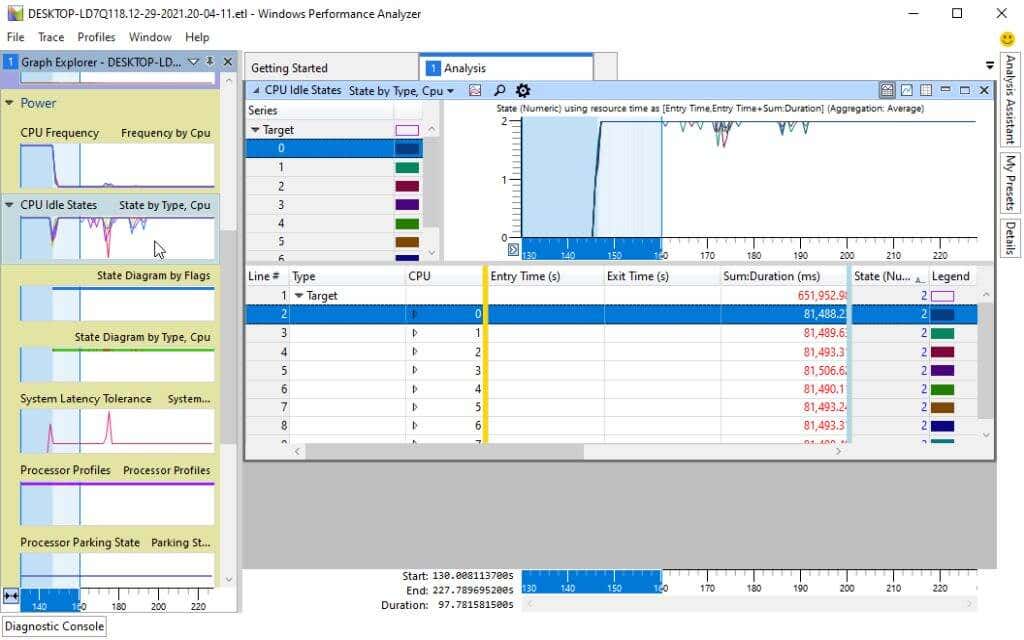
Esto incluye todos los siguientes elementos visuales secundarios en todos los procesadores del sistema, como CPU y GPU:
- Frecuencia de CPU
- Estados inactivos de la CPU y diagrama de estado
- Tolerancia de latencia del sistema
- Perfiles de procesador
- Estado de estacionamiento del procesador
- Estado de estacionamiento central
- Rendimiento del procesador
- Restricciones del procesador
Otras características WPA de Microsoft
Hay varias funciones útiles en la herramienta WPA que lo ayudarán con sus esfuerzos para solucionar problemas.
Uno de ellos es un asistente de análisis. Puede encontrar esto seleccionando el menú Ventana y seleccionando Asistente de análisis.
Esto abre un nuevo panel en la herramienta que le brindará sugerencias y detalles sobre los gráficos o elementos dentro de los gráficos en los que haga clic.
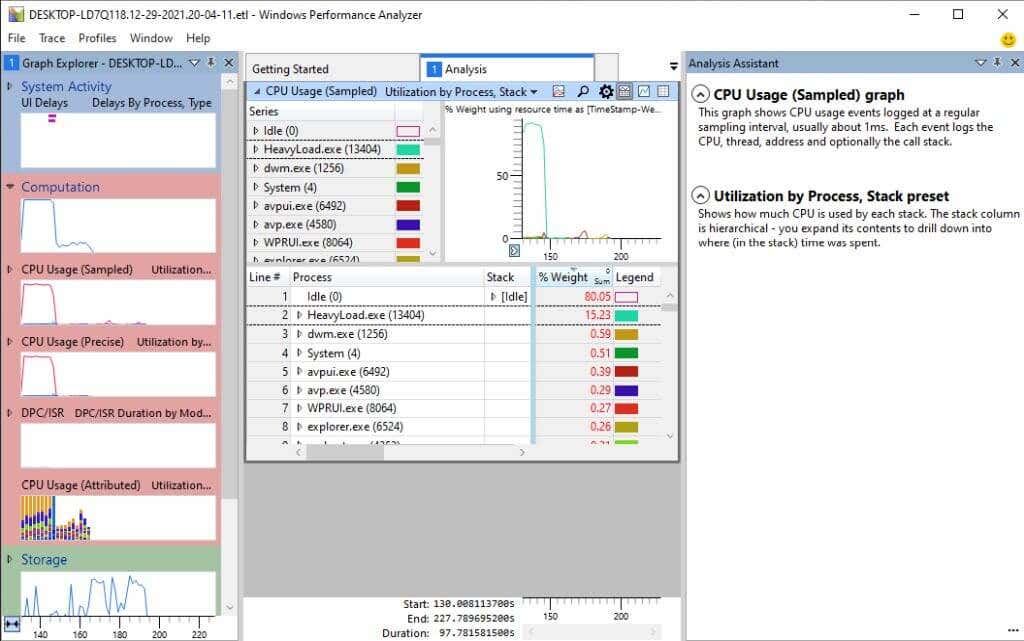
Esto es especialmente útil si no está familiarizado con toda la terminología utilizada en la herramienta.
Si selecciona el menú ventana y selecciona nueva vista de análisis, puede abrir una nueva pestaña de análisis.
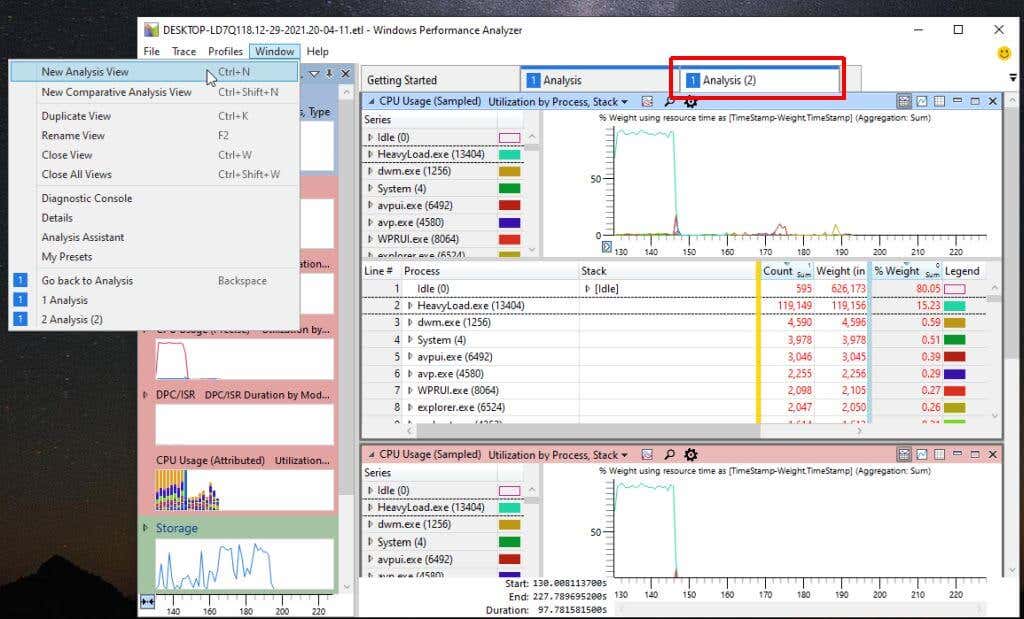
Esto le permite realizar múltiples análisis agregando una familia de imágenes en una pestaña y luego abriendo una nueva pestaña para realizar un conjunto de imágenes completamente diferente sin perder su análisis anterior. Mueva hacia adelante y hacia atrás entre las pestañas para trabajar en cada análisis individualmente.
Exploración adicional del Analizador de rendimiento de Windows
Si desea profundizar aún más en WPA, Microsoft tiene una guía antigua de Microsoft Docs. La documentación ya no se mantiene, pero debería indicarle la dirección correcta. Incluso incluye una referencia de línea de comando completa que puede usar para ejecutar comandos WPA desde el símbolo del sistema.
Como puede ver, la herramienta Windows Performance Analyzer es mucho más flexible y útil que las herramientas de rendimiento estándar que vienen instaladas en Windows de manera predeterminada. Entonces, la próxima vez que su sistema Windows comience a actuar de manera inusual, tómese el tiempo para descargar Windows ADK y pruebe WPR y WPA.
Si está usando Linux (o Android), una versión GitHub Linux de una herramienta similar está disponible usando Microsoft Performance Toolkit.








