¿A menudo usa el Administrador de tareas en su PC con Windows 10 para realizar un seguimiento de los diferentes procesos en su sistema y cuánta CPU o memoria están usando? Si es así, es posible que prefiera dos opciones alternativas Process Monitor o Process Explorer.

Ambas son herramientas gratuitas que puede instalar en su PC con Windows 10. Incluyen la misma información que puede ver en el Administrador de tareas de Windows y mucho más.
¿Qué es el monitor de procesos?
Process Monitor es una herramienta de supervisión avanzada gratuita incluida en el conjunto de utilidades de Windows Sysinternals de Windows. Le permite ver información detallada sobre todos los procesos que se ejecutan en su sistema.
Específicamente, estos son detalles sobre eventos desencadenados por procesos específicos.
Los siguientes campos de información del proceso se seleccionan de forma predeterminada cuando inicia la aplicación por primera vez.
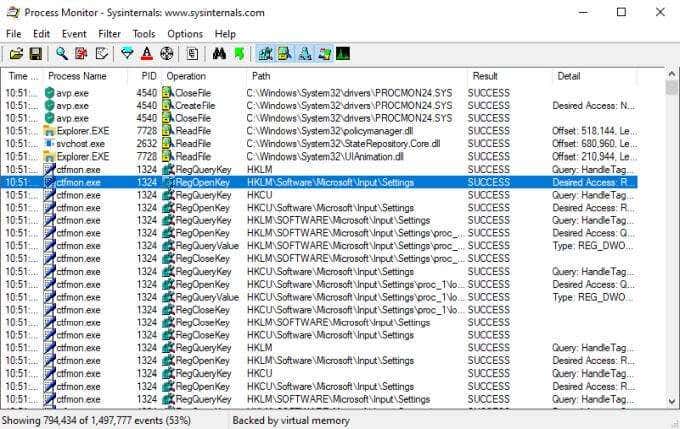
- Nombre del proceso
- Sendero
- Detalle
- Resultado
- Operación
- Hora del día
- ID de proceso (PID)
Hay 20 campos adicionales que puede seleccionar para ver aún más información sobre cada proceso.
No está limitado a solo ver la información del proceso con esta herramienta. También puede establecer filtros en cualquier campo para limitar los datos que se muestran, registrar eventos de procesos para solucionar problemas y un árbol de procesos que le permite ver la relación entre los procesos principal y secundario.
¿Qué es el Explorador de procesos?
Process Explorer es la mejor herramienta para comprender cómo funcionan las diferentes aplicaciones en su sistema. A través de una estructura de árbol innovadora, le mostrará un desglose de los archivos, directorios y otros procesos que controla cada proceso principal.
Puede usar el Explorador de procesos en el modo de manejo, que lo ayuda a ver qué ventana maneja cada proceso que se ha abierto, o el modo DLL, que le muestra los archivos DLL y asignados a la memoria que cada proceso ha abierto.
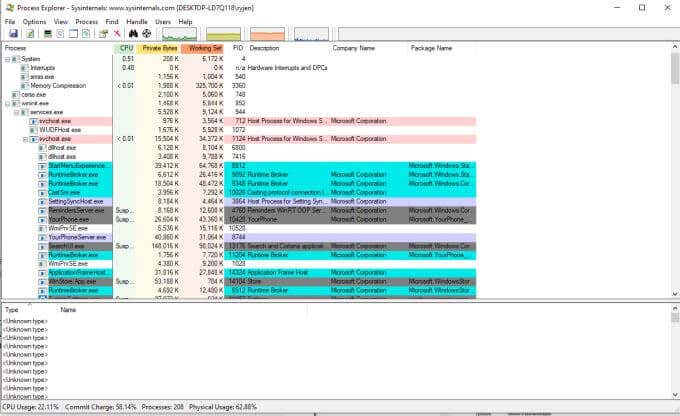
Esto hace que Process Explorer sea extremadamente útil para solucionar problemas o depurar aplicaciones que se ejecutan en su computadora.
Ahora que sabe para qué se usa cada una de estas utilidades gratuitas de SysInternals, echemos un vistazo más de cerca a cómo puede usar cada una de ellas en su propia PC con Windows 10.
¿Cómo utilizar el Monitor de procesos?
Después de extraer los archivos de Process Monitor, verá diferentes archivos para iniciar la utilidad. Si está ejecutando un sistema Windows de 64 bits, elija el archivo llamado Procmon64.exe. De lo contrario, elija el archivo Procmon.exe.
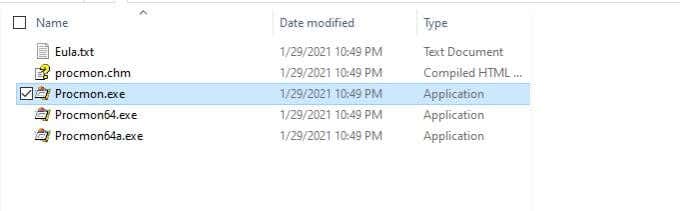
Desde la ventana principal de Process Monitor, puede iniciar una vista similar a la aplicación Process Explorer. Esta es la vista de árbol de procesos. Para ver esto, simplemente seleccione el ícono de documento pequeño con una imagen de un diagrama de árbol.
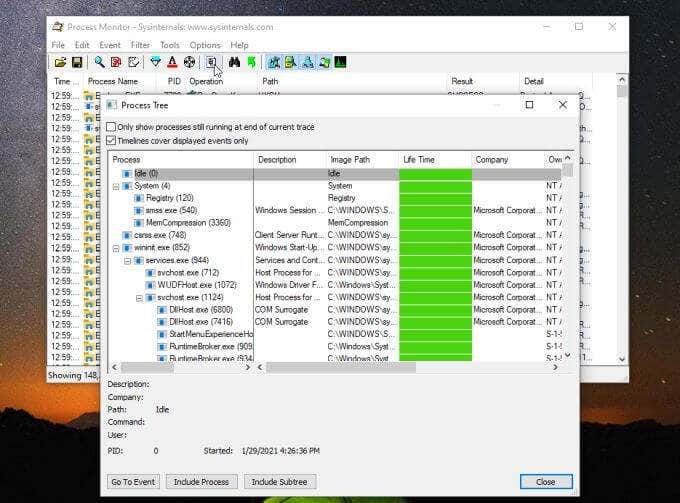
Parte de la información que puede ver en esta vista incluye el proceso principal y todos los procesos que ha iniciado. Puede ver su comando de lanzamiento, el desarrollador de la aplicación (si está disponible), cuánto tiempo ha estado funcionando y la fecha en que se lanzó.
No es tan informativo como Process Explorer, pero es una buena vista rápida para ver gran parte de la misma información.
Crear un filtro de monitor de proceso
De vuelta en la pantalla principal (ventana de eventos de proceso), haga clic derecho en cualquiera de los procesos y elija Editar filtro para actualizar el filtro de proceso.
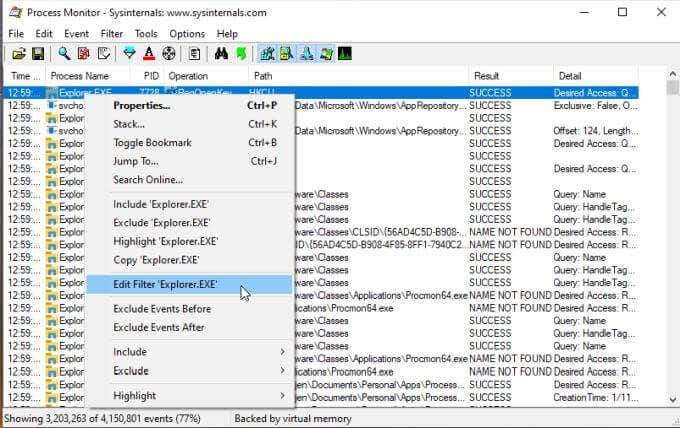
Esta ventana le muestra cómo funciona el filtrado en Process Monitor. El primer menú desplegable le permite seleccionar el objeto para su filtro. En este caso es el nombre del proceso. El siguiente menú desplegable es el operador como es, no es, menor que, etc. El campo es donde puede escribir o seleccionar su filtro, y si desea incluir o excluir esas entradas.
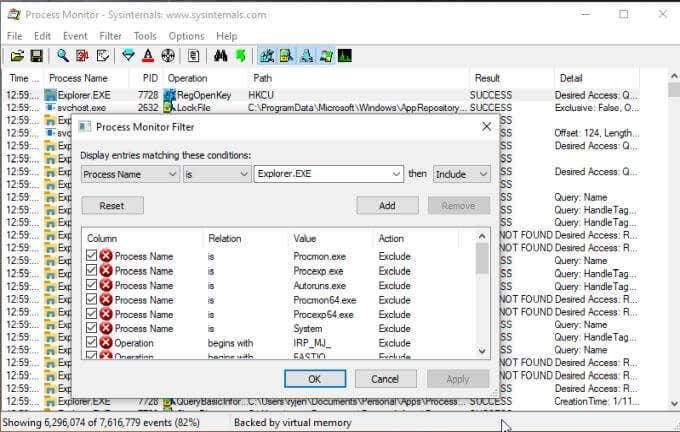
Cuando seleccione Agregar, agregará ese nuevo filtro a su lista y modificará la vista general de los procesos en consecuencia.
Para crear un nuevo filtro, seleccione el menú Filtro y seleccione Filtro .
Esto abrirá la misma ventana pero con el filtro en blanco. Simplemente seleccione cada menú desplegable, ingrese el elemento de filtro que desea excluir o incluir, y agréguelo a su lista de filtros.
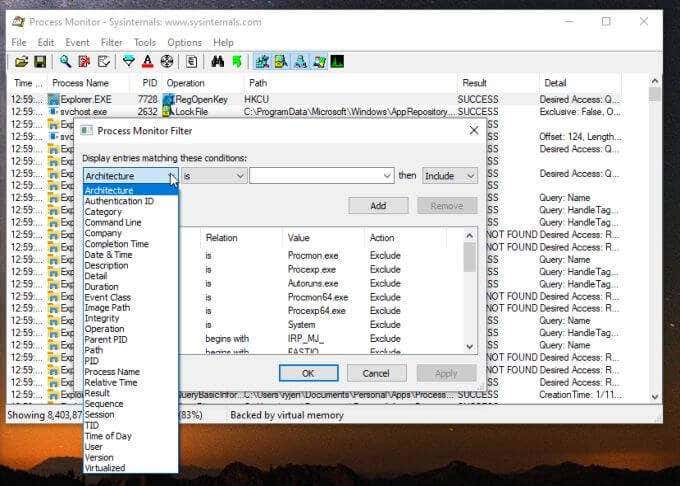
Una vez que seleccione Aceptar, actualizará su vista principal para incluir su nuevo filtro.
La característica más útil de Process Monitor es registrar eventos del sistema durante alguna acción. Puede registrar eventos del sistema de la siguiente manera:
- Presiona el ícono de la lupa Capturar para detener el registro.
- Seleccione el borrador en papel Borrar icono para borrar el registro.
- Presiona el ícono Capturar nuevamente para iniciar el registro.
- Seleccione Filtrar y Habilitar salida avanzada.
- Vuelva a crear el problema.
- Seleccione el ícono Capturar nuevamente para detener el registro.
- Seleccione el icono Guardar del disco para guardar el registro en su computadora.
Puede revisar el registro para ver todos los eventos de proceso que ocurrieron cuando recreó el problema o el error que está tratando de solucionar.
Explorando más profundamente con eventos
Cuando selecciona eventos específicos en Process Monitor, puede explorar más detalles a través del menú Evento.
Seleccione el evento que desea examinar. A continuación, seleccione el menú Evento y seleccione Propiedades.
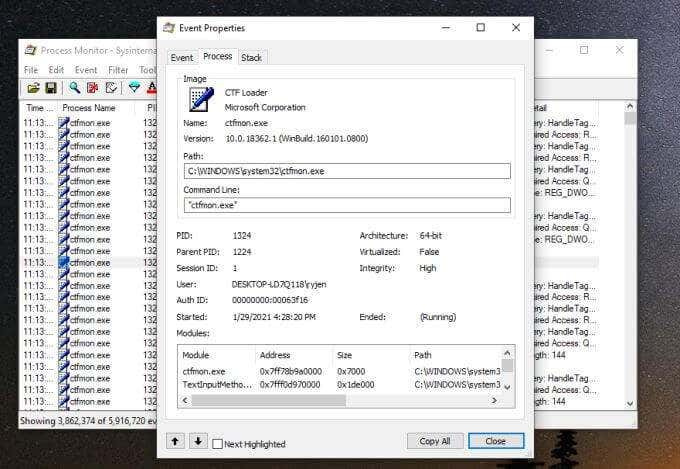
Esto muestra todas las propiedades del evento. La pestaña Evento muestra principalmente lo que había en la ventana principal de Process Monitor. La pestaña Proceso le muestra cosas como la ruta a la aplicación y la línea de comando de inicio, así como los módulos utilizados por el proceso. La pestaña Pila proporciona módulos almacenados en la memoria por el proceso y sus detalles.
Puede acceder solo a la pestaña Apilar seleccionando Apilar en el menú Eventos.
Si desea vigilar de cerca cualquier evento individual, selecciónelo y luego seleccione el menú Evento y seleccione Alternar marcador.
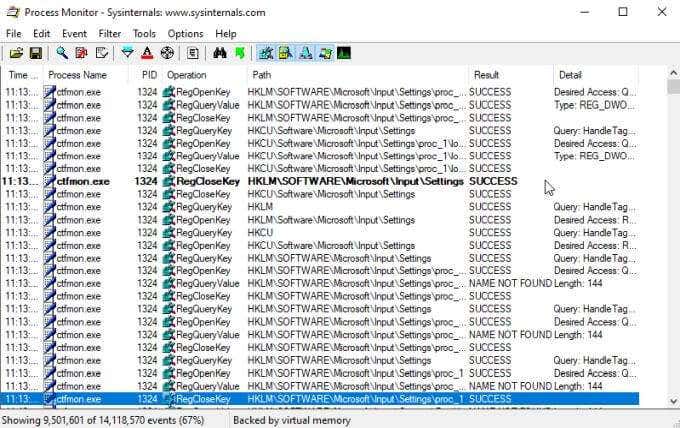
Esto resaltará el evento para que sea más fácil de rastrear.
También puede ver las entradas del Registro para cualquier proceso seleccionando el menú Evento y seleccionando Saltar a .
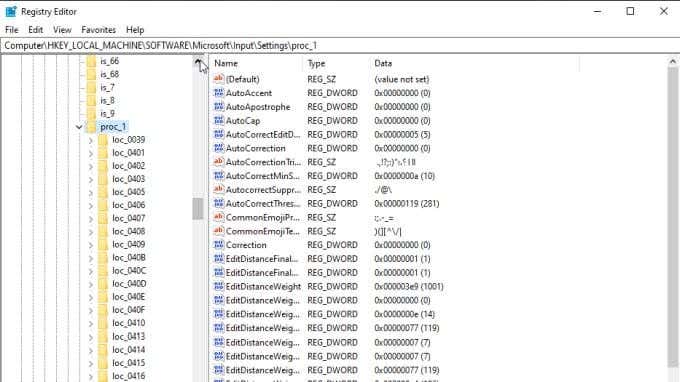
Esta es una forma rápida de ver cualquier entrada de registro que desee alternar para configurar esa aplicación.
Verá cinco iconos en el lado derecho de la barra de herramientas que puede usar para ajustar los filtros predeterminados.
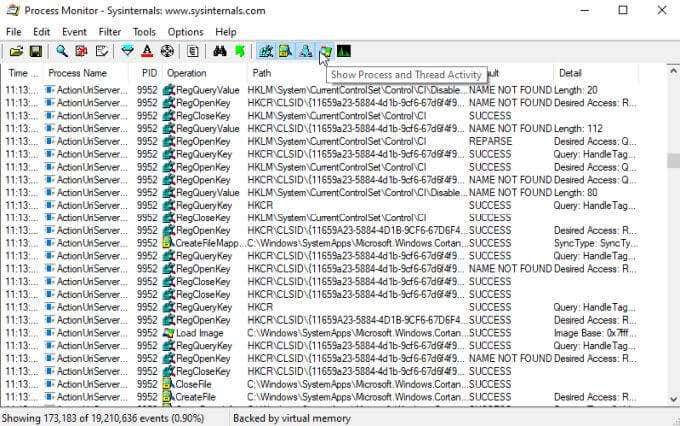
Puede usarlos para activar o desactivar cada uno de los siguientes filtros:
- Actividad de registro
- Actividad del sistema de archivos
- Actividad de la red
- Actividad de procesos y subprocesos
- Perfilando eventos
¿Cómo usar el Explorador de procesos?
Utilice el mismo enfoque para 32 bits o 64 bits cuando inicie Process Explorer.
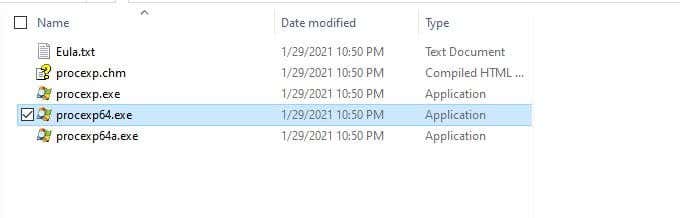
El menú Ver es donde puede personalizar qué información del proceso se muestra en cada panel.
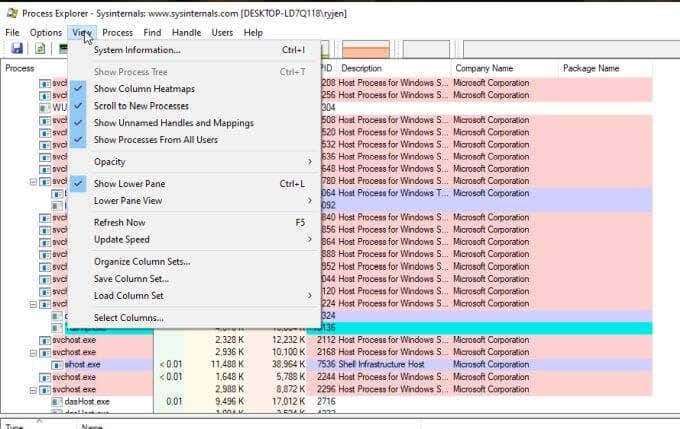
Use la vista de panel inferior para cambiar los datos que se muestran allí de identificadores a archivos DLL.
El menú más importante aquí es Proceso. Lo siguiente es lo que cada opción del menú le mostrará y le permitirá controlar.
Set Affinity muestra en qué CPU se puede ejecutar el proceso seleccionado. Puede habilitar o deshabilitar cualquiera de los procesadores si lo desea.
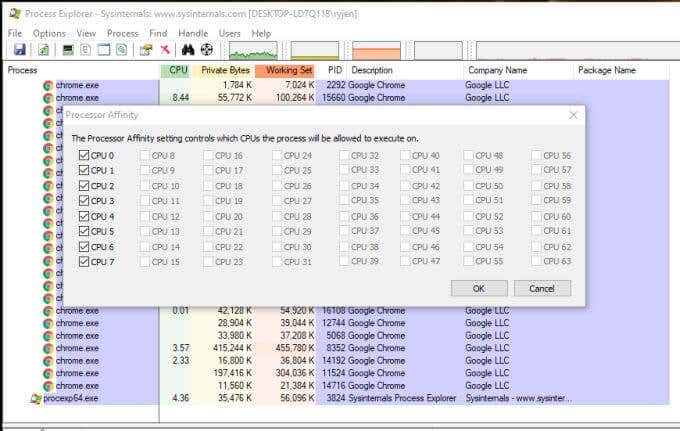
Establecer prioridad le permite aumentar o disminuir la prioridad que la CPU le da a ese proceso. Esta es una buena manera de solucionar problemas de aplicaciones retrasadas o de ejecución lenta para ver si se trata de un problema con muchos otros procesos en ejecución.
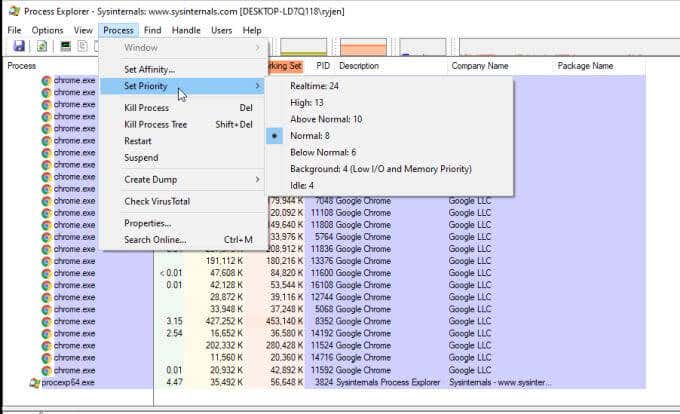
Las siguientes cuatro opciones le permiten controlar cada proceso.
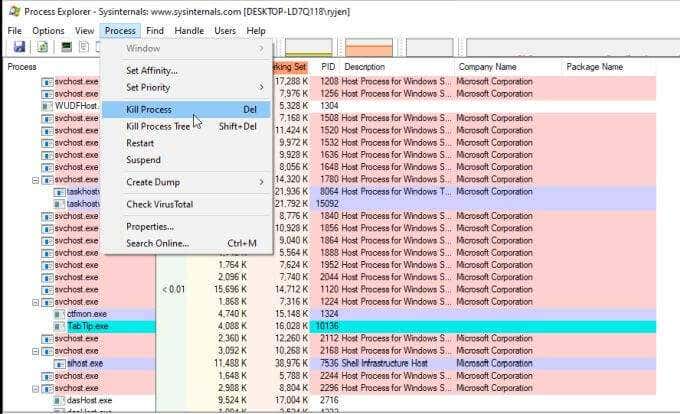
Éstos incluyen:
- Matar proceso: forzar la detención de un proceso individual
- Kill Process Tree: Forzar la detención del proceso y todos los procesos secundarios
- Reiniciar: detener e iniciar el proceso seleccionado
- Suspender: sospecha del proceso seleccionado
Puede crear archivos de volcado o minivolcado asociados con el proceso seleccionado seleccionando el menú Proceso y seleccionando Crear volcado. A continuación, elija si desea un minivolcado o un volcado completo.
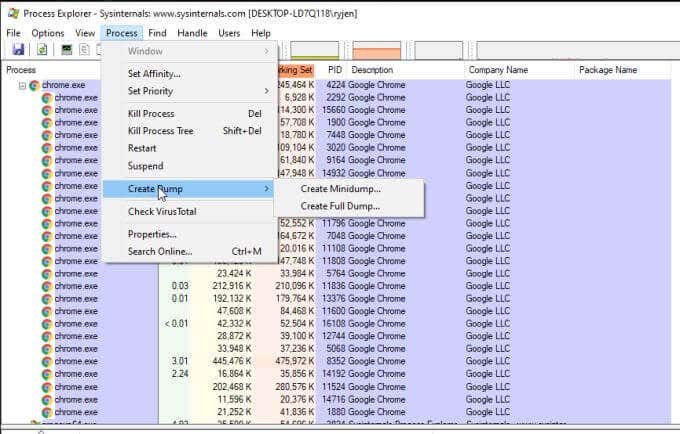
Si selecciona Verificar VirusTotal en el menú Proceso, Process Explorer enviará hashes para los archivos asociados con el proceso y las DLL a VirusTotal.com. VirusTotal escaneará y analizará aquellos en busca de cualquier actividad de virus. Deberá aceptar los términos de servicio de VirusTotals antes de poder utilizar esta función.
Finalmente, si selecciona Propiedades en el menú Proceso, puede ver una amplia variedad de propiedades sobre el proceso seleccionado.
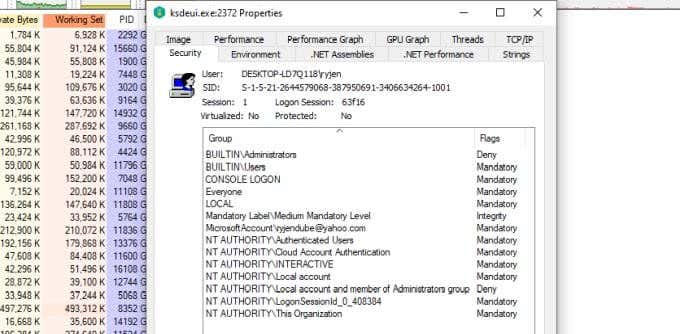
Esto incluye información relacionada con el rendimiento, el uso de la GPU, el total de subprocesos, la actividad de la red y mucho más.
¿Debe utilizar Process Monitor o Process Explorer?
Si bien estas dos utilidades son similares, no son lo mismo. Process Monitor se utiliza mejor si necesita realizar un seguimiento de cómo sus procesos interactúan con su sistema. Le permite monitorear y registrar eventos que son activados por cada proceso.
Puede ayudarlo a ver si la interacción entre sus procesos y su sistema está causando errores o se está comportando de manera anormal.
Process Explorer, por otro lado, está muy centrado en el proceso. Le ayuda a ver las relaciones entre los procesos principales y sus procesos secundarios. También le permite profundizar mucho más en los parámetros y propiedades de cada proceso, mucho más que cualquier otra utilidad de Windows disponible.
Elija la utilidad que desee en función de lo que esté solucionando específicamente.








