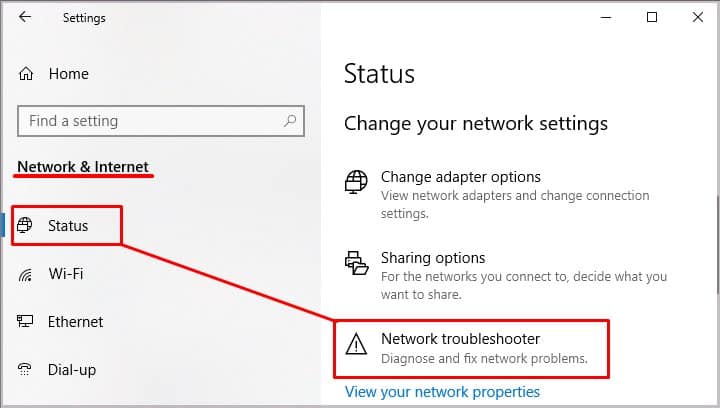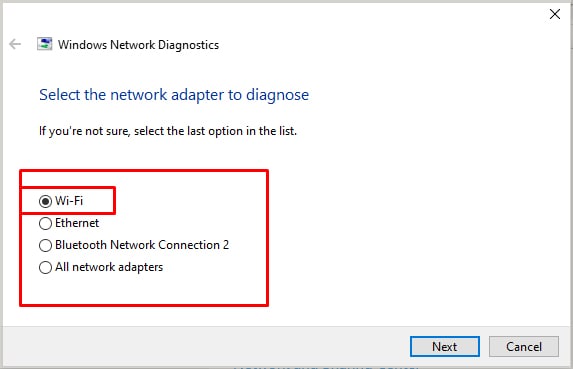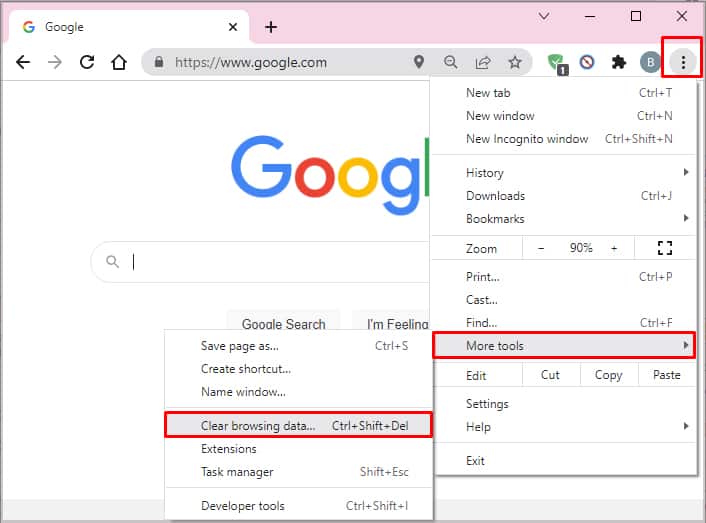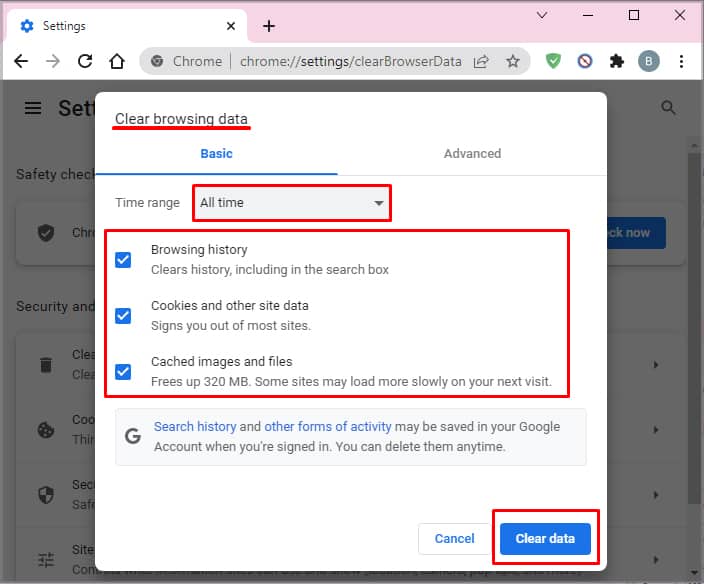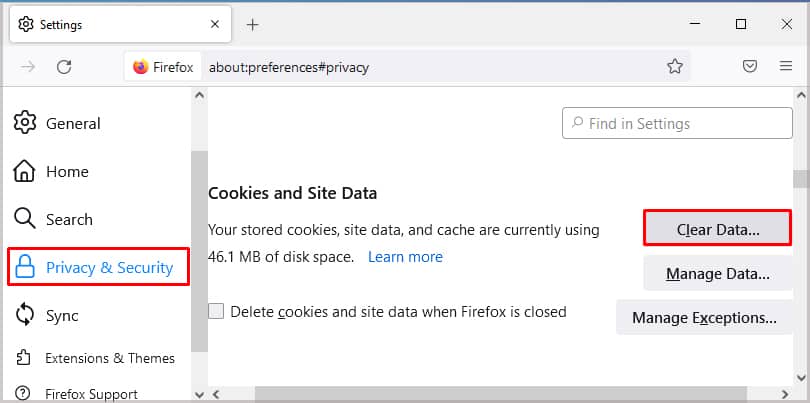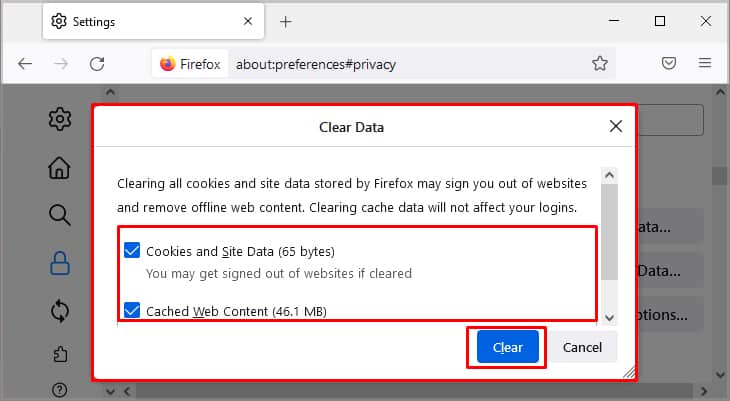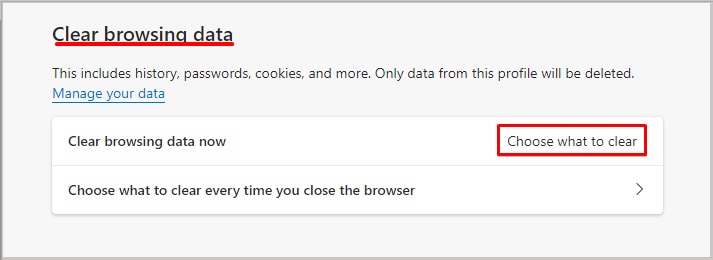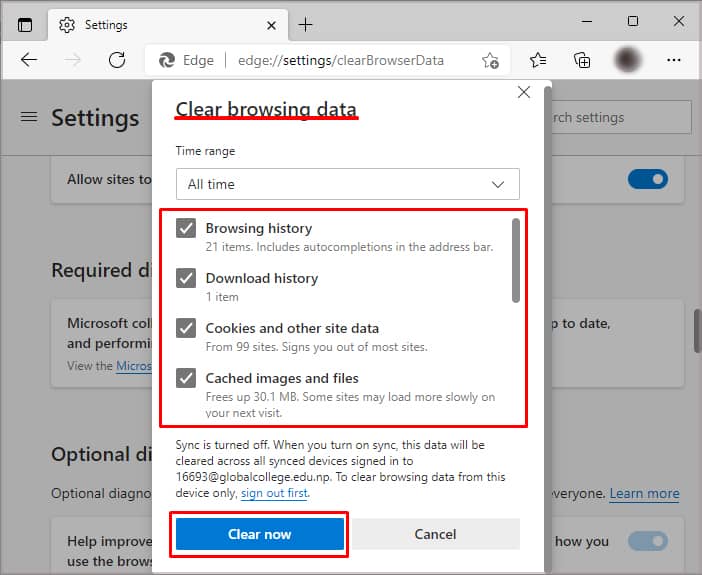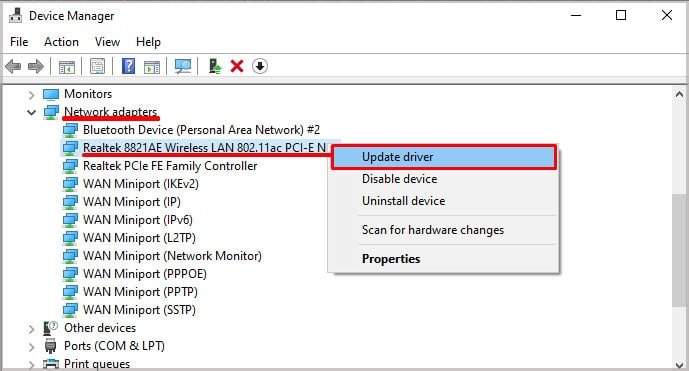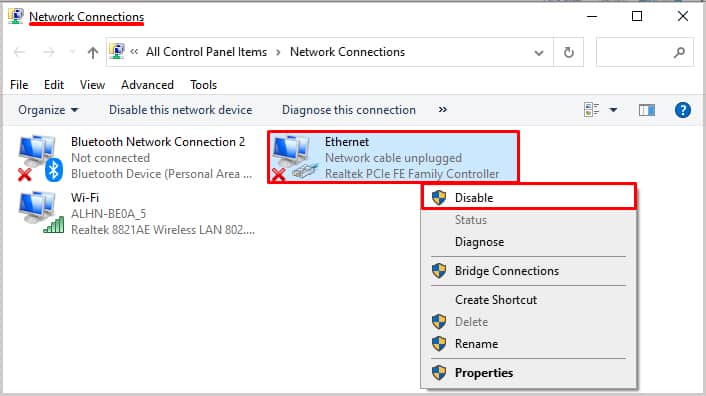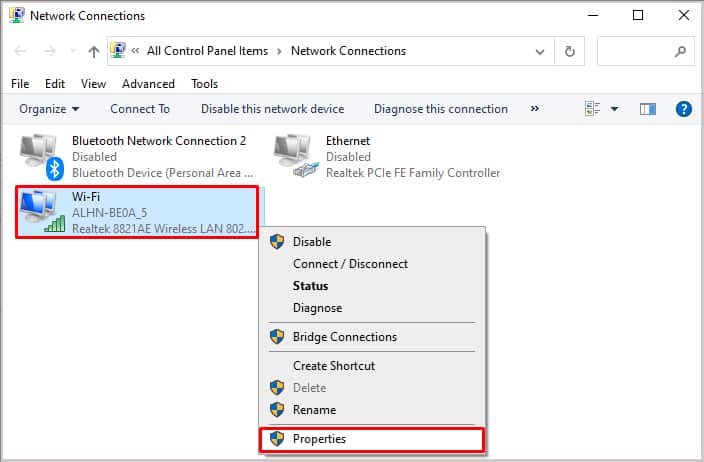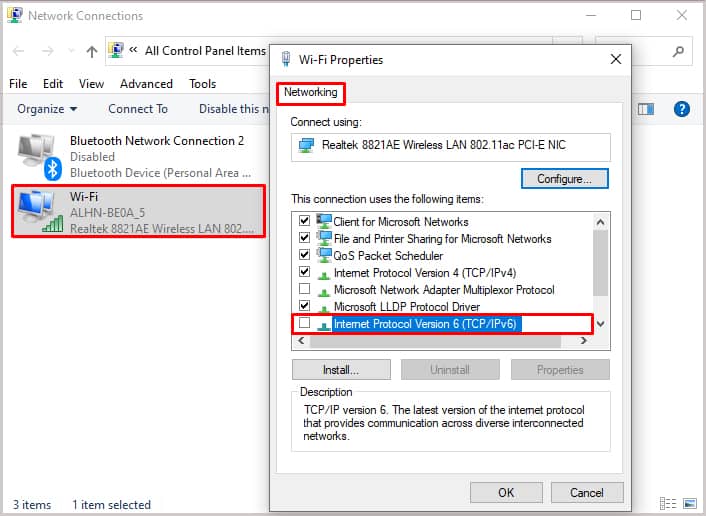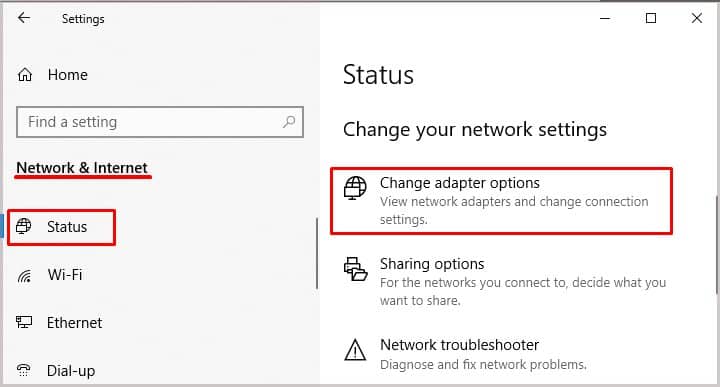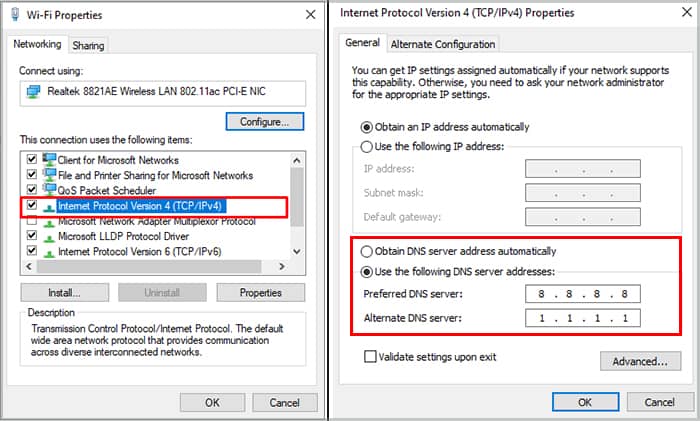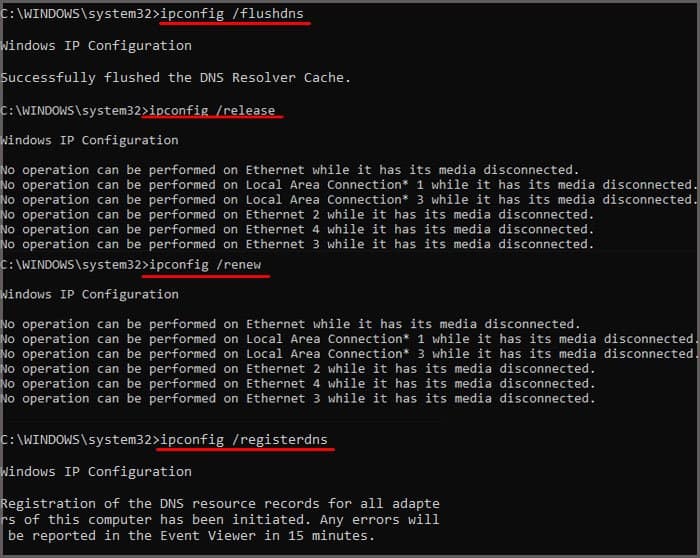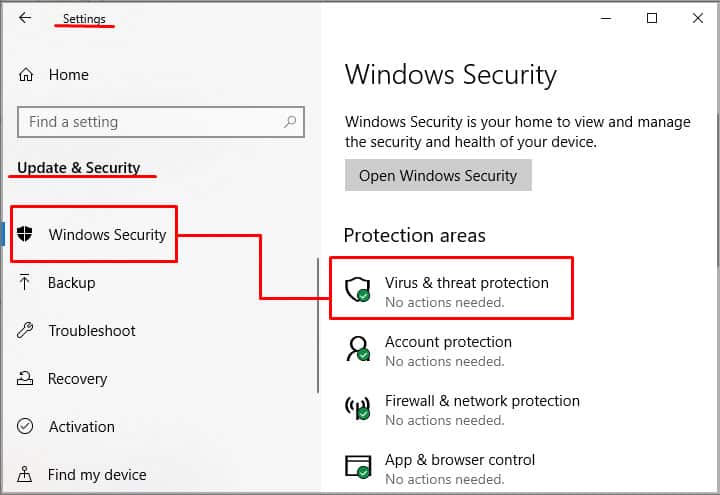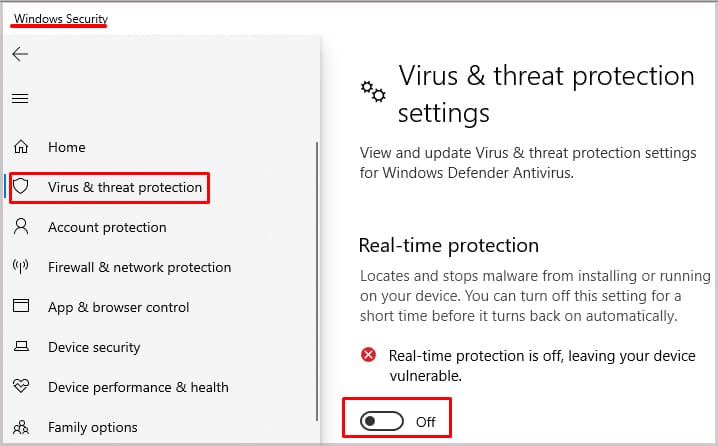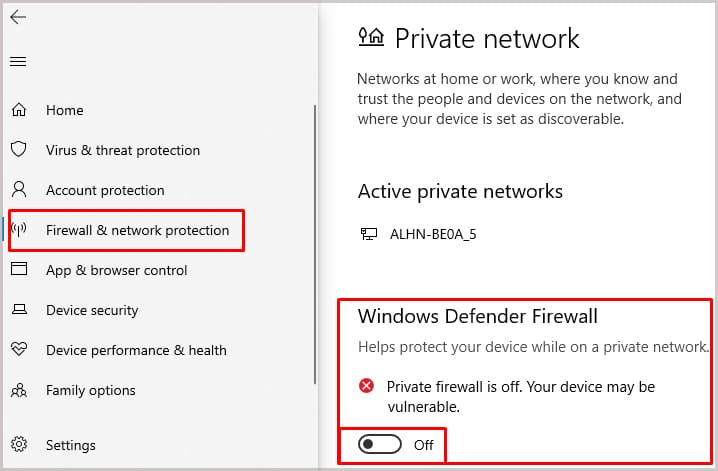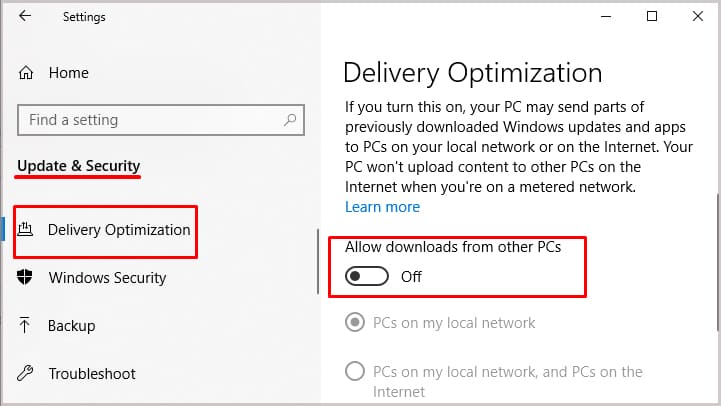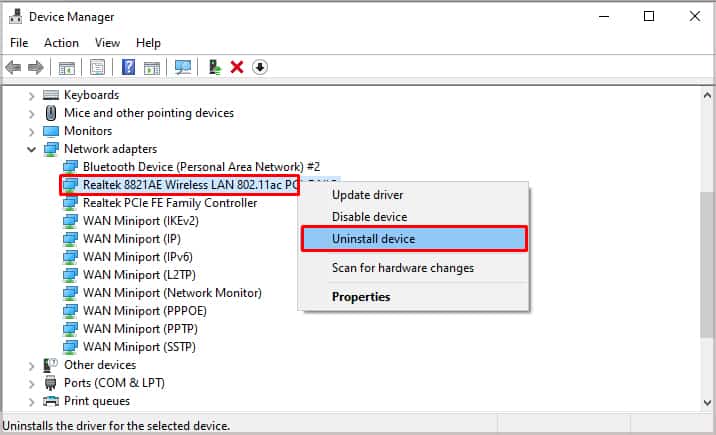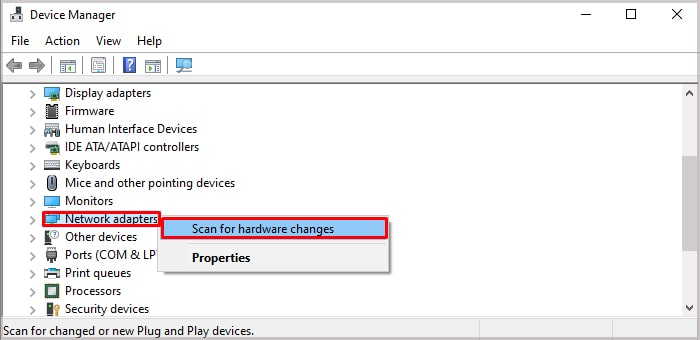Si el servidor DNS no responde cuando intenta conectarse a un sitio web, le impide conectarse realmente a ese sitio. A veces es solo una señal de que el sitio en sí tiene problemas.
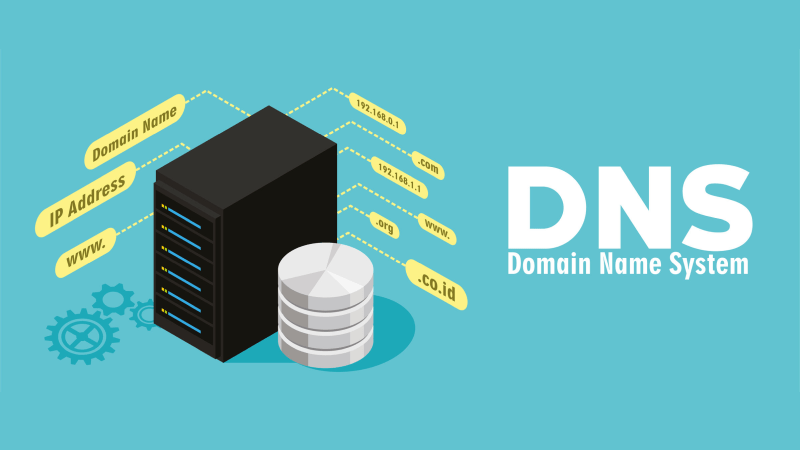
Sin embargo, lo más probable es que una de sus configuraciones sea responsable del error, y es algo que puede arreglar en casa. La mayoría de los errores de red son relativamente fáciles de corregir si está dispuesto a solucionar los problemas de su conexión de red por un tiempo.
¿Qué es un servidor DNS?
DNS significa Sistema de nombres de dominio. Cuando escribe una dirección de Internet, el servidor de nombres de dominio la toma y la cambia a la dirección numérica del sitio. Este es un paso necesario para conectarse a cualquier sitio.
¿Por qué el servidor DNS no responde?
Un servidor DNS a menudo deja de responder debido a una configuración incorrecta en su computadora. La forma en que configura su red en realidad puede comenzar a crear un problema mucho después de aplicar la configuración. Cambiar algunas de estas cosas puede hacer que el servidor DNS vuelva a funcionar.
Otras veces, los registros obsoletos o corruptos de conexiones anteriores pueden impedir que el servidor DNS responda. También puede encontrar conflictos con otros programas o problemas con su enrutador o módem.
Cómo arreglar el servidor DNS que no responde
Comience ajustando algunas configuraciones con su navegador, incluso reiniciándolo si es necesario. Si aún no puede hacer que el servidor DNS responda, trabaje con la configuración y el hardware de su sistema hasta que lo haga.
Si el tiempo es esencial, una de las formas más rápidas y sencillas de resolver el problema es probar con otro navegador. Llamar a un amigo en una red diferente para ver si puede acceder al sitio o usar sus datos móviles en su teléfono es otra forma de asegurarse de que el sitio en sí no tenga problemas.
Si experimenta un error de DNS en varios navegadores, puede omitir el ajuste de la configuración del navegador porque el problema no está relacionado con un solo navegador.
Si no puede conectarse en varias conexiones y dispositivos, es posible que deba esperar hasta que el sitio deje de tener problemas.
Ajuste sus dispositivos de red
Siempre debe reiniciar su módem y enrutador cuando tenga problemas de red. A veces, hacerlo puede solucionar cualquier problema que tenga sin tener que alterar la configuración de su computadora.
- Apague su computadora. Apague el Wi-Fi en otros dispositivos si así es como se conecta.
- Desconecte el enrutador y el módem.
- Espera cinco minutos.
- Vuelva a enchufar el módem. Debe esperar hasta que todas las luces estén activas y funcionando antes de continuar con el enrutador.
- Vuelva a enchufar el enrutador. Espere hasta que tenga tiempo de obtener y compartir la conexión antes de volver a su computadora.
- Encienda su computadora y deje que se conecte a su red habitual.
- Intente acceder al sitio nuevamente para ver si recibe un error de DNS.
Si aún recibe el error, tendrá que realizar cambios más significativos en su configuración para descubrir con precisión qué está causando el problema.
Ejecute el Solucionador de problemas de red
Microsoft tiene varios solucionadores de problemas integrados para ayudar a solucionar problemas, incluido uno para sus conexiones de red. Ejecutarlo puede hacer que Windows encuentre y solucione problemas con la conexión.
- Presione la tecla de Windows + X.
- Elija Configuración.
- Haz clic en Red e Internet.
- Seleccione Estado.
- Haga clic en Solucionador de problemas de red.
- Seleccione la red que está utilizando.
- Elija Siguiente.
- Siga las indicaciones para completar el proceso. Variará dependiendo de los problemas que encuentre.
Si el solucionador de problemas de red no encuentra un problema de inmediato, no se desespere. Hay muchas soluciones manuales que puede intentar para que su servidor DNS responda nuevamente.
Ajuste la configuración de su navegador
Primero, borre sus cookies e historial. Una vez que haya terminado, puede ver si el servidor DNS responderá y lo llevará a su sitio. Si eso no funciona, es posible que deba restablecer su navegador o eliminar complementos.
Chrome
- Haga clic en el icono de menú de tres puntos en la parte superior derecha del navegador.
- Seleccione Más herramientas.
- Seleccione Borrar datos de navegación.
- Elija Todo el tiempo en el menú desplegable.
- Marque todas las casillas para eliminar todo.
- Haga clic en Borrar datos.
Firefox
- Haga clic en el icono de tres barras en la parte superior derecha del navegador.
- Haga clic en Configuración.
- Elija Privacidad y seguridad en el panel izquierdo.
- Haga clic en Borrar datos.
- Seleccione todas las casillas para eliminar todo el contenido.
- Haga clic en Borrar.
- Haga clic en Borrar ahora.
Microsoft Edge
- Haga clic en el icono de menú de tres puntos en la parte superior derecha del navegador.
- Elija Configuración.
- Desplácese hacia abajo hasta Borrar datos de navegación y haga clic en Elegir qué borrar.
- Seleccione todas las casillas. Desea eliminar los archivos guardados.
- Haga clic en Borrar ahora.
No vaya directamente a eliminar complementos o restablecer su navegador. Si aún no ha intentado acceder al sitio usando un navegador diferente, ahora es un buen momento. No desea eliminar todos sus marcadores, configuraciones y complementos a menos que tenga que hacerlo y, en ese momento, es más fácil eliminar y reinstalar el navegador de su elección.
Continúe verificando otras configuraciones, usando al menos dos navegadores después de completar cada opción de solución de problemas para ver si el servidor DNS ahora responde.
Ajuste la configuración de su conexión de red
A veces, la configuración de su adaptador de red puede hacer que su servidor DNS deje de responder. Intente actualizar sus controladores y luego ajuste la configuración para asegurarse de que todo funcione correctamente.
- Presione la tecla de Windows + X.
- Elija Administrador de dispositivos.
- Expanda la categoría Adaptadores de red.
- Haga clic con el botón derecho en el adaptador de red que está solucionando.
- Elija Actualizar controlador.
- Haga clic en Buscar controladores automáticamente.
- Siga las indicaciones para actualizar los controladores de su adaptador de red.
- Reinicia tu computadora.
- Presione la tecla de Windows.
- Escriba Ver conexiones de red en el cuadro de búsqueda sin comillas.
- Haga clic en la opción Ver conexiones de red.
- Haga clic derecho en cualquier dispositivo con una X roja en esa página.
- Haga clic en Deshabilitar.
- Confirme su elección.
- Repita los pasos 12 a 14 para cualquier otro dispositivo con una X roja.
- Haga clic derecho en su dispositivo activo.
- Elija Propiedades.
- Haga clic en la pestaña Redes.
- Busque la versión 6 del Protocolo de Internet.
- Desmarque la casilla junto a él.
- Haga clic en Aceptar .
Ahora puede intentar acceder al sitio nuevamente en sus navegadores. Si funciona, puede dejar la configuración como está y continuar con su día. Si todavía ve un error de servidor DNS que no responde, entonces tendrá que continuar e intentar algunas correcciones más.
Cambie su servidor DNS
Su computadora asigna automáticamente un servidor DNS, pero eso no significa que esté atascado con el que obtiene. Muchas personas optan por reasignar su servidor DNS a otra dirección.
Hay algunos beneficios diferentes al elegir su servidor DNS, que incluyen:
- Conexiones más rápidas
- Servidores con ubicaciones geográficas más cercanas a las asignadas por tu IP
- Mayor confiabilidad para aquellos que experimentan con frecuencia problemas con el servidor DNS.
No está casado con el primer servidor DNS que seleccione. Pruebe algunos diferentes para ver cuál funciona mejor para usted.
- Presione la tecla de Windows + X.
- Elija Configuración.
- Elija Red e Internet.
- Seleccione Estado en el panel izquierdo.
- Haga clic en Cambiar opciones de adaptador.
- Haga clic derecho en la conexión activa que está utilizando.
- Elija Propiedades.
- Desplácese hacia abajo y resalte Protocolo de Internet versión 4 .
- Haga clic en el botón Propiedades a continuación.
- Elija usar las siguientes direcciones de servidor DNS.
- Ingrese las direcciones de su servidor DNS de su elección.
- Haga clic en Aceptar .
Si no está seguro de qué servidores DNS seleccionar, aquí hay algunas opciones que podrían funcionar.
- 8.8.8.8 y 8.8.4.4 son direcciones de servidor DNS de Google.
- 1.1.1.1 y 1.0.0.1 pertenecen a Cloudflare.
- 9.9.9.9 y 148.112.112.112 son direcciones de servidor de Quad9.
- 208.67.222.222 y 208.67.220.220 pertenecen a OpenDNS.
Puede probar algunos servidores DNS diferentes para ver cuál funciona mejor para su hogar. Ejecute una prueba de ping, pruebas de velocidad y verifique el rendimiento en sus programas favoritos que consumen muchos datos una vez que haya solucionado el error del servidor DNS para ver cuál desea conservar.
Vacíe su DNS
Una de las formas en que su computadora acelera su conexión a varios sitios es guardando registros y archivos de su historial de navegación. Sin embargo, con el tiempo, estos registros pueden corromperse o quedar obsoletos. Cuando eso suceda, es posible que experimente algunos problemas de conexión a la red.
Vaciar su DNS es una forma de asegurarse de que todos esos archivos antiguos se eliminen. Empezarás de nuevo. Las cosas pueden ser más lentas al principio, pero puede eliminar el error del servidor DNS que no responde.
- Presione la tecla de Windows.
- Escriba CMD en la barra de búsqueda y haga clic con el botón derecho en Símbolo del sistema en la lista que aparece.
- Elija Ejecutar como administrador.
- Haga clic en Sí para confirmar.
- Escriba los siguientes comandos, presionando Enter después de cada uno. Dé tiempo a cada comando para que termine antes de ingresar al siguiente.
-
Ipconfig /flushdns -
Ipconfig /registerdns -
Ipconfig /release -
Ipconfig /renew -
Netsh winsock reset
-
- Reinicia tu computadora.
Una vez que vuelva a estar en línea, intente conectarse al sitio para ver si vaciar su DNS resolvió el problema.
Comprobar si hay conflictos de seguridad
Verifique si hay conflictos con programas como su software antivirus y firewall. A veces, estos programas bloquean las conexiones a sitios legítimos. Si está utilizando el conjunto de programas de seguridad integrado de Windows, es fácil desactivarlo temporalmente e intentar acceder a su sitio web.
- Presione la tecla de Windows + X.
- Elija Configuración.
- Haga clic en Actualización y seguridad.
- Elija Seguridad de Windows.
- Seleccione Protección contra virus y amenazas.
- Haga clic en Administrar configuración.
- Cambie Protección en tiempo real a Desactivado .
- Vuelva a Seguridad de Windows.
- Seleccione Firewall y protección de red.
- Elija Dominio, Público o Privado, según el tipo de conexión que esté usando para la red activa.
- Desactive el Firewall de Microsoft Defender.
- Intente conectarse de nuevo a su sitio web.
Ya sea que funcione o no, no desea usar su computadora durante mucho tiempo sin un firewall y un antivirus instalados. Repita estos pasos para volver a encenderlos una vez que haya visto si puede conectarse sin ellos.
Si puede conectarse sin ellos pero no puede con ellos, es posible que desee agregar una excepción para el sitio o programa tanto en el antivirus como en el firewall.
Si aún no puede acceder al servidor DNS, intente ejecutar un análisis de seguridad para asegurarse de que ningún malware le impida establecer la conexión.
Deshabilitar el uso compartido de P2P
Windows tiene el uso compartido de archivos incorporado que puede ayudarlo a compartir muchos tipos de archivos a través de redes. Sin embargo, se sabe que eso interrumpe las conexiones DNS. Deshabilitarlo podría permitir que su servidor DNS responda nuevamente.
- Presione la tecla de Windows + X.
- Elija Configuración.
- Haga clic en Actualización y seguridad.
- Elija Optimización de entrega en el panel izquierdo.
- Busque Permitir descargas desde otras PC.
- Desactívelo.
- Reinicia tu computadora.
Una vez que esté nuevamente en línea, intente verificar si puede acceder a la red ahora.
Desinstalar el adaptador de red
Algunos usuarios tuvieron suerte al desinstalar por completo el adaptador de red de su computadora. Asegúrese de haber descargado los controladores correctos del fabricante del adaptador de red antes de comenzar, en caso de que Windows no pueda encontrar los controladores correctos manualmente una vez que se extraiga el adaptador.
- Presione la tecla de Windows + X.
- Elija Administrador de dispositivos.
- Expanda la categoría Adaptadores de red.
- Haga clic derecho en el adaptador de red que desea desinstalar.
- Haga clic en Desinstalar dispositivo.
- Siga las indicaciones para desinstalar el adaptador de red.
El proceso de reinstalación debería comenzar automáticamente. Si no es así, sigue estos pasos.
- Abra el Administrador de dispositivos.
- Haga clic con el botón derecho en Adaptador de red.
- Elija Buscar cambios de hardware.
- Siga las indicaciones que aparecen para instalar los controladores.
Si aún no funciona, puede instalar manualmente los controladores que descargó abriendo el archivo EXE que venía con ellos.
Llame a su ISP
Si aún no puede hacer que su conexión funcione, comuníquese con su ISP para ver si pueden ayudarlo a solucionar el problema. A veces, un error de su parte está bloqueando la conexión.
Preguntas frecuentes
¿Cómo puedo restablecer mi servidor DNS?
Vaciar su DNS debería restablecer el servidor. También debería cambiar la dirección del servidor DNS.
¿Cómo puedo probar si mi servidor DNS está funcionando?
Puede intentar hacer ping a google.com para ver si su servidor DNS está funcionando. Abra una ventana del símbolo del sistema y escriba Ping google.com Para ver si se envían y reciben datos. Si es así, entonces el servidor DNS está funcionando al menos para esa conexión.