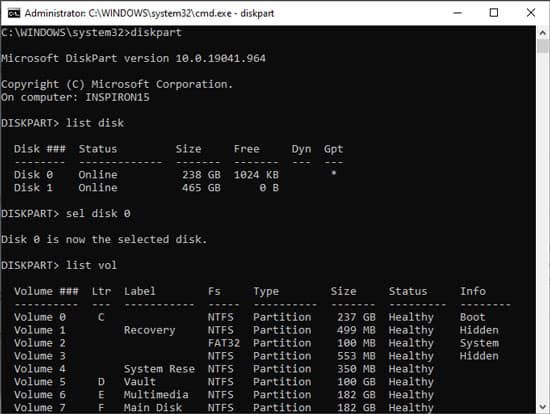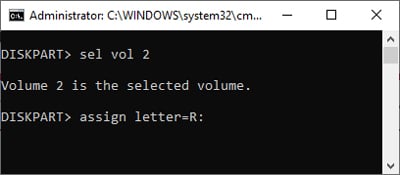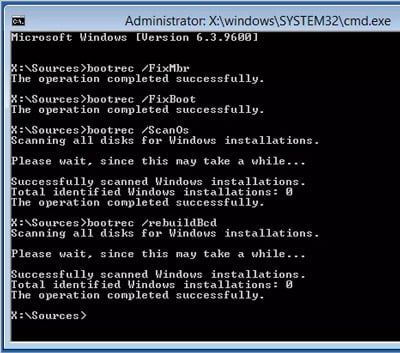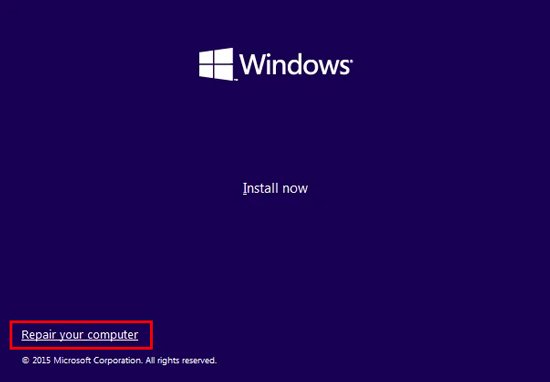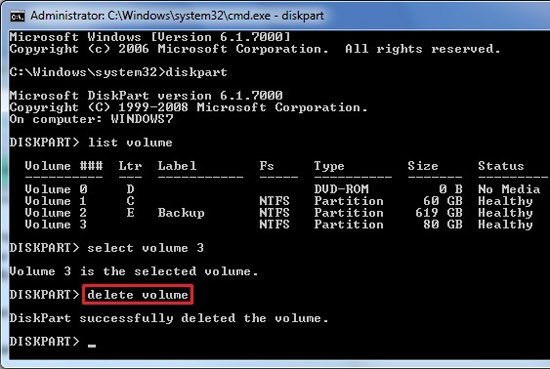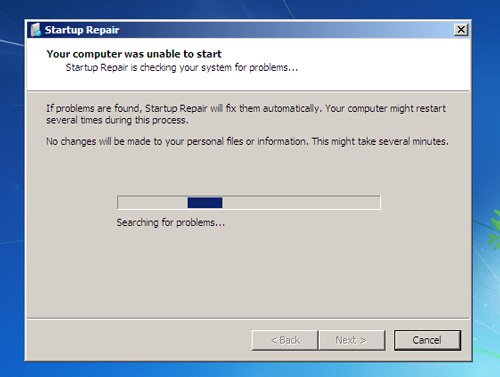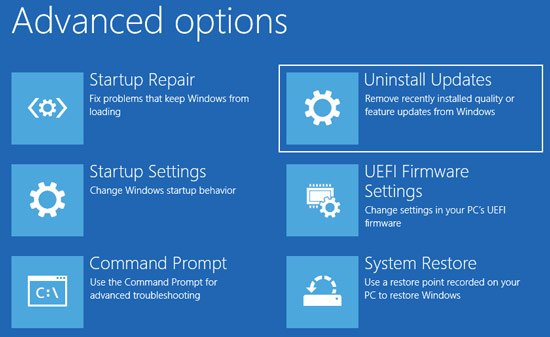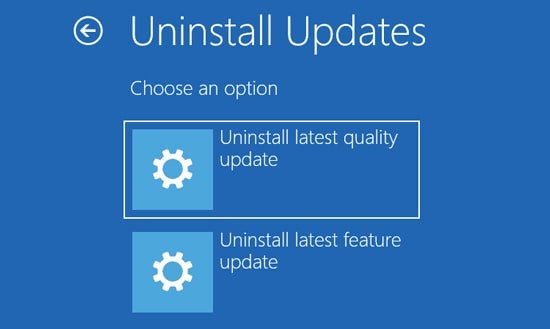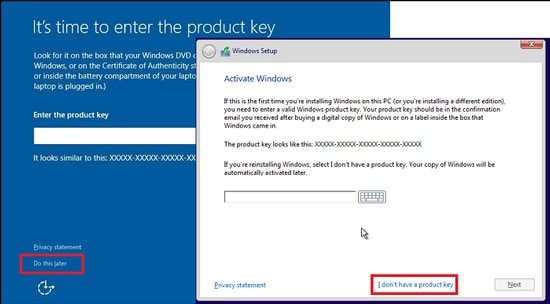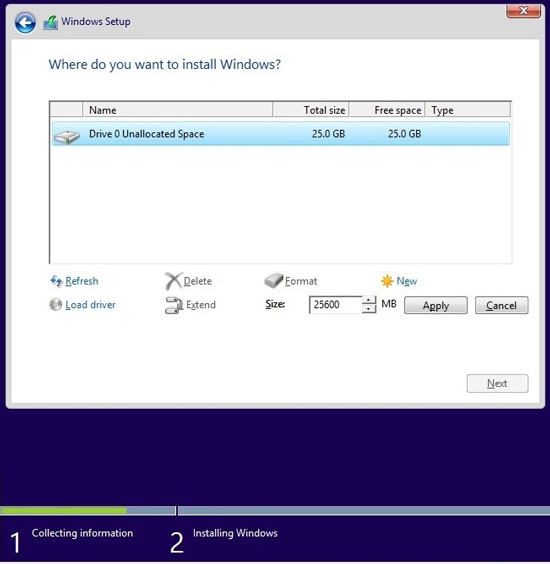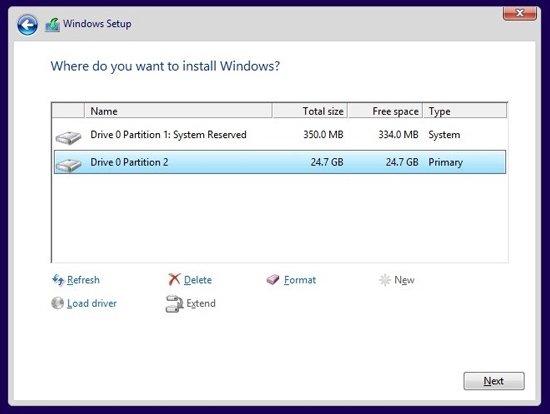El Error Bootrec /FixBoot Access Is Denied ocurre cuando intenta reparar un cargador de arranque UEFI con este comando.
La función del conmutador FixBoot es escribir un nuevo sector de arranque en la partición del sistema. Pero en los sistemas UEFI, la partición del sistema EFI (ESP) está desmontada de forma predeterminada. Como FixBoot no puede acceder a la partición del sistema, falla y devuelve el error Acceso denegado.
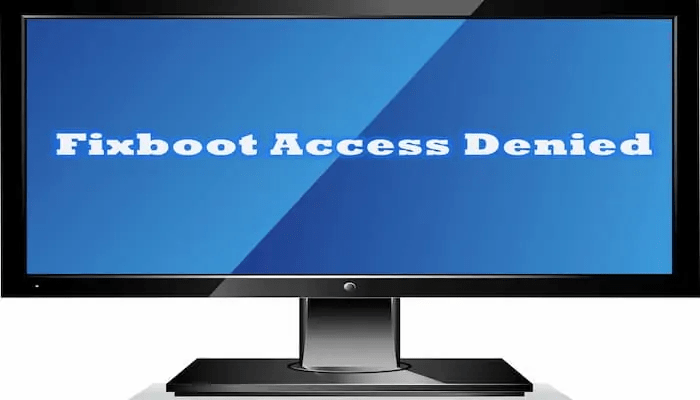
Al asignar una letra de unidad al ESP, puede ejecutar con éxito Bootrec/Fixboot para reparar el sector de arranque. Además de esto, también encontrará formas alternativas de reparar el cargador de arranque UEFI y solucionar problemas de arranque en sistemas UEFI en el siguiente artículo.
¿Qué causa que se deniegue el acceso a Bootrec/Fixboot?
La herramienta Bootrec.exe se usa en sistemas Legacy BIOS para reparar el sector de arranque. Pero en el caso de los sistemas UEFI modernos, la partición del sistema no está montada, por lo que FixBoot o cualquier otra opción como FixMBR no funcionan de forma predeterminada. Además de estos, otras razones para esto incluyen:
- Partición del sistema corrupto
- Versión de Windows (1707, 1709, 1803)
¿Cómo arreglar este problema?
Puede usar diskpart para asignar manualmente un punto de montaje a la partición del sistema EFI. Después de hacerlo, debería poder usar FixBoot sin ningún problema. Alternativamente, puede usar BCDBoot para reparar el cargador de arranque EFI.
Una cosa más a tener en cuenta es que este error es muy común en las versiones de Windows 1707, 1709 y 1803. Si su PC ejecuta alguna de estas versiones, le recomendamos que use la imagen de la versión 1703 de Windows para crear un medio de arranque y copiar el BCD.
Monte ESP con Diskpart y Reparación
Puede usar diskpart para asignar una letra de unidad a la partición del sistema EFI y luego usar FixBoot o BCDBoot para realizar la reparación. Estos son los pasos para hacerlo:
- En winRE, seleccione Solución de problemas > Opciones avanzadas > Símbolo del sistema.
- Ejecute los siguientes comandos:
Diskpart
List disk - Determine el disco en el que está instalado Windows y verifique si tiene un asterisco (*) o no en la columna Gpt. Si está presente, puede continuar con los pasos a continuación. Pero si no hay un asterisco, debe verificar la sección Reparar el sector de arranque en el disco MBR al final.
- Reemplace 0 con el disco de Windows si es diferente y ejecute los siguientes comandos:
Sel disk 0
List vol - En la lista de volúmenes, busque el volumen UEFI. Puede reconocerlo por su tamaño habitual (100 MB), FAT32 en la sección Fs, Arranque en la sección Etiqueta o Sistema en la sección Información.
- La partición del sistema EFI es el Volumen 2 en mi PC, así que lo usaremos para fines de tutorial. Cámbielo en consecuencia si el suyo es diferente en los pasos a continuación. Además, reemplace R: con una letra de unidad que no esté en uso si es necesario.
- Ejecute los siguientes comandos:
Sel vol 2
Assign letter=R: - Escriba
ExitY presione Entrar. - Ejecute los siguientes comandos:
Bootrec /FixMBRBootrec /FixBootBootrec /ScanOsBootrec /RebuildBcd
- Si puede ejecutar FixBoot ahora, puede detenerse aquí. Pero si aún encuentra el mismo error, use los comandos que se enumeran a continuación.
- Escriba el siguiente comando y reemplace R: con la letra de las particiones EFI si es diferente.
Cd /d R:EFIMicrosoftBoot
- Si recibe un mensaje de error el sistema no puede encontrar la ruta especificada, ejecute el mismo comando en rutas alternativas:
Cd /d R:BootCd /d R:ESDWindowsEFIMicrosoftBoot
- Escriba
:Bcdboot C:Windows /s R: /f UEFIy presione Entrar. - Cambie el nombre de los datos de configuración de arranque (BCD) para fines de copia de seguridad con el siguiente comando:
Ren BCD BCD.bak
- Vuelva a crear el BCD con el siguiente comando:
Bcdboot C:Windows /sx: /f ALL
- Escriba
ExitY presione Entrar. - Reinicie su computadora y verifique si puede iniciar correctamente ahora.
Eliminar ESP y usar la herramienta de reparación automática
La herramienta Reparación automática es la opción de acceso para combatir cualquier tipo de problema de inicio. Pero antes de usarlo, debe eliminar la partición del sistema para asegurarse de que una partición del sistema EFI (ESP) corrupta no sea el problema. Estos son los pasos para hacerlo:
- Primero, use la versión ISO de Windows 1703 para crear un disco o USB de arranque.
- Arranque desde el medio y seleccione Reparar su computadora.
- Seleccione Símbolo del sistema y use diskpart para eliminar la partición del sistema.
- Ahora, salga de cmd y use la herramienta Reparación de inicio.
- Inicie sesión en su cuenta cuando se le solicite continuar con la reparación.
- Espere a que la herramienta de reparación automática haga su trabajo. Esto normalmente tomará de 5 a 15 minutos en la mayoría de los sistemas.
Si la herramienta de reparación resuelve el problema, genial. De lo contrario, verá un mensaje similar a Reparación de inicio que no pudo reparar su PC. En este caso, seleccione Opciones avanzadas y pruebe las otras soluciones de nuestra guía.
Desinstalar las últimas actualizaciones
Un problema común que los usuarios suelen informar es que Windows no se inicia después de una actualización. En casos como este, desinstalar la última actualización generalmente es suficiente para resolver el problema. Estos son los pasos exactos para hacerlo:
- En winRE, seleccione Solucionar problemas > Opciones avanzadas > Desinstalar actualizaciones.
- Seleccione Desinstalar la última actualización de calidad y siga las instrucciones en pantalla.
- Repita los mismos pasos para desinstalar la actualización de funciones también.
- Reinicie su PC y verifique si puede iniciar correctamente.
Instalación limpia del sistema operativo
Si el problema aún no se resuelve, es probable que la última opción sea una reinstalación limpia del sistema operativo. Tenga en cuenta que esto eliminará todo de su PC. Por lo tanto, si no desea perder sus archivos, es posible que desee posponerlo temporalmente. Estos son los pasos para limpiar la instalación de Windows:
- Inserte un disco de instalación de Windows o USB.
- En el asistente de configuración, seleccione Siguiente > Instalar ahora.
- Cuando se le solicite la clave del producto, seleccione la opción Hacer esto más tarde o no tengo una clave de producto.
- Seleccione la edición del sistema operativo, acepte los términos de la licencia y seleccione Personalizado: instalar solo Windows (avanzado).
- Seleccione una unidad y presione Eliminar. Repita esto hasta que solo quede una unidad sin asignar.
- Seleccione la unidad no asignada y presione Nuevo > Aplicar > Aceptar.
- Seleccione la partición primaria recién creada y presione Siguiente.
- Windows ahora se instalará y su PC puede reiniciarse varias veces durante el proceso.
Preguntas relacionadas
¿Cómo reparar el sector de arranque en discos MBR?
El código mencionado anteriormente para reparar el cargador de arranque EFI se aplica solo a los discos que usan una tabla de particiones GPT. En el caso de Legacy BIOS o CSM (modo de soporte de compatibilidad), se utiliza el tipo de partición MBR. Por lo tanto, debe seguir los pasos que se enumeran a continuación:
- Inicie el símbolo del sistema winRE.
- Escribe
Bootrec /RebuildBCDY presiona Enter. - Si eso no resuelve el problema, ejecute los siguientes comandos en su lugar:
X:bootbootsect.exe /nt60 all /force
Bootrec /FixMBR
Bootrec /FixBoot
Bootrec /ScanOs
Bootrec /RebuildBcd
¿Cómo corregir el error de BFSVC: no se pudo abrir la tienda de plantillas BCD. estado [c000000f] ?
Primero, asegúrese de haber ingresado el comando correcto:
Bcdboot C:Windows /sx: /f ALL
Además, si está utilizando una versión localizada de Windows, deberá modificar el código en consecuencia. Por ejemplo, en el caso de la localización de EE. UU., modifique el comando como tal:
Bcdboot C:Windows /l en-us /sx: /f ALL
Si aún enfrenta el mismo error, es probable que el almacén de plantillas BCD esté corrupto. En este caso, será útil usar las utilidades SFC y DISM para reparar primero el almacén de plantillas y luego usar los comandos de esta guía.