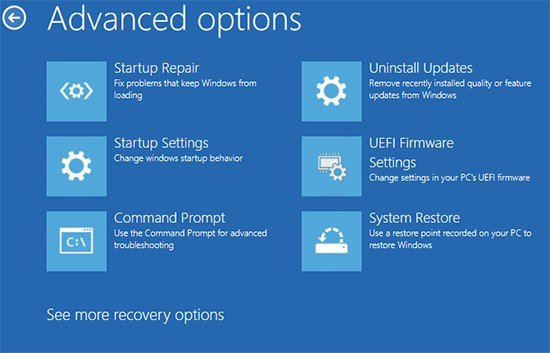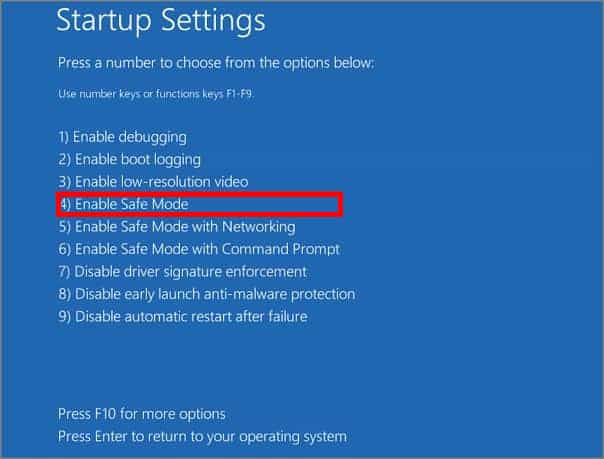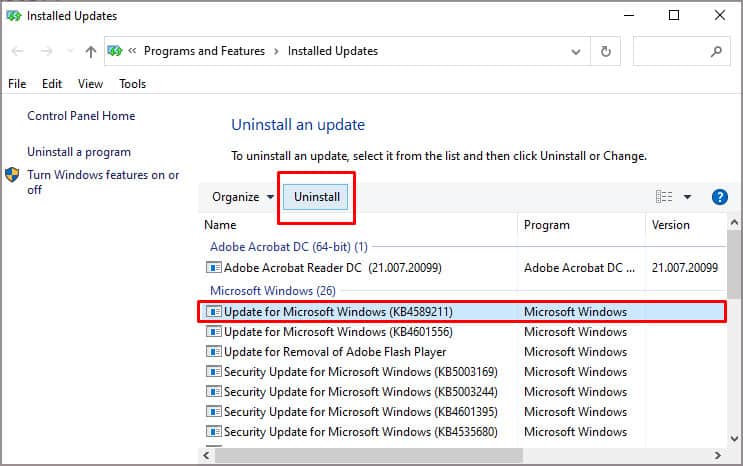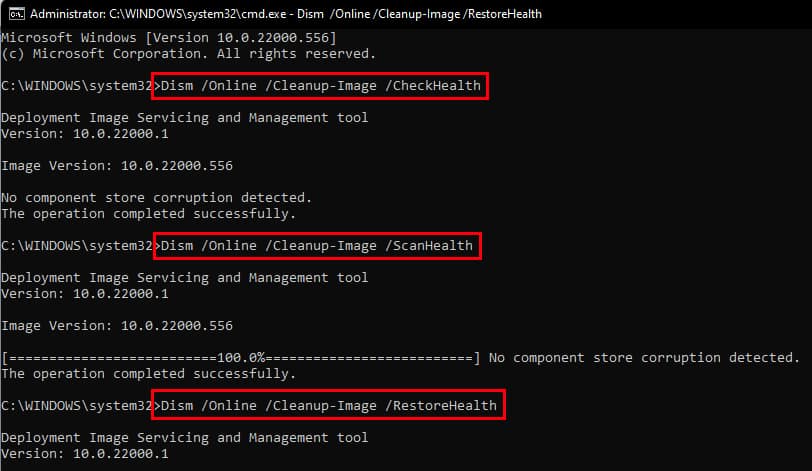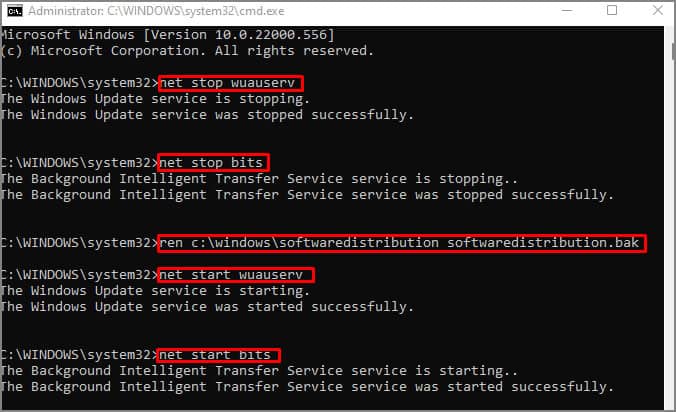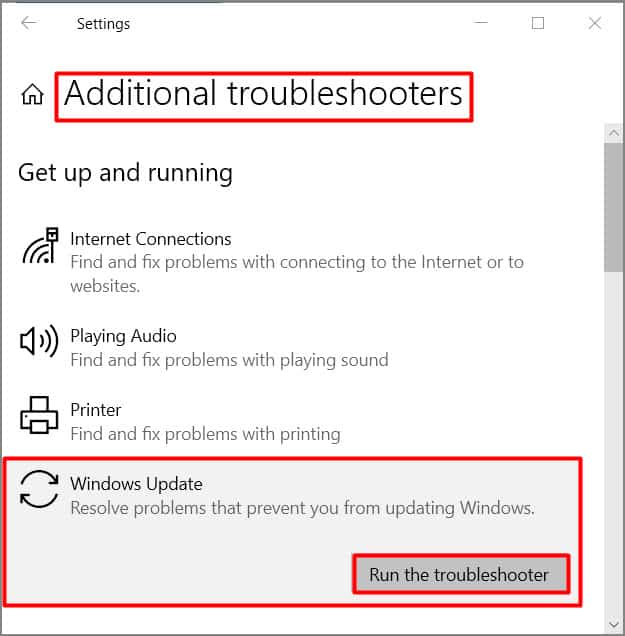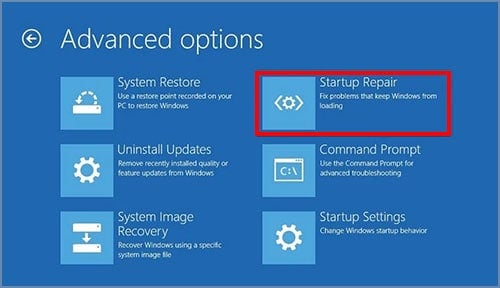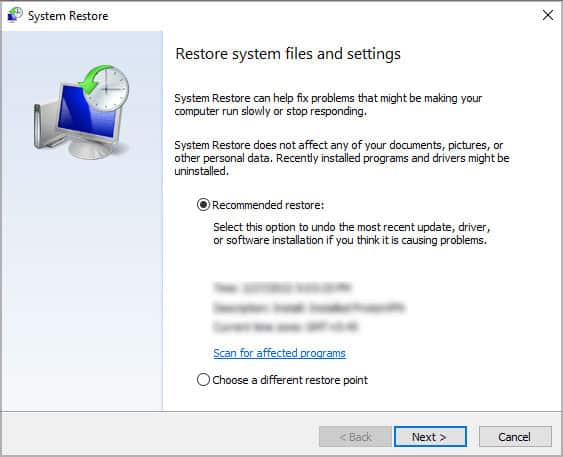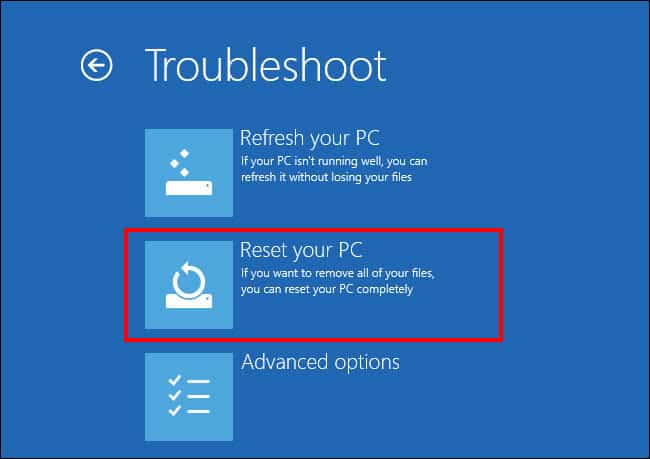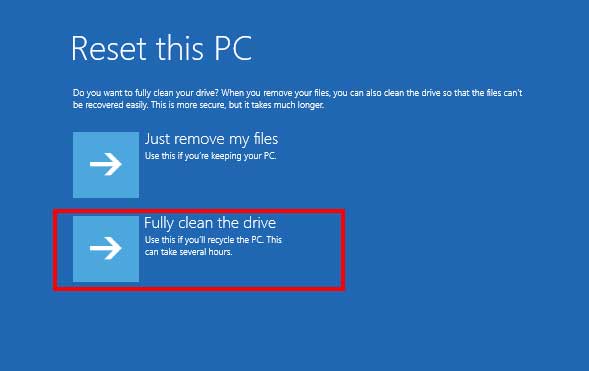¿No es exasperante cuando Windows le pide que lo actualice antes de que pueda apagar el dispositivo por completo? Se vuelve más un dolor de cabeza cuando su sistema muestra un mensaje como Deshacer cambios y luego tarda una eternidad en actualizarse. Esto generalmente sucede si su proceso de actualización se interrumpe de alguna manera.

Si espera un momento, Windows ejecutará la reparación automática y su problema se resolverá por sí solo. Sin embargo, si el problema persiste y te quedas atascado en el mismo bucle nuevamente, prueba los diversos métodos de este artículo para salir de él con éxito.
¿Por qué Windows muestra cómo deshacer cambios en su computadora?
Hay varias razones por las que su sistema muestra el mensaje de deshacer cambios. Estos son algunos de los más comunes.
- Apagar abruptamente la PC mientras se actualiza Windows
- Archivos corruptos del sistema
- Archivos del sistema afectados por un virus o malware
- La descarga de la actualización se interrumpió debido a una mala conexión a Internet
¿Cómo arreglar los cambios de deshacer realizados en su computadora?
Muchos usuarios se enfrentan a este problema al actualizar Windows. En tales casos, un simple reinicio soluciona el problema, por lo que debe intentarlo antes de pasar a las otras soluciones.
Sin embargo, no debe preocuparse si eso no soluciona su problema, ya que hemos cubierto varios otros métodos, como iniciar la PC en modo seguro, ejecutar el verificador de archivos del sistema y muchos más.
Inicie la PC en modo seguro y desinstale las actualizaciones recientes
El modo seguro es un modo de diagnóstico de Windows que inicia el sistema con los archivos más básicos del sistema operativo y solo con el controlador de dispositivo esencial. Se utiliza en casos específicos en los que el sistema operativo enfrenta problemas durante el arranque.
Dado que algunas correcciones mencionadas a continuación dependen de ingresar al modo seguro, debe comenzar con esta solución. He aquí cómo iniciar su PC en modo seguro:
- Primero apague y luego encienda la PC. Cuando aparezca el logotipo de Windows, apague la PC manteniendo presionado el botón de encendido durante al menos 5 segundos.
- Repita el paso anterior tres veces y accederá a la pantalla de inicio Avanzado.
- Desde allí, vaya a Opciones avanzadas> Solucionar problemas> Opciones avanzadas.
- Haz clic en Configuración de inicio.
- Presione 4 o F4 para elegir la opción Habilitar modo seguro.
- Presione la tecla Windows + R y escriba Control.
- Vaya a Programas > Ver actualizaciones instaladas.
- Seleccione la actualización reciente de Windows. Puede averiguarlo mirando la categoría Instalado en.
- Haz clic en Desinstalar.
- Haga clic en Sí.
- Reinicie su PC y vea que funciona ahora.
Ejecute el Comprobador de archivos del sistema
Puede usar este método después de ingresar al modo seguro. El verificador de archivos del sistema busca archivos corruptos del sistema y los repara. Si su problema se debió a archivos corruptos del sistema, este método puede solucionarlo. Aquí está cómo ejecutarlo paso a paso.
- Presione la tecla Windows + R y escriba cmd.
- Presione la tecla Ctrl + Shift + Enter para ejecutar el símbolo del sistema como administrador.
- Ahora, ejecute todos los comandos a continuación en orden secuencial:
DISM.exe /Online /Cleanup-image /CheckhealthDISM.exe /Online /Cleanup-image /ScanhealthDISM.exe /Online /Cleanup-image /RestorehealthSfc /scannow
- Espere a que se complete el escaneo.
- Reinicie el sistema y vea si su problema se ha resuelto.
Nota: Si no puede iniciar en modo seguro, primero debe ingresar al Inicio avanzado. Luego navegue a Opciones avanzadas> Solucionar problemas> Opciones avanzadas> Símbolo del sistema e ingrese los comandos anteriores.
Cambiar el nombre o eliminar la carpeta de distribución de software
La carpeta SoftwareDistribution contiene los archivos temporales que son esenciales durante el proceso de instalación de la actualización de Windows. Dado que la corrupción de cualquier archivo dentro de él puede causar problemas de arranque, podría ser la razón por la que se muestran los cambios de deshacer. Por lo tanto, debe cambiarle el nombre o eliminarlo para resolver el problema.
Una vez que ingrese al modo seguro, puede continuar corrigiendo con este método.
Si duda en eliminar toda la carpeta, simplemente puede cambiarle el nombre. Esto obligará a Windows a recrear una nueva carpeta en su lugar. Aquí se explica cómo cambiar el nombre de la carpeta SoftwareDistribution en Windows.
- Presione la tecla Windows + R y escriba cmd.
- Presione la tecla Ctrl + Shift + Enter para abrir cmd como administrador.
- Cuando se le solicite UAC (Control de cuentas de usuario), haga clic en Sí.
- Ingrese los siguientes comandos uno por uno y presione Entrar para cada uno.
Net stop wuauservNet stop bitsRen c:windowssoftwaredistribution softwaredistribution.bakNet start wuauservNet start bits
Sin embargo, si no le importa eliminar la carpeta SoftwareDistribution, vaya a C:WindowsSoftwareDistribution y elimine todo su contenido, pero hágalo después de ingresar los comandos Net stop wuauserv Y Net stop bits. Además, no olvide ejecutar Net start wuauserv y Net start bits Después.
Después de cambiar el nombre o eliminar la carpeta SoftwareDistribution, reinicie su PC y vea si funciona ahora.
Uso del Solucionador de problemas de actualización de Windows incorporado
Windows tiene un solucionador de problemas incorporado para solucionar problemas de actualización. Así es como puede ejecutar el solucionador de problemas después de ingresar al modo seguro.
- Presione la tecla Windows + I para abrir la aplicación Configuración.
- Haga clic en Actualización y seguridad.
- En la barra lateral izquierda, seleccione la opción Solucionar problemas.
- En el panel derecho, haga clic en Solucionadores de problemas adicionales.
- Luego, elige la opción de Windows Update y haz clic en Ejecutar el solucionador de problemas.
- Revise las correcciones de los solucionadores de problemas.
- Cerrar el solucionador de problemas.
Uso de la reparación de inicio
A veces, Windows puede tener problemas de inicio que pueden causar un error al deshacer los cambios. Para solucionarlo mediante la reparación de inicio, puede realizar los siguientes pasos.
- Ingrese a la pantalla de inicio Avanzado.
- Haga clic en Solucionar problemas > Opciones avanzadas > Reparación de inicio.
- Espere a que finalice el proceso de reparación.
- Reinicie el sistema y vea si funciona ahora.
Restaurar la PC
Windows tiene una característica incorporada llamada Restaurar sistema. Dado que devuelve su sistema a un punto anterior en el que funcionaba bien, es probable que su problema se resuelva con este método. Sin embargo, ya debe haberlo creado para poder usarlo. También puede seguir nuestra guía completa sobre la restauración del sistema.
Así es como puede usar la restauración del sistema dentro del modo seguro.
- Presione la tecla Windows + R y escriba el control de comando para abrir el panel de control.
- En la esquina superior izquierda de la ventana, cambie el campo Ver por a la opción Iconos grandes.
- Haga clic en Recuperación.
- Navegue hasta Restaurar sistema abierto.
- Haga clic en Siguiente y seleccione un punto de restauración anterior cuando su PC funcionaba bien.
Si de alguna manera no puede iniciar en el modo seguro, primero debe ingresar a la pantalla de inicio Avanzado y navegar a Opciones avanzadas> Solucionar problemas> Opciones avanzadas> Restaurar sistema. Desde allí, siga las instrucciones en pantalla y seleccione un punto de restauración.
Restablecer la computadora
Si los métodos anteriores no funcionaron, este es su último recurso para solucionar su problema. Este método restablecerá su PC a la configuración de fábrica.
Estos son los pasos para restablecer su PC:
- Ingrese a la pantalla de inicio Avanzado.
- Haga clic en la opción Solucionar problemas.
- Seleccione la opción Restablecer su PC.
- Elija la opción quitar todo.
- Espere el proceso de reinicio.
- En la pantalla final, seleccione la opción Limpiar completamente la unidad.
- Luego haga clic en el botón Restablecer
- Espere el proceso de reinicio nuevamente. Puede tomar algún tiempo como 30 minutos.
Nota: Esto borrará todos sus archivos y carpetas en la unidad del sistema. Además, debe volver a instalar las aplicaciones instaladas anteriormente.