Windows mostrará el código de error 0x80070005 cuando haya un problema al instalar las actualizaciones de Windows. También puede encontrar el error si Windows no puede activar o ejecutar ciertas aplicaciones de Office, especialmente después de una actualización de Windows. El código de error básicamente le dice que Windows no tiene los archivos necesarios o los permisos de registro para ejecutar una operación.
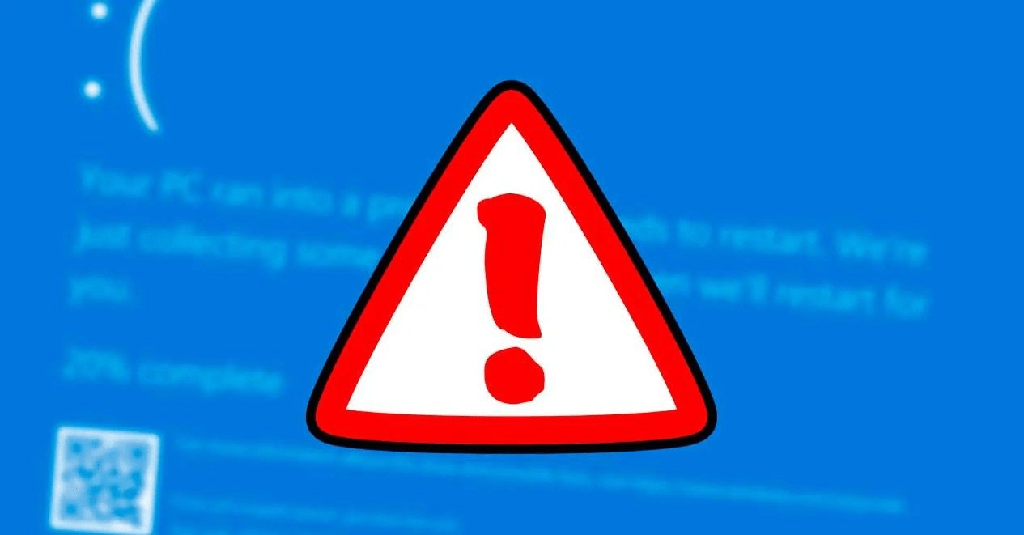
Destacamos siete posibles soluciones de solución de problemas para el código de error de Windows 0x80070005.
1. Ejecute el Solucionador de problemas de actualización de Windows
Haga esto si obtiene el código de error 0x80070005 cuando intenta instalar una actualización de Windows. El solucionador de problemas de Windows Update también puede corregir otros errores durante una actualización.
En Windows 11, vaya a Configuración > Sistema > Solucionar problemas > Otros solucionadores de problemas y seleccione el botón Ejecutar junto a Windows Update.
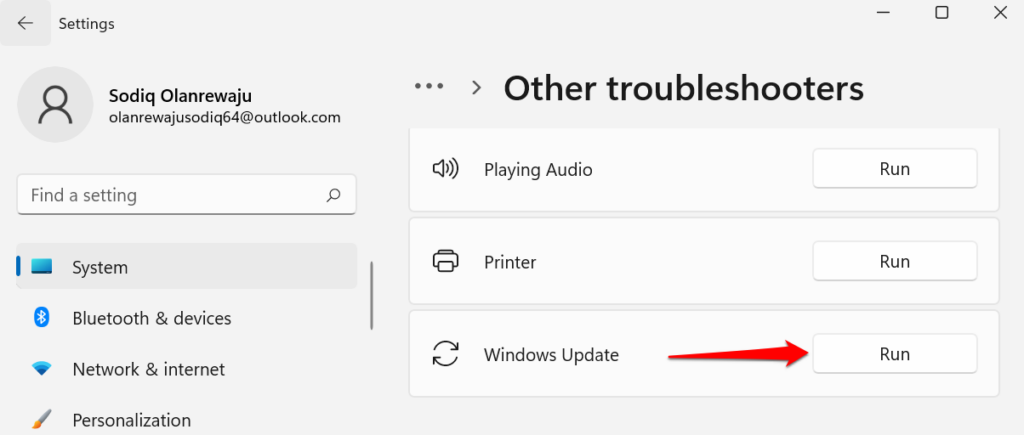
Si tiene una computadora con Windows 10, diríjase a Configuración> Actualización y seguridad> Solucionar problemas> Solucionador de problemas adicional> Actualización de Windows y seleccione Ejecutar el solucionador de problemas.
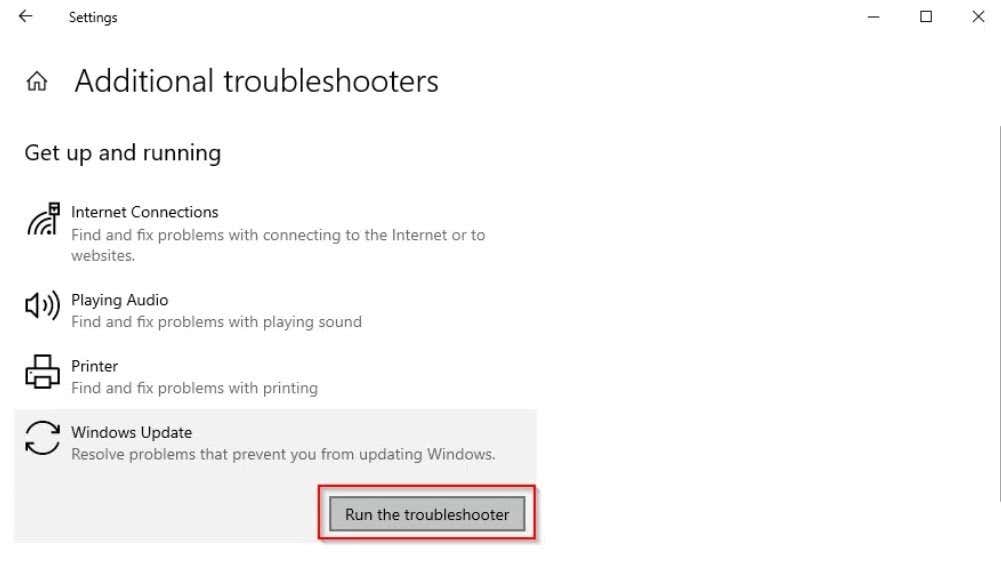
Espere a que el solucionador de problemas diagnostique los problemas potenciales que causan el código de error 0x80070005 y siga las recomendaciones en pantalla.
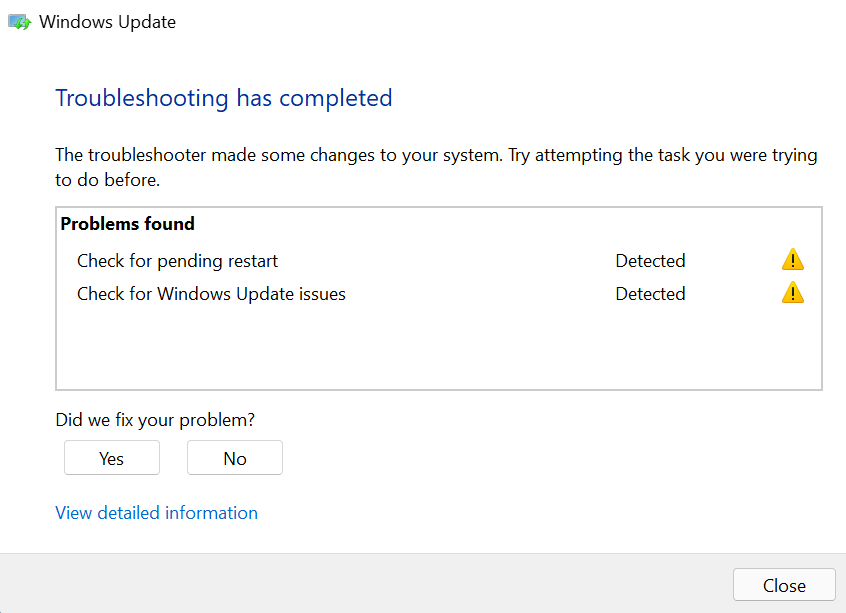
2. Escanea en busca de malware y virus
El malware y los virus a menudo eliminan los archivos esenciales del sistema y las claves de registro necesarias para ejecutar ciertos programas e instalar actualizaciones de Windows. Use software de terceros para escanear su PC en busca de malware y virus o active la protección en tiempo real en la aplicación de seguridad de Windows.
Vaya a Configuración > Privacidad y seguridad > Seguridad de Windows > Abra Seguridad de Windows > Protección contra virus y amenazas > Administrar configuración y active Protección en tiempo real.
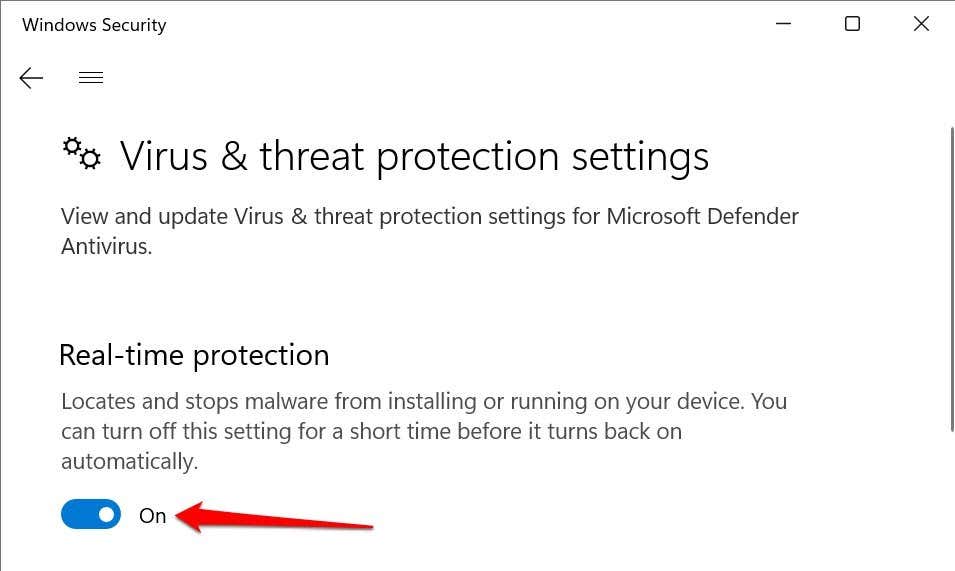
En Windows 10, dirígete a Configuración > Actualización y seguridad > Seguridad de Windows > Protección contra virus y amenazas > Administrar configuraciones y activa la protección en tiempo real.
3. Ejecute el Comprobador de archivos del sistema
El Comprobador de archivos de sistema (SFC) es una herramienta de línea de comandos que busca archivos de sistema corruptos, dañados o faltantes en Windows. Si la herramienta encuentra alguno, lo reemplaza con una copia nueva.
Si obtiene el 0x80070005 porque falta un archivo vital del sistema o está dañado, ejecutar el SFC es su mejor opción para solucionar el problema. Conecte su computadora a Internet y siga los pasos a continuación.
- Escriba símbolo del sistema en la barra de búsqueda de Windows y seleccione Ejecutar como administrador.
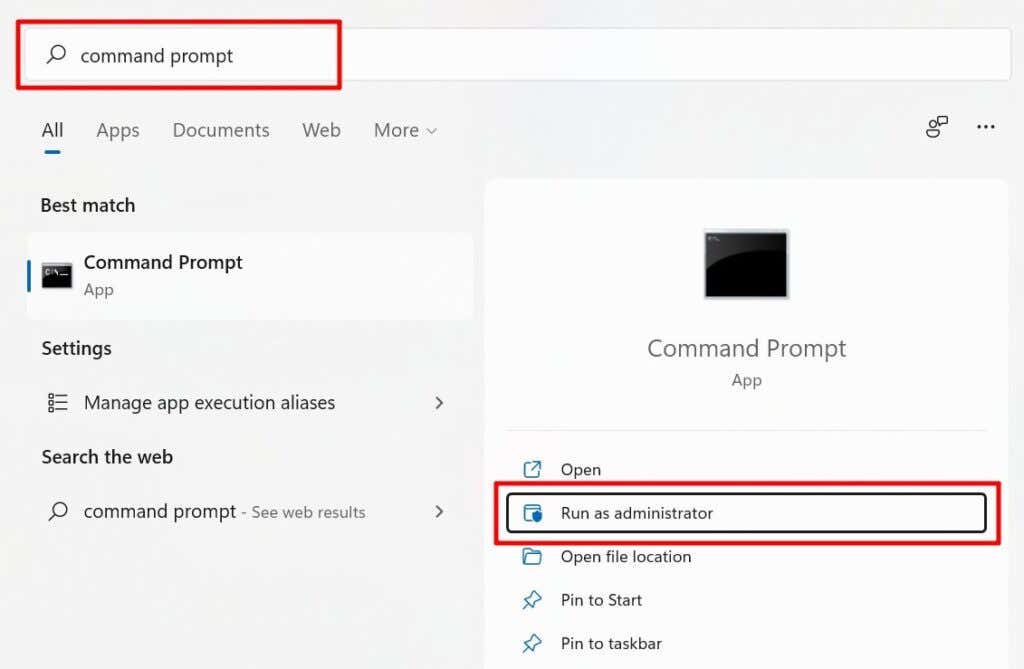
Si su PC ejecuta Windows 8 o posterior, Microsoft recomienda ejecutar la herramienta Administración y mantenimiento de imágenes de implementación (DISM) antes de ejecutar el Comprobador de archivos del sistema. De lo contrario, vaya al Paso 3 si tiene una PC con Windows 7.
- Escriba o pegue DISM.exe /Online /Cleanup-image /Restorehealth en la terminal y presione Entrar.
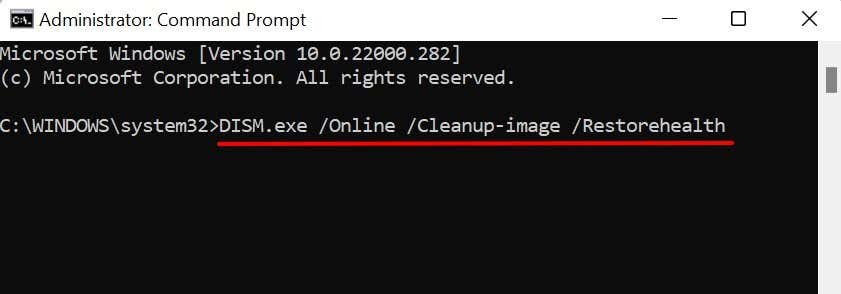
Ejecute el Comprobador de archivos del sistema (vea el siguiente paso) cuando reciba un mensaje de éxito que indique que la operación de restauración se completó con éxito.
- Escribe o pega sfc /scannow en la terminal y presiona Enter.
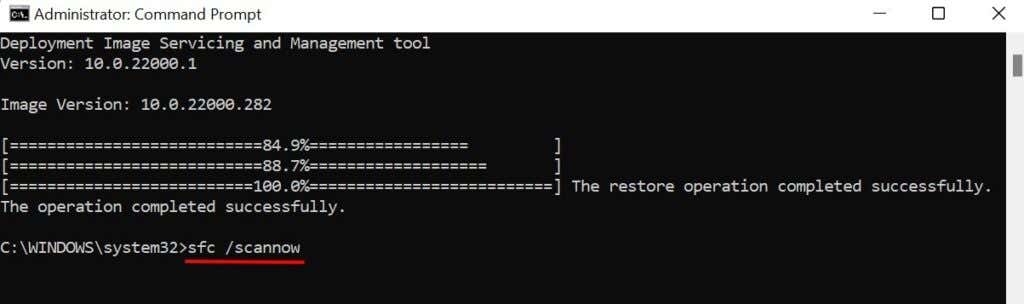
Espere un mensaje de éxito, cierre la ventana del símbolo del sistema y vuelva a ejecutar la aplicación/sistema operativo, arrojando el error 0x80070005. Es posible que deba reiniciar su computadora para finalizar las operaciones de reparación pendientes.
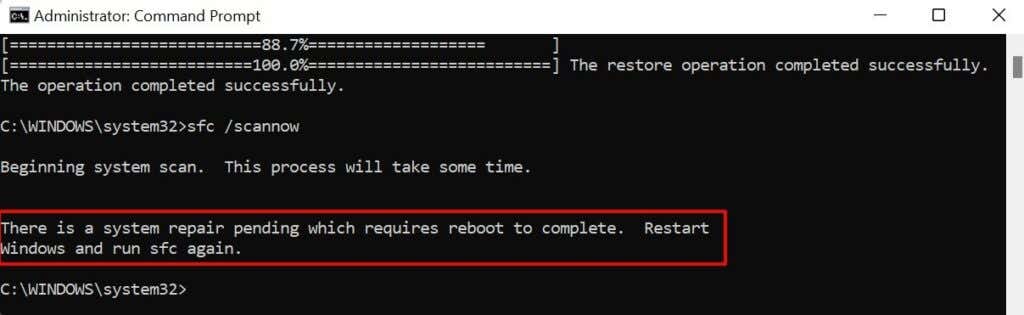
Por lo tanto, preste atención al mensaje en pantalla cuando ejecute el comprobador de archivos del sistema.
4. Actualizar el Registro de Windows
Microsoft recomienda actualizar el registro si aparece el código de error 0x80070005 en una aplicación de Office después de actualizar Windows. Eliminar o dañar cualquier elemento del registro puede causar otros problemas en Windows. Por lo tanto, asegúrese de hacer una copia de seguridad del Registro de Windows antes de realizar la actualización.
Cierre todas las aplicaciones de Microsoft Office y siga estos pasos:
- Presione la tecla de Windows + R, escriba regedit en el cuadro Ejecutar y seleccione Aceptar.
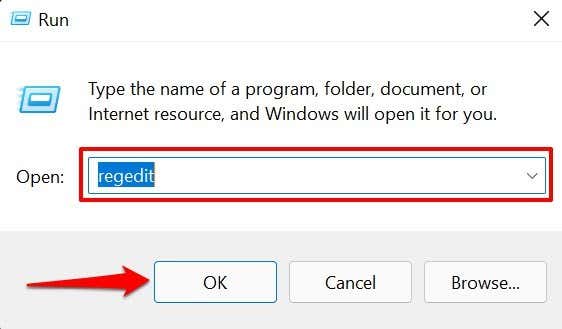
- Expanda la carpeta HKEY_USERS, haga clic con el botón derecho en la carpeta S-1-5-20 y seleccione Permisos en el menú contextual.
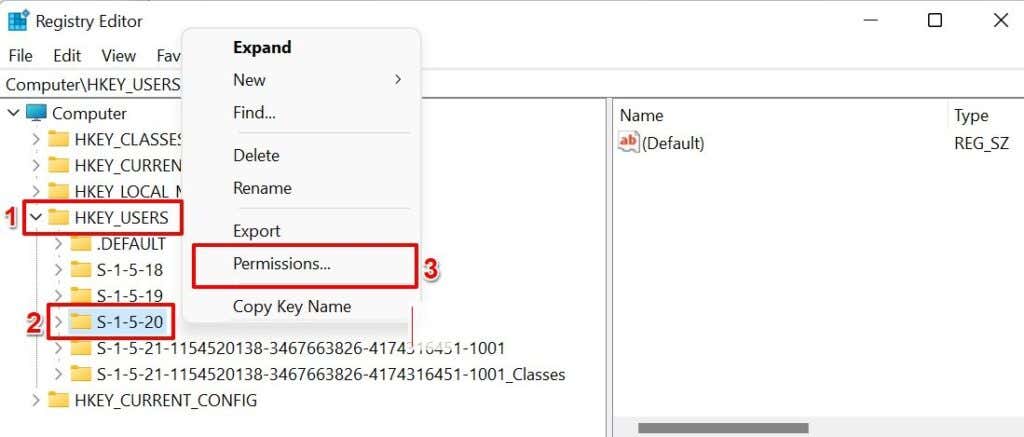
- Seleccione Agregar.
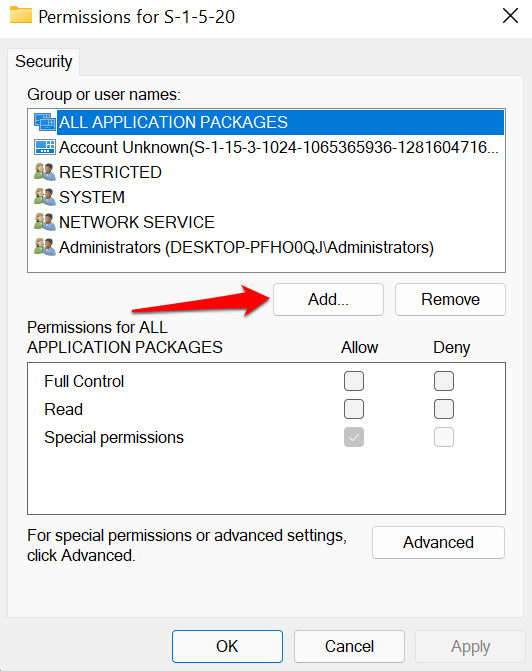
- Escriba su nombre del usuario actual en el cuadro de diálogo, seleccione Verificar nombres y seleccione Aceptar.
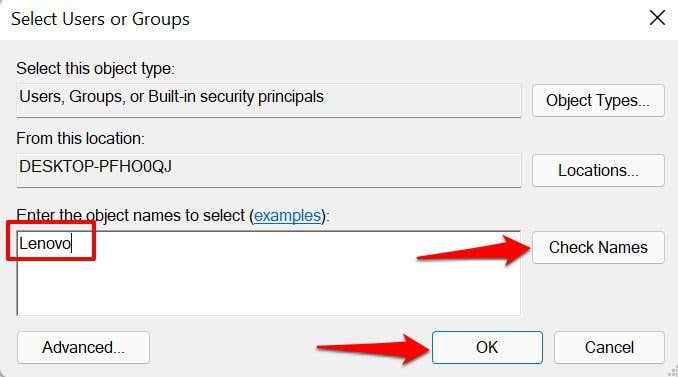
- A continuación, seleccione Avanzado. Eso abrirá el menú Configuración de seguridad avanzada para la carpeta de registro.
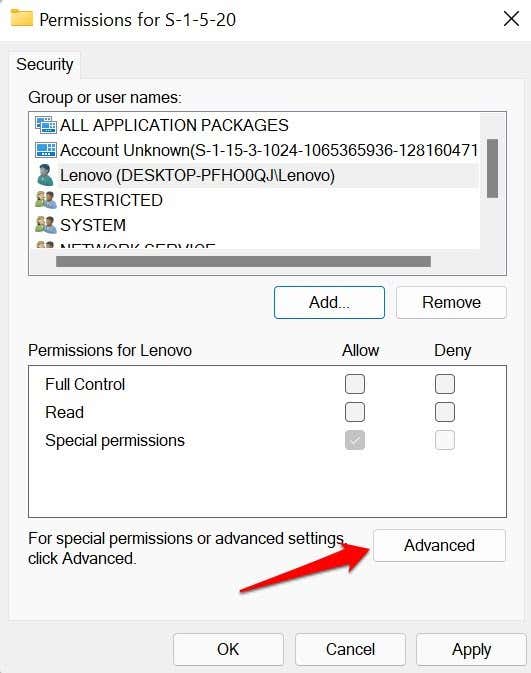
- En la pestaña permisos, seleccione el usuario recién creado y elija Editar .
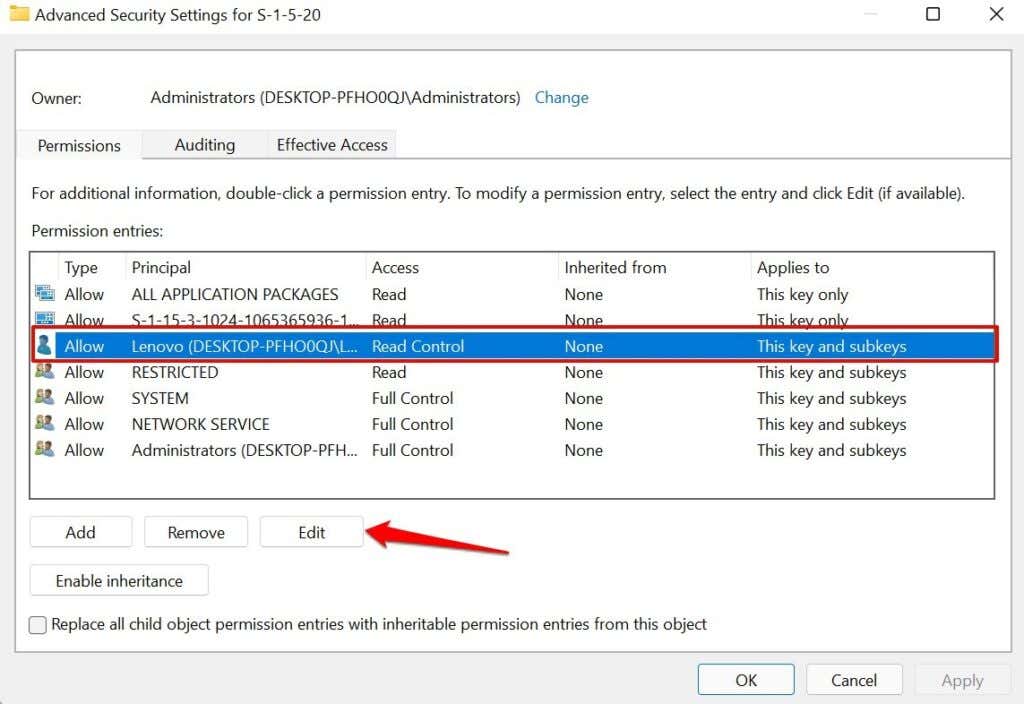
- Marque la casilla Control total y seleccione Aceptar.
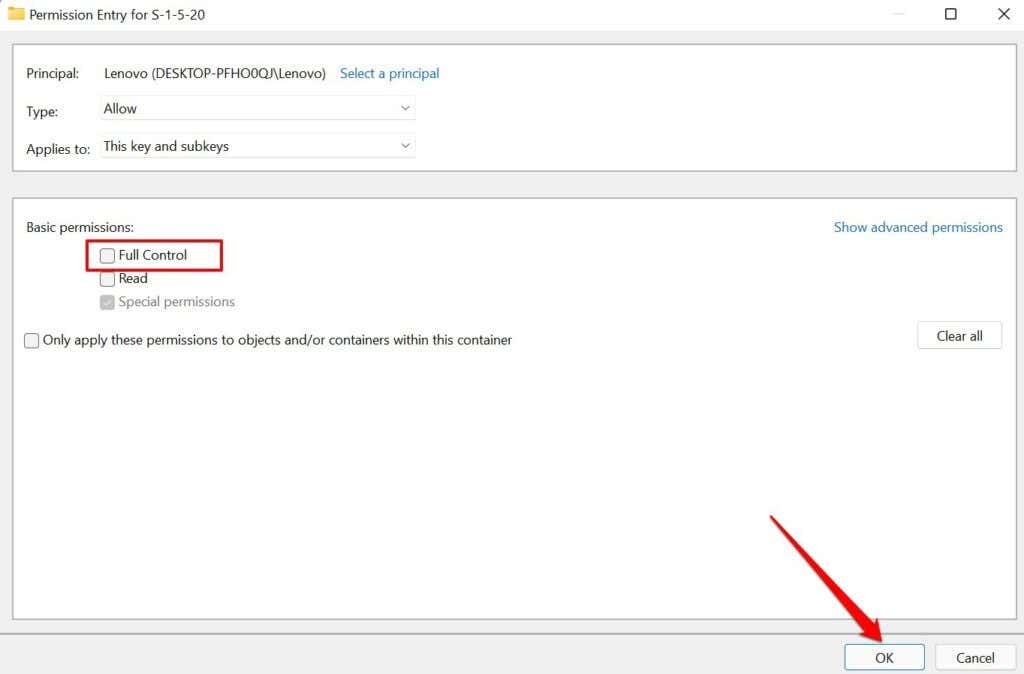
- Seleccione SERVICIO DE RED y seleccione Editar.
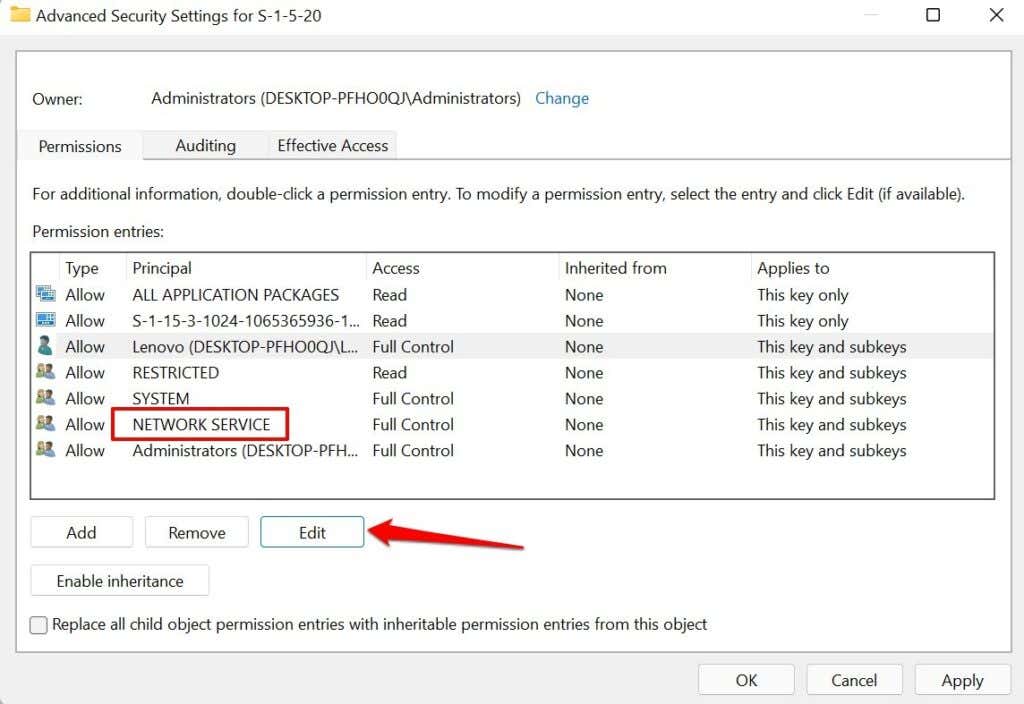
- Marque la casilla Control total y seleccione Aceptar.
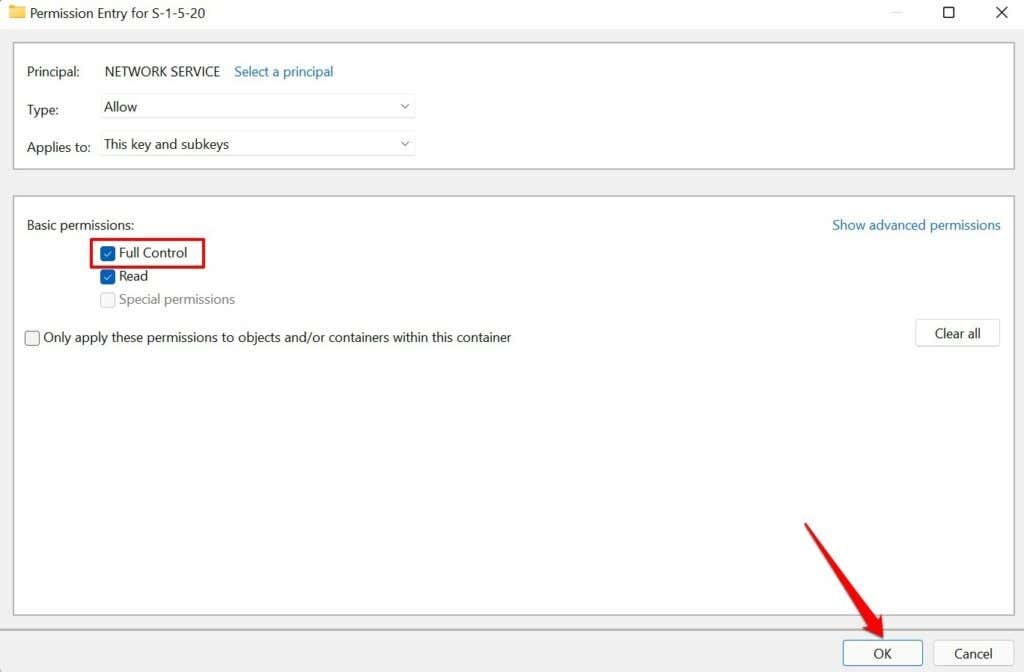
- Finalmente, marque Reemplazar todas las entradas de permisos de objetos secundarios con entradas de permisos heredables de este objeto y seleccione Aceptar.
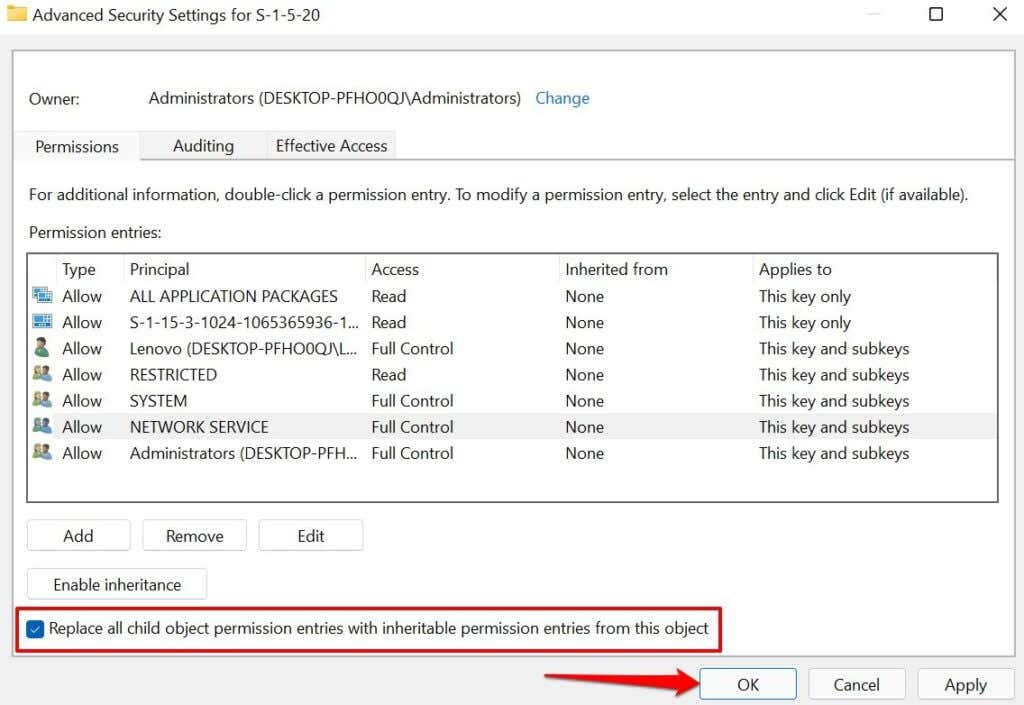
- Seleccione Sí en el mensaje de confirmación.
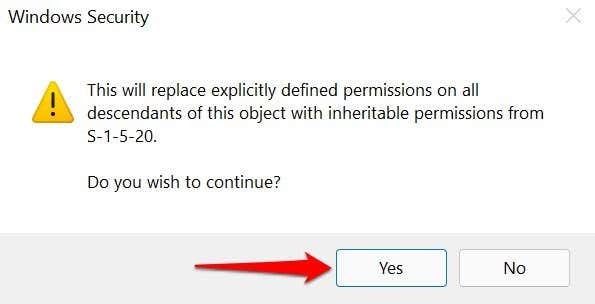
- Seleccione Aplicar y luego Aceptar.
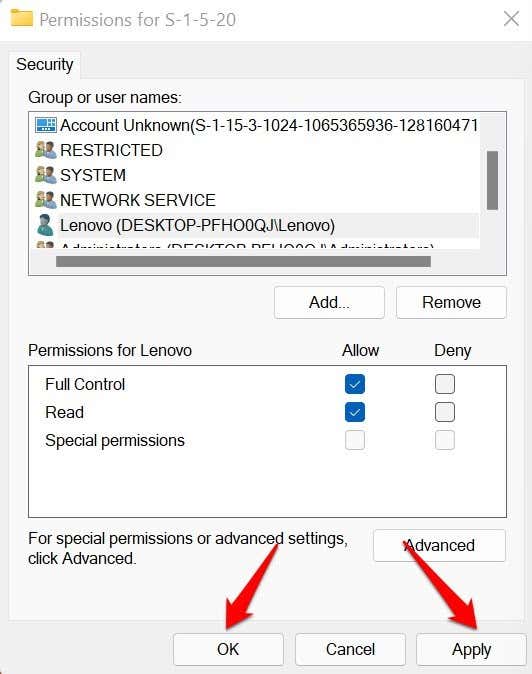
Cierre el Editor del Registro, vuelva a abrir la aplicación de Office y verifique si eso detiene el código de error 0x80070005.
- Presione la tecla de Windows + R para abrir el cuadro Ejecutar de Windows.
- Escriba C:UsersUSERNAMEAppData en el cuadro de diálogo y seleccione Aceptar.
Nota: Reemplace C: con la letra de la unidad donde está instalado Windows. Del mismo modo, reemplace USERNAME con el nombre de usuario de su PC.
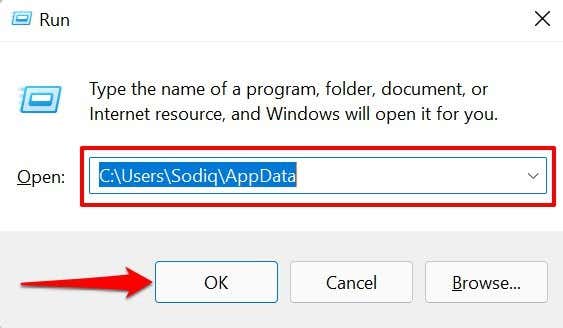
- Haga clic con el botón derecho en la carpeta Local y seleccione Propiedades en el menú contextual.
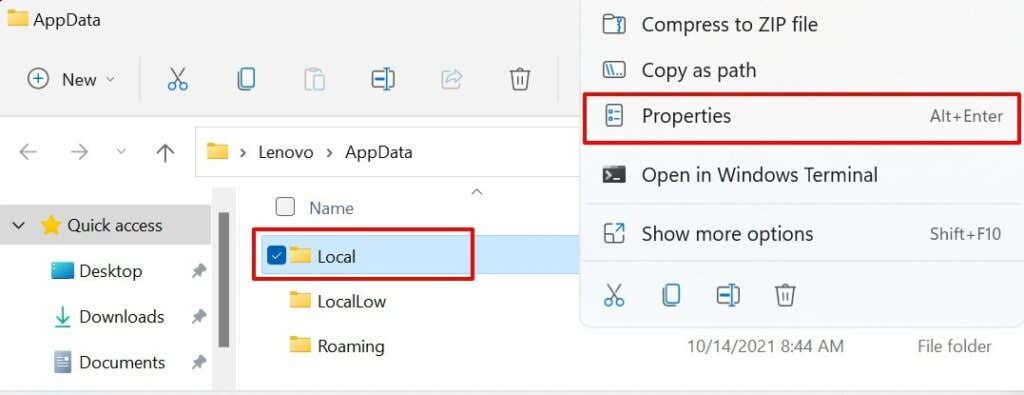
- Dirígete a la pestaña Seguridad y selecciona Editar.
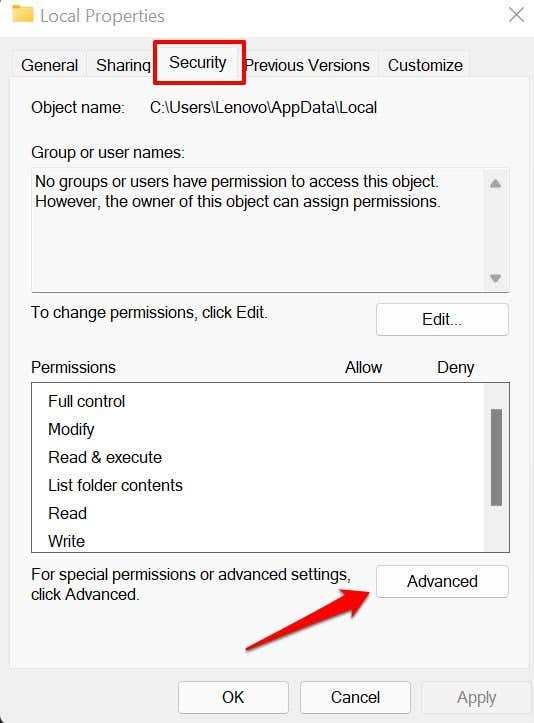
- Seleccione Agregar.
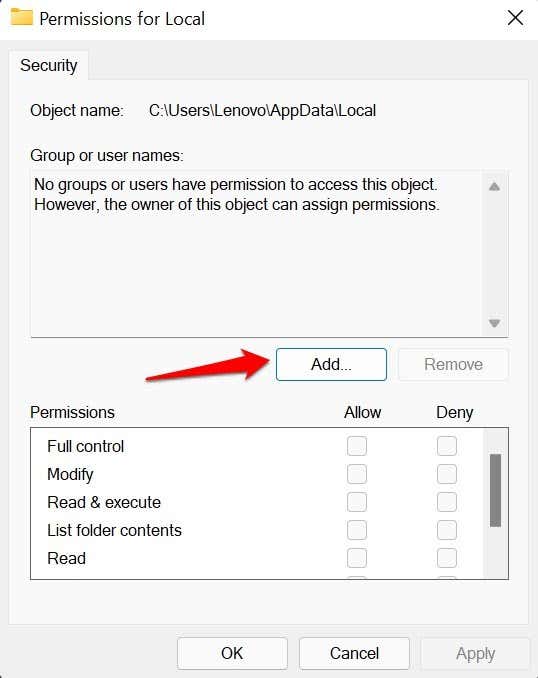
- Escriba Todos en el cuadro de diálogo, seleccione Verificar nombres y elija Aceptar después.
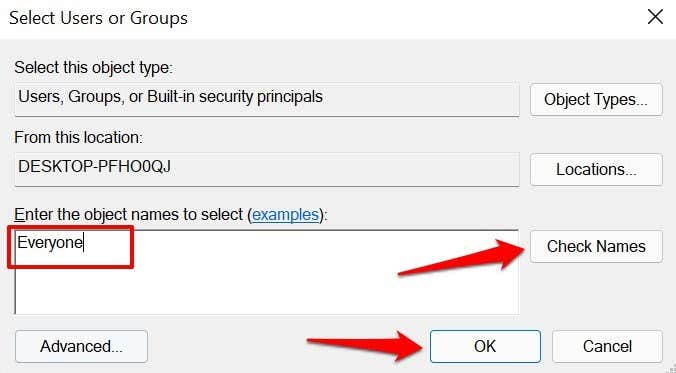
- Seleccione Todos, marque la casilla Permitir en la columna Control total.
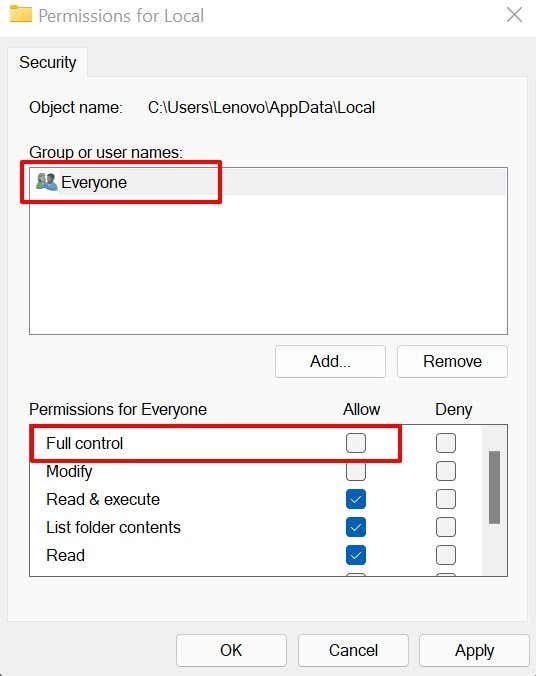
- Seleccione Aplicar y luego Aceptar.
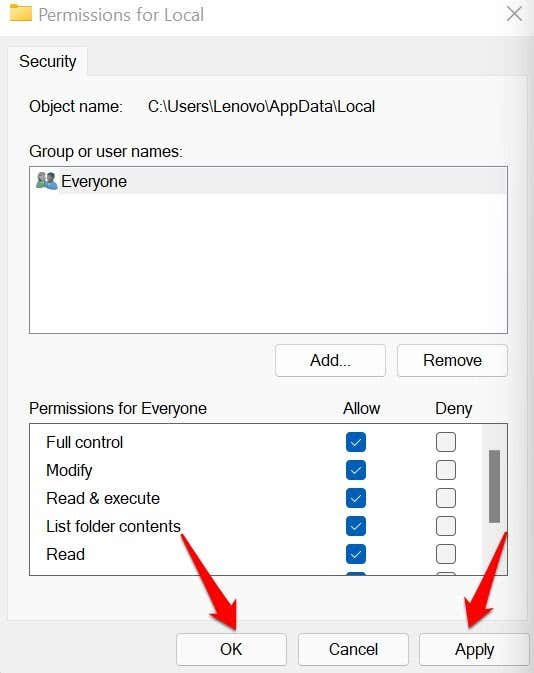
- Es posible que obtenga un error al aplicar seguridad un par de veces mientras Windows establece los permisos. Siga seleccionando Continuar hasta el final del proceso.
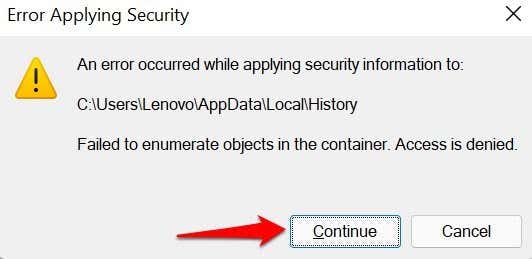
- Seleccione Aceptar para cerrar los Permisos locales para la ventana Local y reinstalar la actualización de Windows.
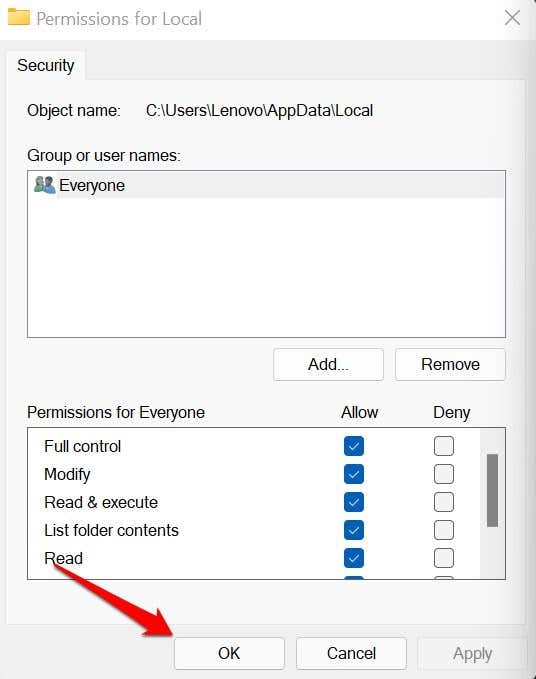
- Seleccione Aceptar de nuevo para guardar los cambios.
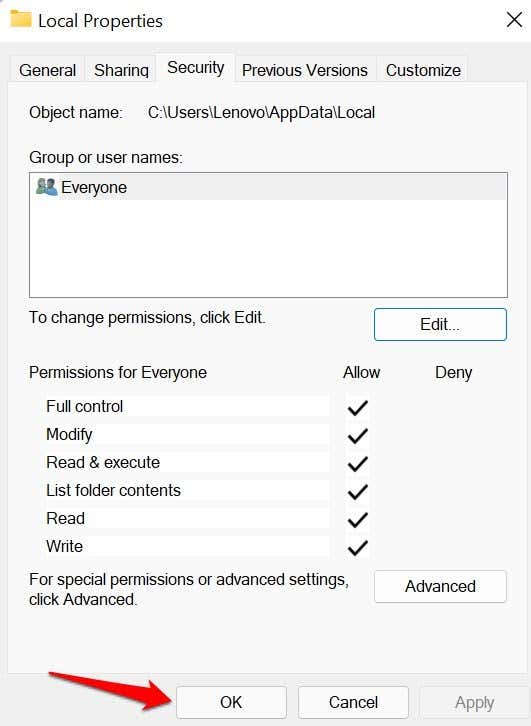
5. Verifique la configuración de su cortafuegos
Puede resolver el error 0x80070005 configurando SVCHOST (el proceso de host para los servicios de Windows) para omitir la configuración de su firewall.
- Escriba firewall en la barra de búsqueda de Windows y seleccione Firewall y protección de red en la página de resultados.
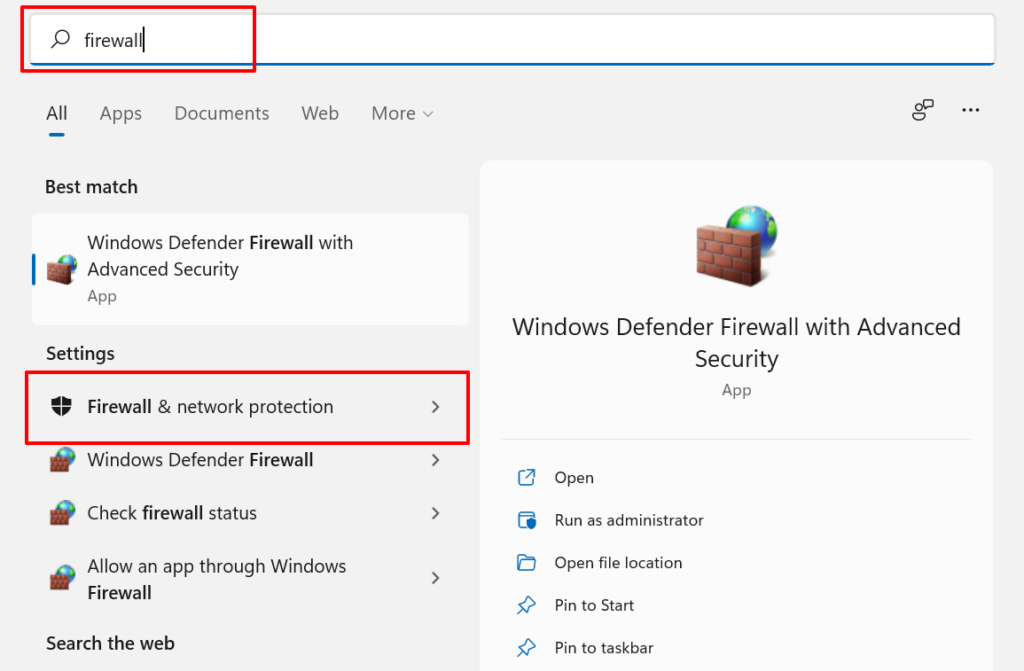
- Desplácese hasta la parte inferior de la página y seleccione Permitir una aplicación a través del firewall.
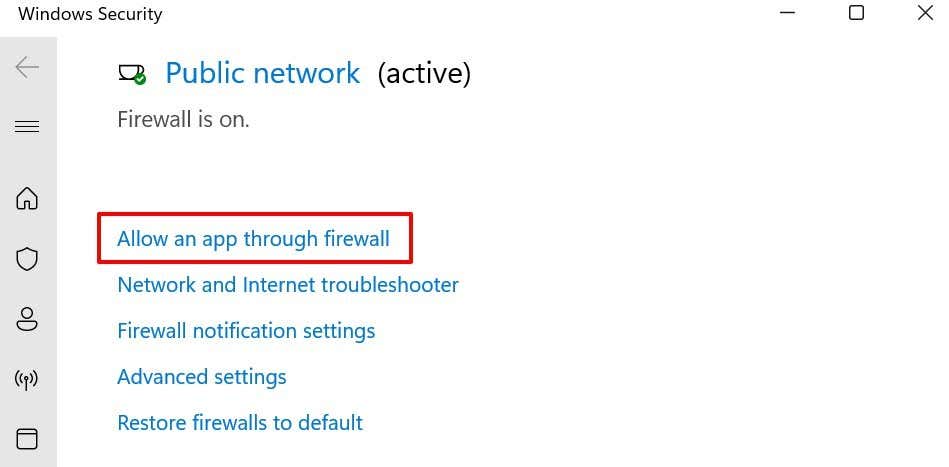
Eso lo redirigirá a la ventana del Firewall de Windows Defender en el Panel de control.
- Seleccione Cambiar configuración.
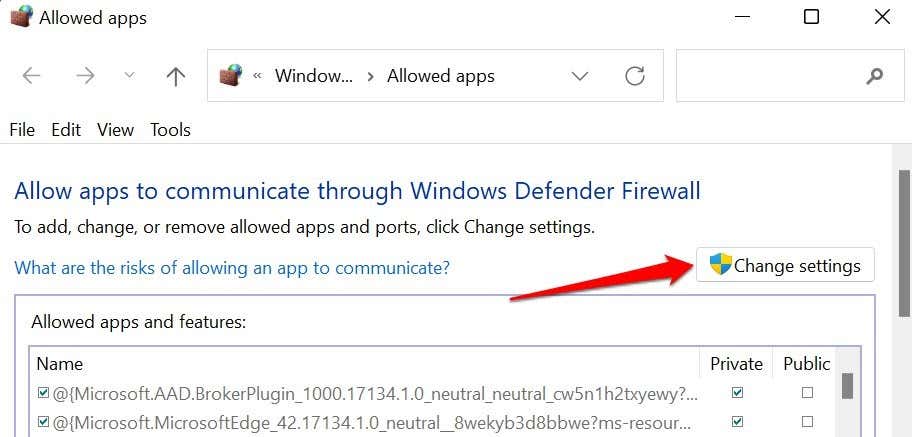
- Seleccione Permitir otra aplicación.
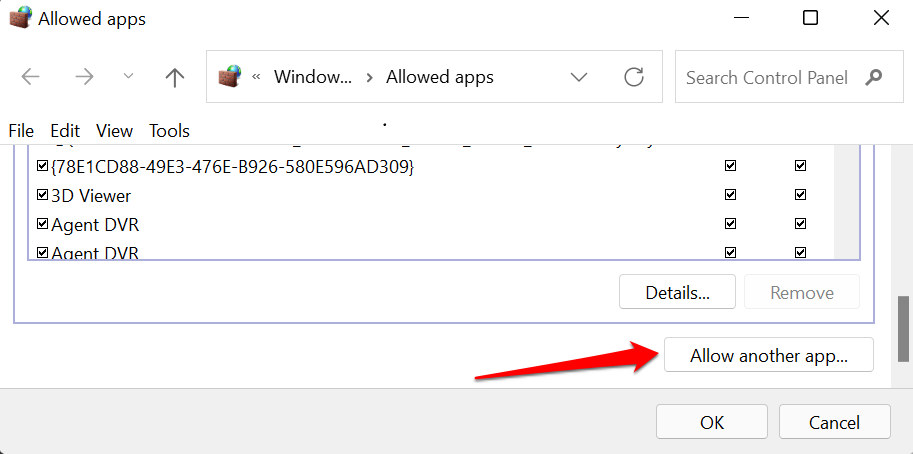
- Seleccione Examinar.
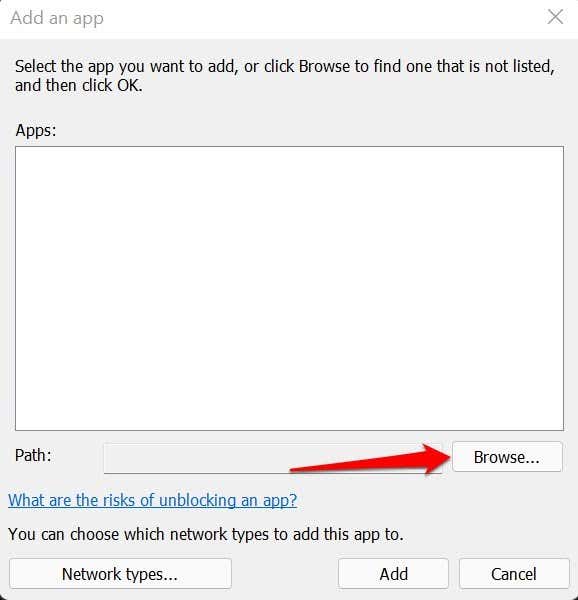
- Seleccione svchost y seleccione Abrir.
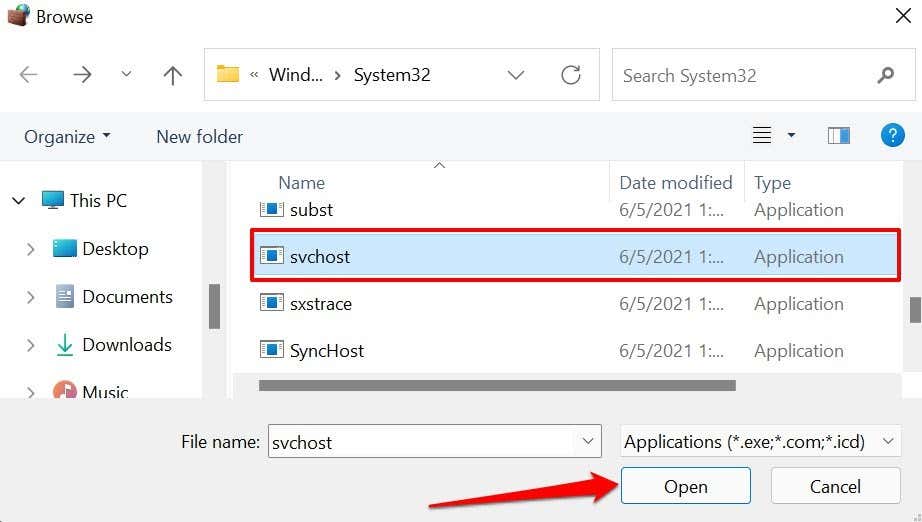
- Seleccione Agregar para continuar.
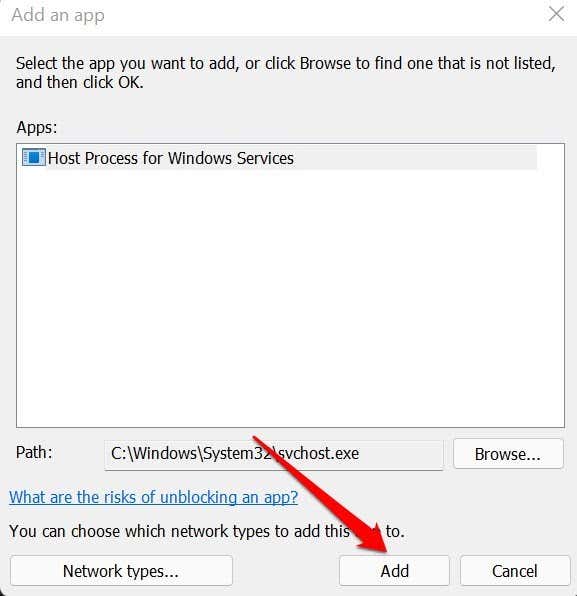
- Asegúrese de marcar las columnas Privado y Público para el proceso de host para los servicios de Windows.
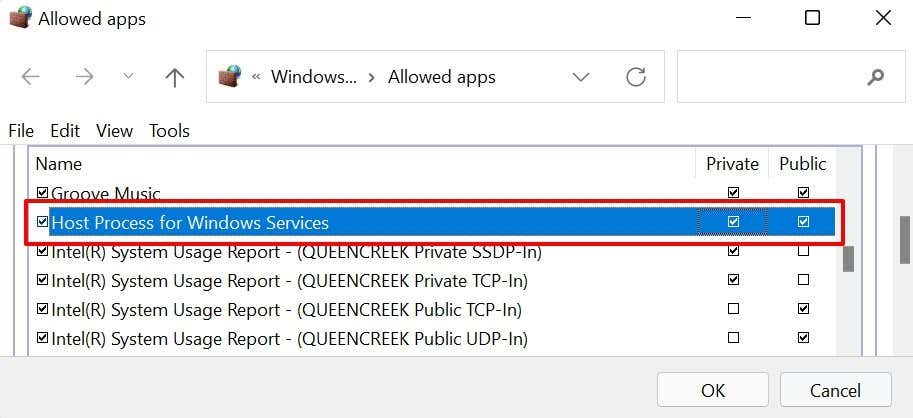
- Seleccione Aceptar e intente actualizar su PC nuevamente.
6. Realice un inicio limpio
Realizar un inicio limpio en Windows puede ayudar a diagnosticar la causa de los errores de inicio, los bloqueos frecuentes de aplicaciones y los problemas de Windows Update. Cuando realiza un inicio limpio, su PC desactiva temporalmente los servicios no esenciales. Eso ayudará a aislar y diagnosticar el conflicto de software que causa el código de error 0x80070005 al actualizar Windows o ejecutar aplicaciones de Office.
Asegúrese de haber iniciado sesión en su PC con una cuenta de administrador antes de iniciar un inicio limpio.
- Escriba msconfig en el cuadro de búsqueda de Windows y ejecute Configuración del sistema como administrador.
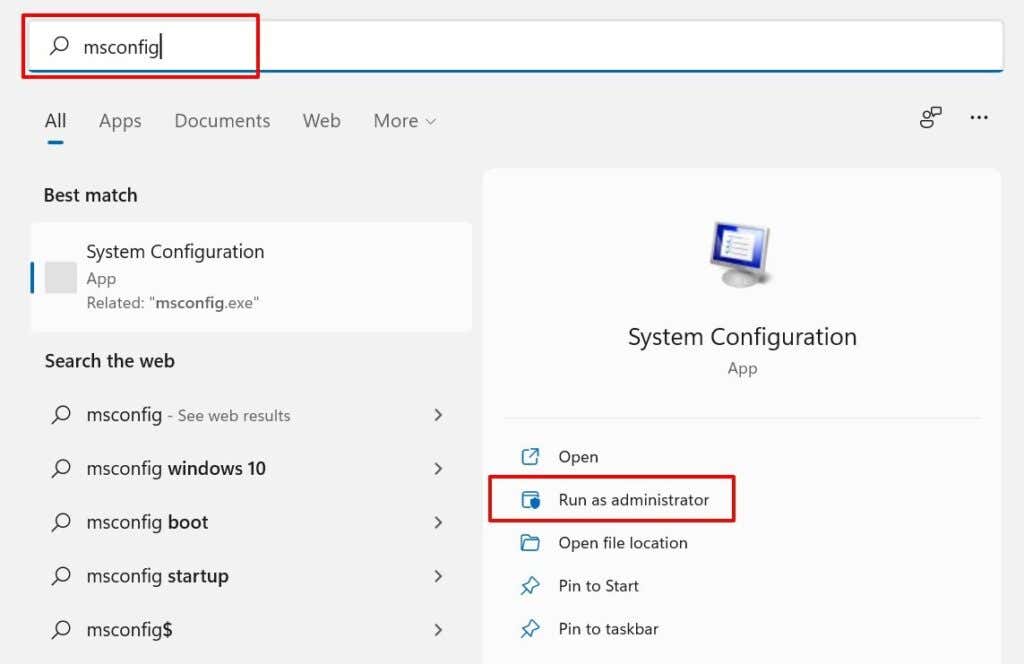
- Dirígete a la pestaña Servicios, marca la casilla Ocultar todos los servicios de Microsoft y selecciona Deshabilitar todo.
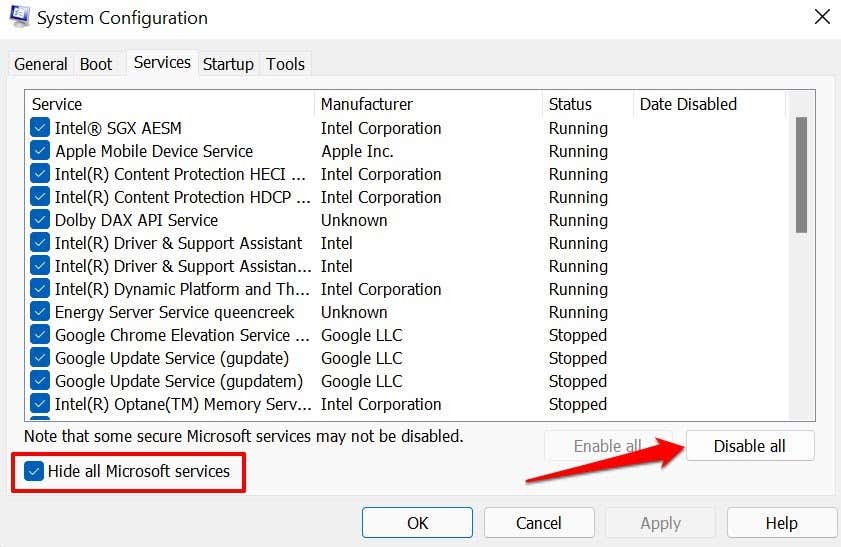
- Luego, vaya a la pestaña Inicio y seleccione Abrir Administrador de tareas.
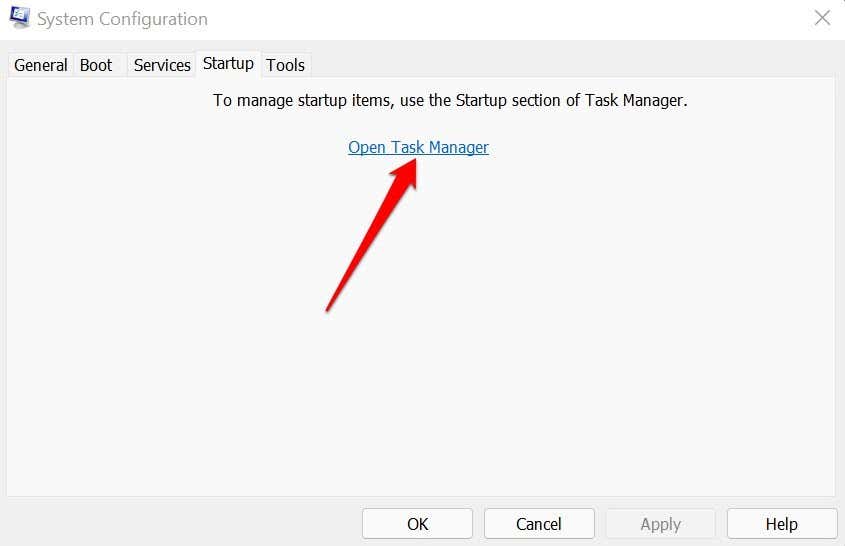
- Haga clic con el botón derecho en un programa de la lista y seleccione Deshabilitar. Haga esto para todas las aplicaciones en la pestaña Inicio.
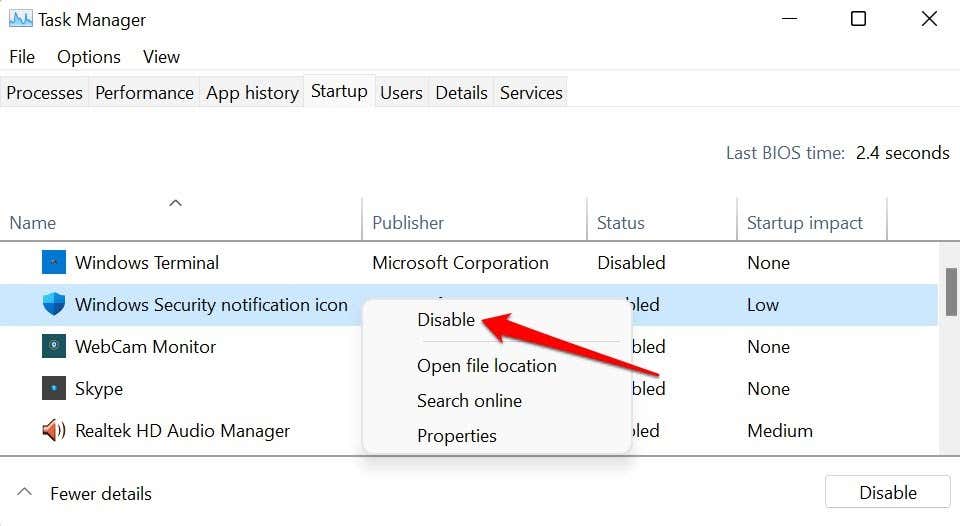
Cierre el Administrador de tareas y reinicie su computadora para iniciar en un entorno limpio. Si no obtiene el error 0x80070005 después del proceso de inicio limpio, eso significa que una de las aplicaciones deshabilitadas es responsable del error.
7. Restablecer componentes de actualización de Windows
Restablezca todos los componentes del agente de actualización de Windows si el error persiste después de intentar los pasos de solución de problemas anteriores.
- Escriba símbolo del sistema en la barra de búsqueda de Windows y seleccione Ejecutar como administrador.
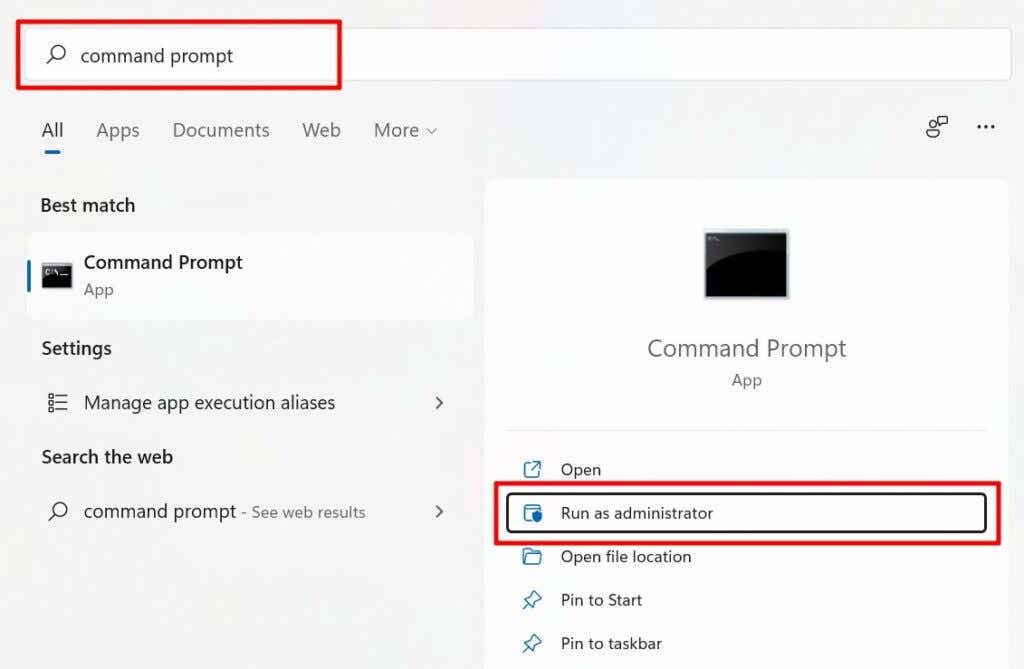
- Escribe o pega net stop wuauserv en la terminal y presiona Enter. Este comando detendrá el servicio de actualización de Windows.
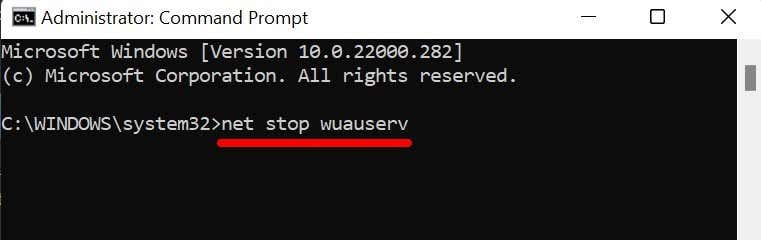
- A continuación, escriba o pegue rd /s /q %systemroot%SoftwareDistribution y presione Entrar.
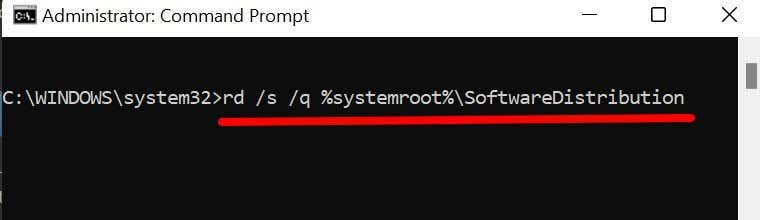
- Finalmente, escriba o pegue net start wuauserv y presione Entrar para reiniciar el servicio de actualización de Windows.
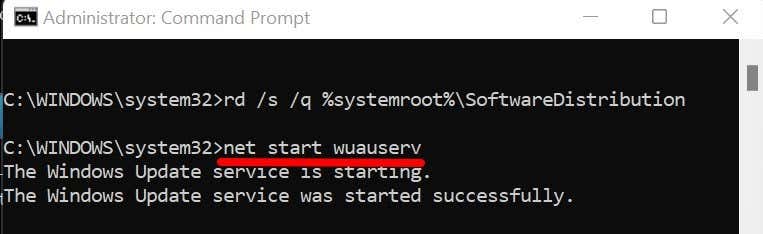
Cierre la ventana del símbolo del sistema y verifique si ahora puede instalar las actualizaciones de Windows sin el código de error 0x80070005.
Último recurso: restablecer Windows
Restablezca la configuración de fábrica de Windows si aún no puede instalar actualizaciones de Windows o ejecutar aplicaciones de Office debido al error 0x80070005.








