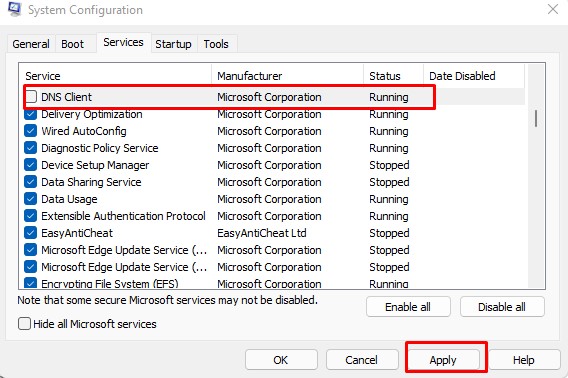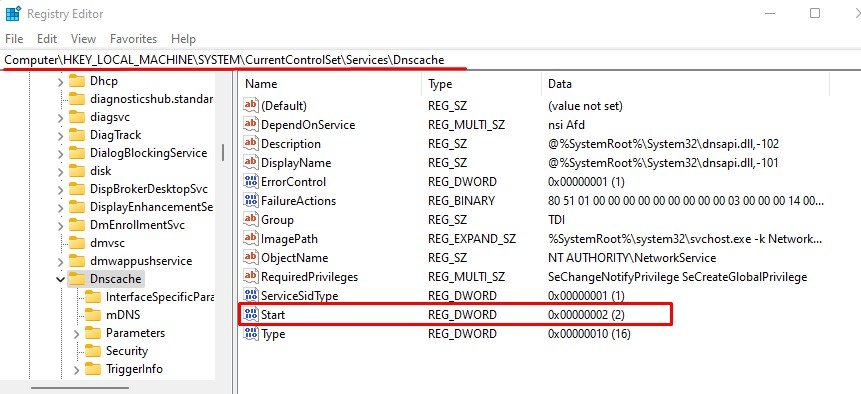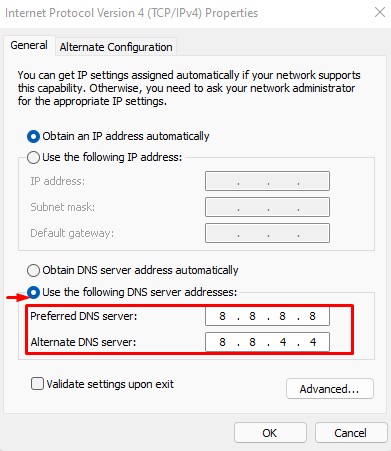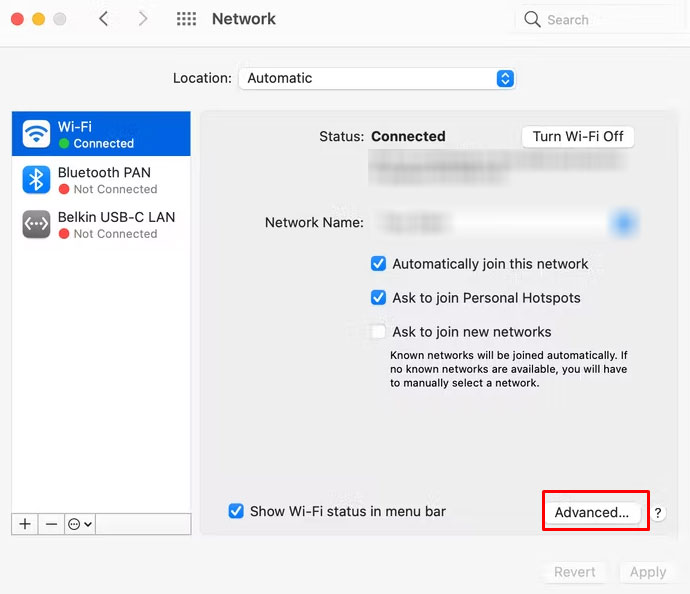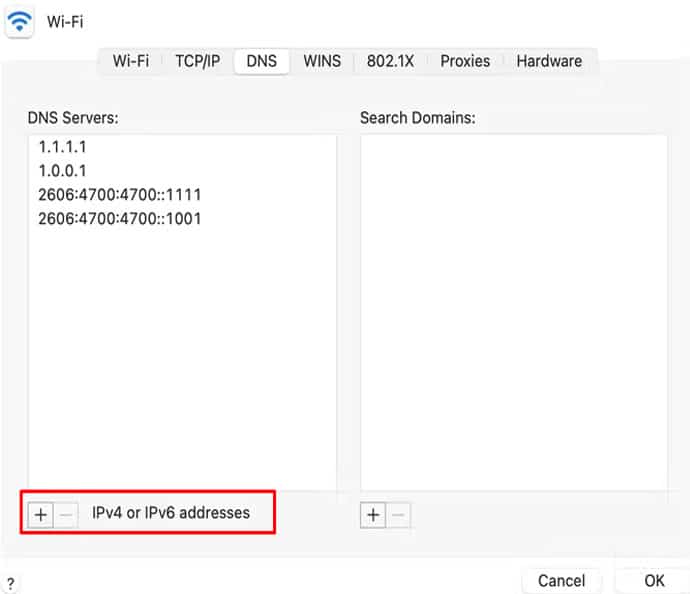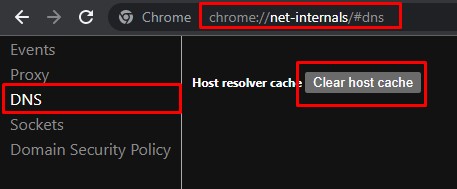Por lo general, cuando escribe la dirección de un sitio web (www.xyz.com) en su barra de direcciones, un servidor DNS la convierte a su dirección IP correspondiente (145.38.42.192). Esta dirección IP se utiliza para ubicar su sitio web.

Por lo tanto, siempre que su computadora tenga problemas para traducir el nombre de dominio a su dirección IP, obtendrá el mensaje de error DNS_PROBE_FINISHED_NXDOMAIN.
Y la solución probable es verificar dos veces y volver a escribir el nombre de dominio. Sin embargo, si el nombre de dominio es correcto pero sigue viendo este error, es hora de solucionarlo.
¿Qué es un DNS?
DNS, o El Sistema de Nombres de Dominio, es un servidor que tiene una colección del nombre de dominio y sus direcciones IP. Convierte la dirección que ingresa en la barra de direcciones de los navegadores, como google.com, a su respectiva dirección IP, es decir, 142.250.179.142.
¿Qué causa DNS_PROBE_FINISHED_NXDOMAIN?
Cuando el navegador no puede encontrar la dirección IP del nombre de dominio escrito en la barra de direcciones, muestra el mensaje de error DNS_PROBE_FINISHED_NXDOMAIN.
Hay muchas razones por las que su navegador no puede obtener la dirección IP deseada. Algunas de las razones se enumeran a continuación.
- El nombre de dominio venció o no está registrado
- Dirección incorrecta del servidor de nombres de dominio (DNS)
- Antivirus bloqueando el acceso al sitio
- Nombre de dominio incorrecto
- VPN activada
- Sitio bloqueado por ISP
Cómo arreglar DNS_PROBE_FINISHED_NXDOMAIN
Ahora que sabemos las cosas que impiden que un navegador resuelva el nombre de dominio, veamos cómo podemos solucionar estos problemas.
Reinicie el servicio de cliente DNS
De acuerdo con la documentación oficial de Microsoft, el cliente DNS almacena la configuración para configurar el DNS. El servicio de cliente DNS resuelve el nombre de dominio consultando localmente los datos almacenados en caché de búsquedas anteriores. Reiniciar el servicio podría resolver cualquier problema con él.
Deshabilitar este servicio detiene todas las búsquedas de DNS y detiene los servicios que dependen explícitamente del cliente DNS. Por lo tanto, no es ideal dejarlo desactivado.
A continuación, mencionamos los pasos para reiniciar los servicios de cliente DNS.
- Presione la tecla Windows + R para abrir Ejecutar.
- Escriba
MsconfigY presione Entrar para abrir Configuración del sistema. - Vaya a la pestaña Servicios y desmarque Cliente DNS y haga clic en Aceptar.
- Reinicie su PC.
- Vuelva a abrir Configuración del sistema y vaya a la pestaña Servicios.
- Compruebe el cliente DNS.
- Haga clic en Aplicar y luego en Aceptar.
Alternativamente, también puede modificar la configuración del registro para restablecer el cliente DNS. Sin embargo, cambiar la configuración de registro incorrecta puede hacer que su sistema quede inutilizable. Por lo tanto, siempre es una buena idea hacer una copia de seguridad de su registro antes de realizar los pasos que se mencionan a continuación.
- Presione la tecla Windows + R para abrir Ejecutar.
- Escribe
RegeditY presiona Enter. - Vaya a
ComputerHKEY_LOCAL_MACHINESYSTEMCurrentControlSetServicesDnscache - Ahora en el panel derecho, haz doble clic en Inicio.
- Cambie el valor de Datos de valor de 2 a 4 .
- El valor 1 es automático (retrasado), 2 es automático, 3 es manual y 4 es Deshabilitado.
- Reinicie su computadora y cambie nuevamente el valor de 4 a 2. Reinicie su computadora una vez que haya realizado los cambios necesarios.
Establecer el servidor DNS manualmente
Si su adaptador de red no puede acceder al servidor DNS, puede proporcionar al adaptador la dirección del servidor manualmente. Siga los pasos que se mencionan a continuación para establecer la dirección en un servidor DNS.
Para ventanas
- Presione la tecla Windows + R para abrir Ejecutar.
- Escriba
Ncpa.cplPara abrir Conexiones de red. - Haga doble clic en el dispositivo que está utilizando actualmente para acceder a Internet, es decir, Ethernet o Wi-Fi.
- Haga clic en Propiedades.
- Haga doble clic en Protocolo de Internet versión 4 (TCP/IPv4).
- Marque para usar las siguientes direcciones de servidor DNS:
- Configure el servidor DNS preferido como 8.8.8.8 y el servidor DNS alternativo como 8.8.4.4. Estas son las direcciones IP DNS públicas de Google para IPv4.
Para Mac OS
- Ir a Preferencias del Sistema
- Haz clic en Red.
- Haga clic en Wi-Fi y luego en Avanzado
- Ir a la pestaña DNS
- Haga clic en el signo + para agregar un nuevo servidor DNS.
- Ahora agregue las siguientes direcciones:
8.8.8.8Y8.8.4.4(direcciones preferidas y alternativas para IPv4)2001:4860:4860::8888Y2001:4860:4860::8844(direcciones preferidas y alternativas para IPv6)
- Haga clic en Aceptar y luego en Aplicar.
Comprobar archivo de hosts
El archivo de host contiene nombres de dominio que se asignan a la dirección IP respectiva antes de ir a los servidores DNS. Aunque el archivo de host solo contiene datos de muestra, es posible que el DNS no funcione si este archivo tiene valores de dirección IP incorrectos asignados a nombres de dominio.
Para solucionar esto, debe volver a escribir el archivo de host. Antes de comenzar, asegúrese de hacer una copia de seguridad del archivo Hosts actual.
- Primero vaya a
C:WindowsSystem32driversetc - Haga clic con el botón derecho en los hosts y seleccione Abrir con.
- Seleccione Bloc de notas.
- Ahora reemplace todo con lo siguiente.
# Copyright (c) 1993-2009 Microsoft Corp.## Este es un archivo HOSTS de muestra utilizado por Microsoft TCP/IP para Windows.## Este archivo contiene las asignaciones de direcciones IP a nombres de host. Cada # entrada debe mantenerse en una línea individual. La dirección IP debe # colocarse en la primera columna seguida del nombre de host correspondiente. # La dirección IP y el nombre de host deben estar separados por al menos un # espacio. ## Además, se pueden insertar comentarios (como estos) en individuos # líneas o siguiendo el nombre de la máquina denotado por un símbolo '#'. manejado dentro del mismo DNS.# 127.0.0.1 localhost# ::1 localhost
- Guarde este archivo en algún lugar del escritorio sin ninguna extensión.
- Ahora, reemplace el archivo de hosts actual dentro de
C:WindowsSystem32driversetcCon el nuevo. - Reinicie su computadora y verifique si el navegador puede acceder a Internet.
Borrar caché de DNS
Otra razón que podría estar causando DNS_PROBE_FINISHED_NXDOMAIN se debe a la caché DNS de Chrome. Chrome tiene un caché de DNS que contiene datos que un sitio web usa constantemente.
Borrar este caché elimina todas las entradas de DNS de Chrome que podrían estar causando el problema.
- Abra Chrome y escriba
Chrome://net-internals/#dnsEn la barra de direcciones y presione Entrar - Haga clic en Borrar caché de host.
- Reinicie Chrome y verifique si solucionó el problema.
Utilizar navegadores DNS seguros
Es posible que el servidor del sistema de nombres de dominio que proporciona el ISP (Proveedor de servicios de Internet) no siempre funcione. Es por eso que el navegador también ofrece una función para usar un DNS seguro.
Puede acceder a esta configuración en cualquier navegador dentro de Privacidad y seguridad. Una vez que encuentre esta configuración, elija cualquier DNS que aparezca en el menú desplegable. Ahora, intente conectarse a un sitio web para ver si solucionó el problema.
Deshabilitar antivirus/cortafuegos y VPN
Si tiene problemas para acceder a un determinado sitio web, también puede ser que el firewall o el software antivirus esté bloqueando dicho sitio web. Si el antivirus detecta cualquier amenaza de un sitio web, detendrá la carga de estos sitios.
Habilitar VPN también puede causar problemas con la configuración del servidor DNS. Esto, a su vez, también puede impedirle navegar por ciertos sitios web.
Restablecer configuración de red
Si ninguna de las soluciones soluciona el problema con DNS_PROBE_FINISHED_NXDOMAIN, puede intentar restablecer la configuración de su red. Restablecer su red restablecerá todas sus pilas de IP y borrará y volverá a registrar la información de DNS.
Aquí hay un artículo que puede seguir para restablecer la configuración de red en Windows. Sin embargo, si usa macOS, aquí hay algunos pasos que puede realizar para restablecer la configuración de su red.
- Primero, debes apagar el Wi-Fi
- Abre Finder y selecciona Ir a la carpeta.
- Vaya a
/Library/Preferences/SystemConfiguration/ - Ahora, seleccione los siguientes archivos
Com.apple.airport.preferences.plistCom.apple.network.identification.plist or com.apple.network.eapolclient.configuration.plistCom.apple.wifi.message-tracer.plistNetworkInterfaces.plistPreferences.plist
- Copie estos archivos y guárdelos más, mientras que una copia de seguridad.
- Presione Comando + Eliminar para eliminar los archivos originales (no la copia de seguridad) a la Papelera.
- Ahora, vacíe la papelera para eliminar completamente los archivos.
- Reinicia la computadora.
Ahora, todas sus configuraciones de red deberían restablecerse.
Reiniciar enrutador
Este paso puede ser muy simple, pero algo tan simple como un simple reinicio podría solucionar el problema al que se enfrenta. A veces, cuando un enrutador está encendido durante demasiado tiempo, puede someterse a una gran tensión e incluso puede calentarse. El reinicio también borrará cualquier caché almacenado en el enrutador.
Intente reiniciar su enrutador durante cinco a diez minutos para ver si soluciona el problema.