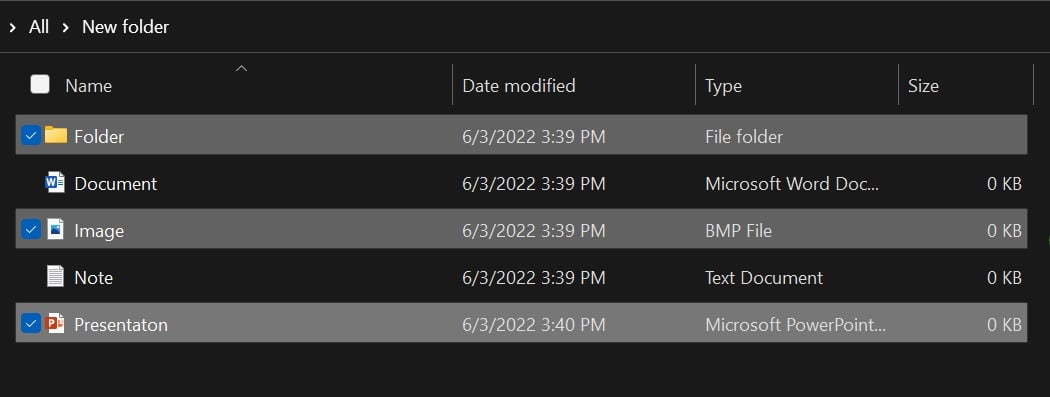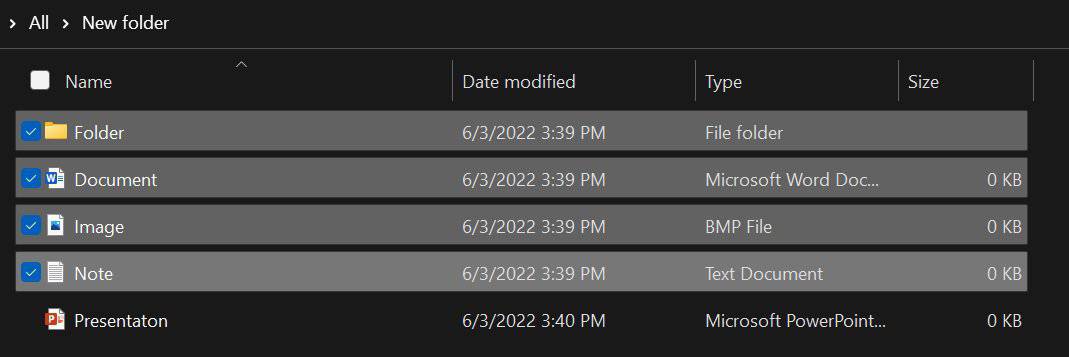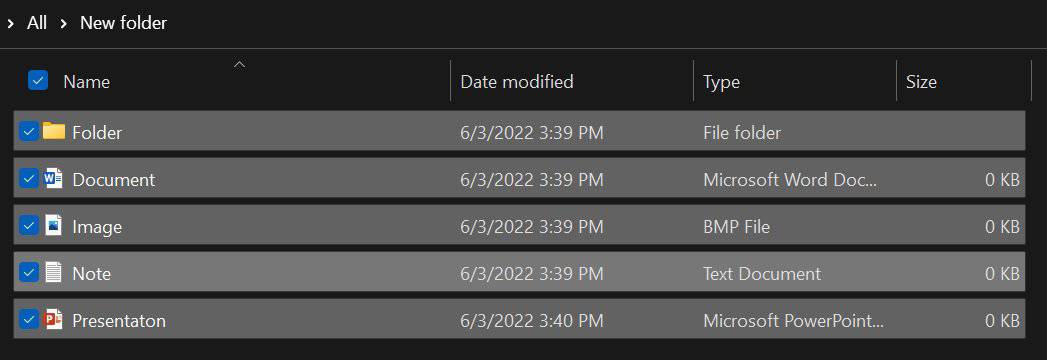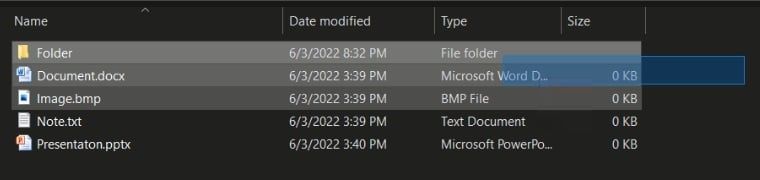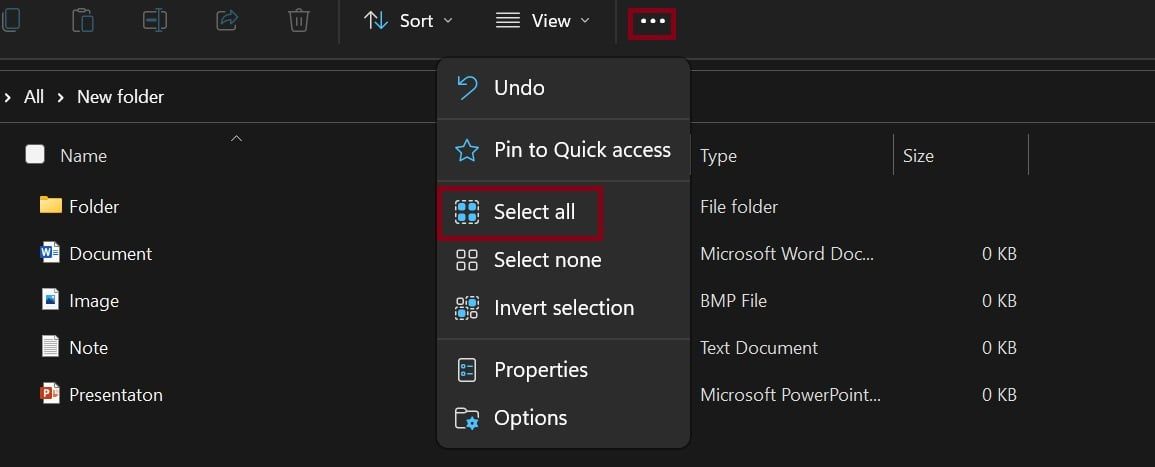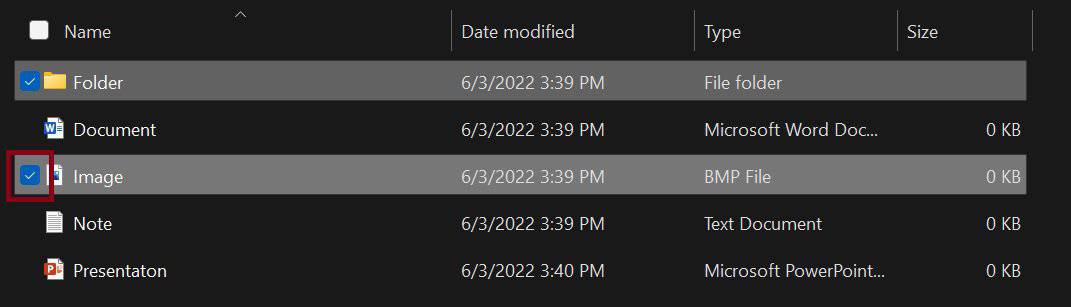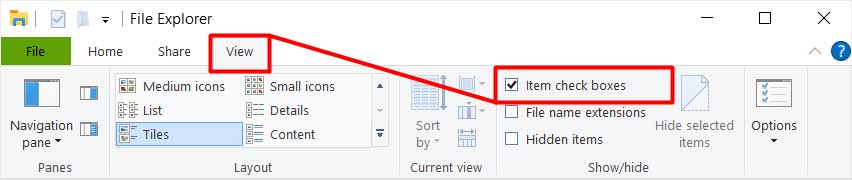Seleccionar archivos uno por uno puede ser problemático. No obstante, existen algunos atajos para seleccionar varios documentos en Windows 10 y 11.

Cuando elegimos varias carpetas a la vez, las funciones como eliminar, copiar y cortar se realizan en toda la selección. Pero elegir un archivo a la vez lleva mucho tiempo.
En este artículo, descubriremos cómo puede seleccionar varios archivos en Windows 10 y 11.
¿Cómo puedo seleccionar varios archivos en Windows 10 y 11?
La selección de múltiples archivos en Windows 10 y 11 es bastante similar. Bueno, Microsoft no ha introducido cambios importantes en esta característica. Por lo tanto, si está familiarizado con la selección de varios archivos en Windows 10, no debería tener ningún problema con Windows 11.
Seleccione archivos particulares usando la tecla Ctrl
Presionar la tecla Ctrl ayuda a seleccionar archivos particulares a la vez. Siga estos pasos generales para saber cómo puede hacerlo:
- En primer lugar, abra la ventana que contiene los documentos que desea seleccionar.
- Seleccione uno de sus archivos deseados.
- Ahora, mantenga presionado el botón Ctrl y elija la otra carpeta deseada.
- Mantenga presionado el botón Ctrl y seleccione todos sus archivos uno por uno.
- Una vez que seleccione todos sus archivos, puede soltar el botón Ctrl.
- Finalmente, haga clic derecho en cualquier documento elegido y realice la acción que necesite.
Seleccionar serie de archivos con la tecla Mayús
Si desea seleccionar varios archivos dispuestos en el orden correcto, no necesita seleccionarlos uno por uno. En cambio, el uso de la tecla shift le permite elegir toda la biblioteca según su elección.
Suponga que desea seleccionar los elementos de Carpeta a Nota. Aquí está la guía básica sobre cómo puede elegirlos usando la tecla Shift:
- En primer lugar, seleccione el primer elemento (Carpeta) o el último elemento (Nota).
- Ahora, mantenga presionado el botón Shift y presione el último elemento. Por ejemplo, si seleccionó Carpeta al principio, haga clic en el elemento Nota.
- Al finalizar, suelte la tecla Shift. Esto no solo selecciona los dos archivos que elegimos. En su lugar, también se seleccionan todos los archivos entre ellos.
- Finalmente, haga clic derecho en cualquier elemento seleccionado y realice la tarea deseada.
Alternativamente, puede usar las teclas Mayús y flechas para seleccionar. Simplemente haga clic en su primer artículo deseado. Ahora, mantenga presionado el botón Shift y mueva su selección usando las teclas de flecha.
Seleccionar todos los archivos usando Ctrl + A
Ya sea que seleccione varios textos o carpetas, Ctrl + A seleccionará todo. Si planea elegir todos los artículos, esto es lo que debe hacer:
- Asegúrate de estar en el directorio correcto. Para confirmar esto, simplemente haga clic en el área vacía.
- A continuación, mantenga presionada la tecla Ctrl y presione A.
- Verifique su pantalla para confirmar que todos los elementos están seleccionados.
- Ahora, puede moverlos, eliminarlos o comprimirlos según sus necesidades.
Seleccione varios archivos haciendo clic y arrastrando
A algunos de nosotros nos resulta conveniente usar un mouse o un panel táctil sobre un teclado. Por lo tanto, hacer clic y arrastrar debería ser la técnica más sencilla para seleccionar varios archivos en Windows 10 y 11.
Estos son los pasos que debe seguir:
- En primer lugar, mantenga presionado el botón izquierdo del mouse/panel táctil .
- Luego, mueva el mouse/panel táctil y cree un área de selección.
- Siga arrastrando para seleccionar la lista de elementos en su ventana.
- Una vez que haya seleccionado los archivos deseados, suelte el botón izquierdo.
- Ahora, está listo para hacer sus tareas.
¿Cómo puedo seleccionar varios archivos en el Explorador de archivos de Windows 10 y 11?
El Explorador de archivos de Windows 11 tiene ciertos cambios con respecto al de Windows 10. Sin embargo, podemos usar la misma técnica para seleccionar varios archivos en ambas versiones. Solo hay ajustes básicos en las barras de herramientas que exploraremos en esta sección.
Seleccionar todos los archivos de la barra de herramientas
Muy pocos saben que usar Ctrl + A no es la única forma de seleccionar todos tus archivos. Bueno, también es posible desde la barra de herramientas del explorador de archivos.
Esta función se aplica a aquellos cuyo teclado/teclado numérico no funciona. Aquí, exploraremos cómo seleccionar todos los archivos en ambas versiones de Windows.
En Windows 10:
- Abra la carpeta que contiene todos los archivos que necesita seleccionar.
- En la barra de herramientas, seleccione Inicio.
- En la sección seleccionar, elija seleccionar todo.
- Verifique su pantalla para confirmar que todos sus elementos están seleccionados.
- Para anular la selección de los archivos, puede elegir la opción seleccionar ninguno.
En Windows 11:
- En el menú Cinta, haga clic en el ícono de albóndigas .
- Ahora, elija Seleccionar todo.
- Finalmente, asegúrese de que todos los elementos estén seleccionados.
Seleccione archivos particulares usando casillas de verificación
Si desea seleccionar archivos en particular, puede usar las casillas de verificación disponibles en el Explorador de archivos. Esta función está disponible en Windows 10 y 11. Siga estos pasos para seleccionar varios archivos uno por uno:
- En primer lugar, asegúrese de habilitar la casilla de verificación de la función para los elementos seleccionados.
- Arrastra el puntero al elemento que deseas elegir.
- Verá una casilla de verificación que aparece a la izquierda del archivo. Simplemente marque el botón.
- Repita el proceso para todos los documentos deseados para seleccionarlos.
Seleccione varios archivos de diferentes carpetas
Puede abrir dos ventanas separadas para seleccionar archivos de dos carpetas diferentes. Sin embargo, no podrá tomar medidas sobre ellos simultáneamente.
No obstante, hay una solución difícil para esto. Conozca cómo puede seleccionar varios archivos de diferentes carpetas siguiendo los pasos a continuación:
- Busque los elementos en la barra de búsqueda del explorador de archivos.
- Selecciónelos usando cualquiera de los métodos que discutimos anteriormente.
- Ahora, puede copiar, cortar, ver, eliminar o realizar cualquier acción en ellos.
Si desea seleccionar todos los archivos de diferentes carpetas, Type* en la barra de búsqueda. Este comando mostrará todos los elementos en la unidad o carpeta seleccionada.
Preguntas relacionadas
¿Cómo puedo habilitar la casilla de verificación para elementos seleccionados en Windows 10 y 11?
La casilla de verificación para los elementos seleccionados ayuda a seleccionar varios archivos en Windows. En este método, simplemente marcamos los archivos que deseamos seleccionar.
En Windows 10:
- Abra el Explorador de archivos y en la barra de herramientas, haga clic en Ver.
- En Mostrar/ocultar, marque la opción Casillas de verificación de elementos.
- Finalmente, vea si aparece una casilla de verificación junto a un elemento.
En Windows 11:
- En el menú de albóndigas en la barra de herramientas, elija opciones.
- Luego, elija la segunda pestaña, ver.
- En Configuración avanzada, busque las casillas de verificación Usar para seleccionar elementos y marque la opción.
¿Cómo puedo abrir varios archivos a la vez en Windows 10 y 11?
En primer lugar, seleccione todos los archivos usando Ctrl + A. Ahora, simplemente presione entrar o haga clic derecho en uno de los archivos y elija abrir. Esto debería ayudarlo a ver varios archivos en Windows 10 y 11.
¿Cómo busca más de un archivo en Windows?
Abra su explorador de archivos y en su barra de búsqueda, escriba el archivo que desea encontrar. Ahora, escriba OR e ingrese el nombre del archivo. Si desea buscar otro archivo, escriba o e ingrese su nombre de archivo. De esta forma, puede buscar varios archivos en Windows.
¿Por qué no puedo seleccionar varios archivos en Windows 10 y 11?
Si ha editado las funcionalidades del explorador de archivos, es muy probable que no pueda seleccionar varios archivos en Windows 10 y 11. Para resolver este problema, puede restablecer la configuración a los valores predeterminados.