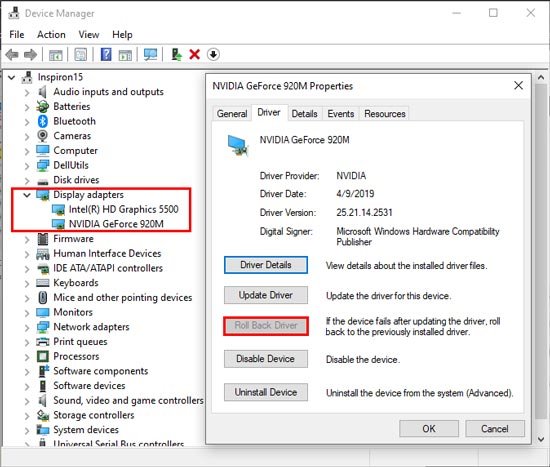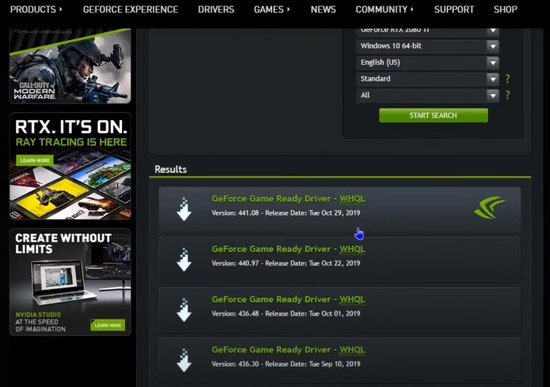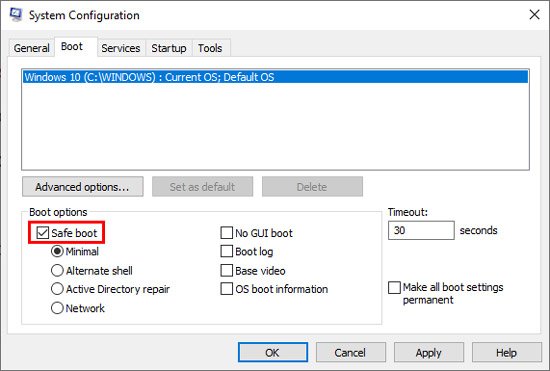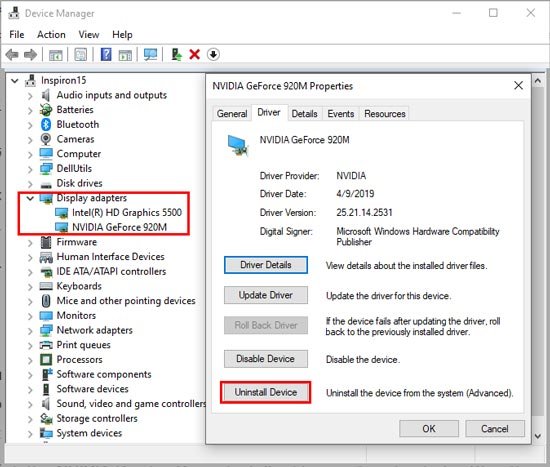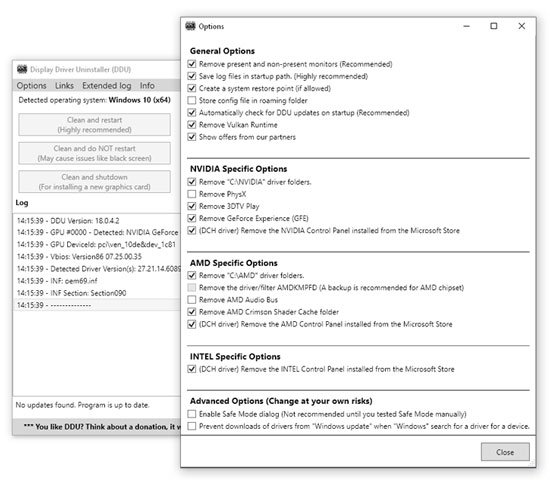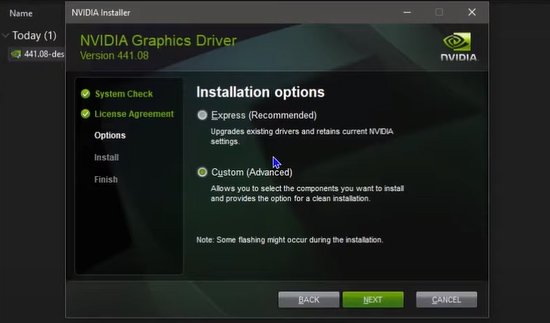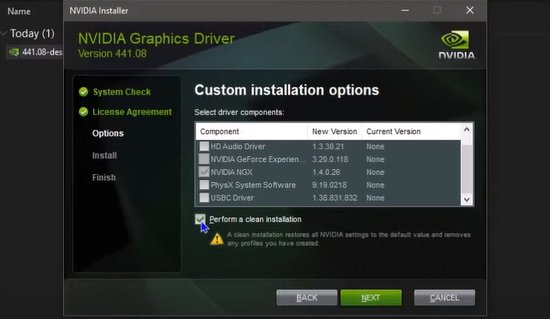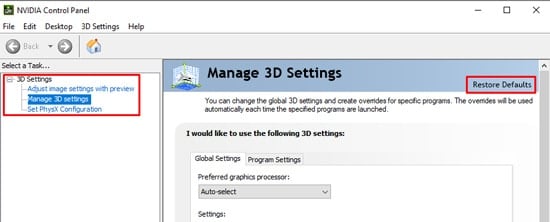Actualice los controladores. Todos hemos escuchado este consejo un millón de veces. Y, en general, ayuda a resolver cualquier problema. Pero, ¿y si el controlador actualizado es el problema?

Ya sea que se deba a una actualización inestable o a una incompatibilidad, la actualización de los controladores de NVIDIA a veces puede provocar una disminución del rendimiento. Y aunque esto es raro, algunos usuarios incluso han informado que enfrentan errores BSOD como nvlddmkm.sys y DRIVER_IRQL_NOT_LESS_OR_EQUAL.
En casos como estos, volver a la versión estable anterior es la mejor opción. Como tal, hemos detallado cómo revertir los controladores de NVIDIA y otras consultas relacionadas en este artículo.
¿Cómo revertir los controladores NVIDIA en Windows 10/11?
Puede revertir fácilmente los controladores NVIDIA, así como cualquier otro controlador de dispositivo, a través de la utilidad Administrador de dispositivos. Estos son los pasos para hacerlo:
- Presione Win + R, escriba
Devmgmt.mscY presione Entrar. - Expanda Adaptadores de pantalla y haga doble clic en la GPU NVIDIA.
- Cambie a la pestaña Driver y presione Roll Back Driver .
- Seleccione un motivo para retroceder y presione Sí para confirmar.
¿Cómo solucionar si el controlador de NVIDIA retrocede en gris?
Es posible que no se pueda acceder a la opción Revertir al controlador anterior si los archivos del controlador de cualquier versión anterior no están presentes en la computadora. En tales casos, deberá desinstalar y luego instalar manualmente el controlador NVIDIA con los siguientes pasos:
- Visite la página de descarga de controladores GeForce.
- Busque y descargue la versión del controlador que desea instalar.
- Presione Win + R, escriba msconfig y presione Entrar.
- En la pestaña de inicio, seleccione Inicio seguro y presione Aceptar.
- Reinicie la PC y se iniciará en modo seguro.
- En modo seguro, presione Win + R, escriba
Devmgmt.mscY presione Entrar. - Expanda Adaptadores de pantalla, haga doble clic en la GPU NVIDIA y seleccione Desinstalar dispositivo.
- Opcional: también puede usar el Desinstalador de controladores de pantalla si desea eliminar todos los rastros del controlador anterior. Pero tenga en cuenta que si bien es una aplicación de buena reputación, sigue siendo un tercero.
- Haga clic con el botón derecho en el archivo del instalador del controlador de pantalla de NVIDIA que descargó en el Paso 2, seleccione Ejecutar como administrador y acepte la indicación.
- En el asistente de configuración, acepte el acuerdo de licencia y especifique la ruta del archivo. La ruta predeterminada también funcionará bien.
- Seleccione Controlador de gráficos NVIDIA > Personalizado (avanzado).
- Habilite la opción Realizar una instalación limpia y presione Siguiente.
- Una vez que se complete la instalación, repita los pasos 3 y 4 y deshabilite el Arranque seguro para iniciar su PC normalmente.
Puede verificar la versión del controlador y verificar que la reversión se realizó correctamente a través del Administrador de dispositivos, la Herramienta de diagnóstico de DirectX o la Información del sistema de NVIDIA. Puede encontrar los pasos completos para hacer esto en la sección Detalles de GPU NVIDIA a continuación.
¿Cómo instalar los controladores NVIDIA antiguos?
Puede utilizar la opción de reversión del controlador a través del Administrador de dispositivos para volver a la versión anterior del controlador. Si desea instalar una versión específica, debe desinstalar el controlador actual, descargar la versión del controlador desde Controladores oficiales | NVIDIA e instalarlo manualmente.
Hemos enumerado los pasos para ambos métodos en la guía anterior.
¿Cómo puedo saber qué controlador NVIDIA debo instalar?
Primero, puede usar los comandos Ejecutar dxdiag o msinfo32. Verifique las secciones Pantalla/Renderización y Componentes > Pantalla, respectivamente, para verificar los detalles de su GPU, incluida la versión del controlador NVIDIA.
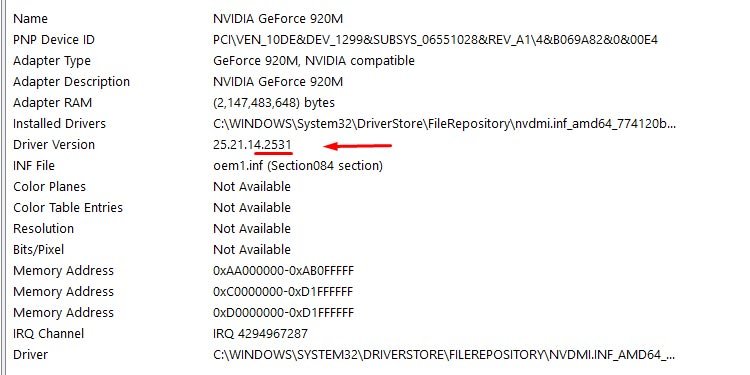
También puede encontrar la versión del controlador en la pestaña Controlador en el Administrador de dispositivos. Los 5 dígitos al final indican la versión del controlador.
Alternativamente, haga clic con el botón derecho en su Escritorio y abra el Panel de control de NVIDIA. También puede acceder a él a través del Panel de control (Vista de iconos). En el Panel de control de NVIDIA, seleccione Ayuda > Información del sistema.
Ahora que conoce el modelo de GPU y la versión del controlador, puede volver a una versión anterior del controlador o instalar una más nueva.
¿Por qué no puedo continuar con la instalación del controlador GeForce Game Ready?
Este problema surge principalmente debido a problemas con la aplicación GeForce Experience, el malware o la interferencia del antivirus. También es posible que la versión del controlador no sea compatible.
La mejor manera de solucionar el problema del controlador GeForce Game Ready es descargar manualmente el controlador GeForce Game Ready o realizar una instalación limpia a través de la aplicación GeForce. En el segundo escenario, puede ser útil desinstalar y reinstalar primero la aplicación GeForce Experience.
Además, asegúrese de que todos los procesos relacionados con NVIDIA se estén ejecutando. Para hacerlo, use el comando Ejecutar Services.msc, ordene por nombre y verifique todos los procesos relacionados con NVIDIA.
Con respecto a las correcciones más generales, escanear su PC en busca de malware y mantener el sistema y los controladores actualizados es siempre una buena práctica para este error y la mayoría de los demás.
¿Por qué mi PC dice que este controlador de gráficos NVIDIA no es compatible con esta versión de Windows?
Este es un error que se ve comúnmente en sistemas más antiguos que no se han actualizado en mucho tiempo. Actualizar a la última versión de Windows resolverá este problema en la mayoría de los casos.
Además, si descarga manualmente el controlador, asegúrese de seleccionar la versión correcta (32 bits o 64 bits) para su sistema operativo, ya que intentar instalar la versión incorrecta también puede provocar este error.
¿Cómo solucionar que actualmente no esté usando una pantalla conectada a una GPU NVIDIA?
Como implica el mensaje, este error ocurre cuando hay un problema de conexión entre la pantalla y la GPU NVIDIA.
Para resolver el error de visualización de GPU NVIDIA, debe verificar todas las conexiones y asegurarse de que se esté suministrando suficiente energía. Además, también puede ser útil usar un cable diferente y volver a colocar la RAM, la GPU y la fuente de alimentación.
En cuanto al software, debe actualizar su sistema y luego instalar de forma limpia los controladores más recientes para su GPU. Puedes hacerlo manualmente o usando la aplicación GeForce Experience.
¿Cómo restablecer la configuración de NvCpl NVIDIA 3D?
Restaurar la configuración 3D a los valores predeterminados puede ser útil para solucionar problemas de rendimiento o calidad. Estos son los pasos para hacerlo:
- Inicie el Panel de control de NVIDIA.
- En Configuración 3D, seleccione cualquier opción y presione Restaurar valores predeterminados en la parte superior derecha.
- Acepte el mensaje de confirmación y presione Aplicar.
- Repita estos pasos en las dos pestañas restantes también.
¿Con qué frecuencia debe actualizar los controladores de GPU?
Cuando se trata de controladores de pantalla de tarjetas gráficas, la recomendación general es que solo debe actualizar los controladores si su GPU es bastante nueva.
En el caso de una nueva GPU, los desarrolladores desarrollan una mejor comprensión de la arquitectura de las GPU con el tiempo y, por lo tanto, pueden lanzar actualizaciones que pueden mejorar su rendimiento. Por lo tanto, la actualización es buena para optimizar el uso de recursos de GPU, por ejemplo.
Pero no se puede decir lo mismo de los modelos de tarjetas gráficas más antiguos, ya que la mayoría de las actualizaciones para ellos solo están relacionadas con correcciones de errores o compatibilidad, en lugar de actualizaciones de rendimiento. Por lo tanto, para las GPU más antiguas, si el controlador actual funciona bien, se recomienda seguir usándolo en lugar de actualizarlo innecesariamente.