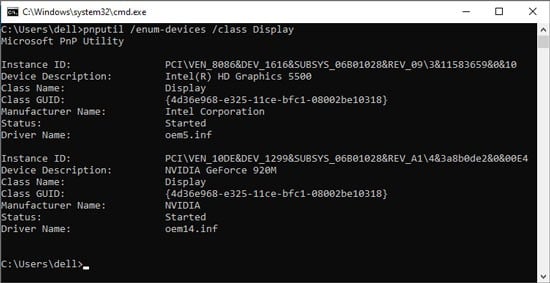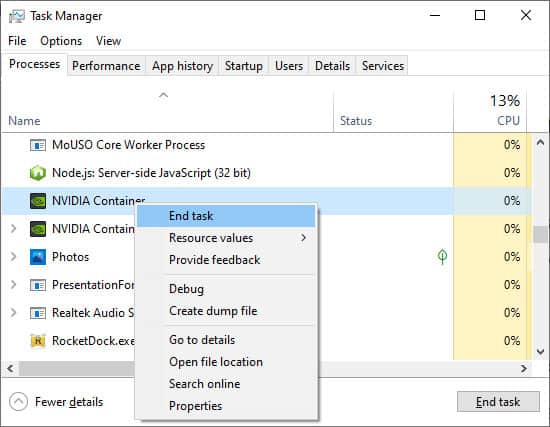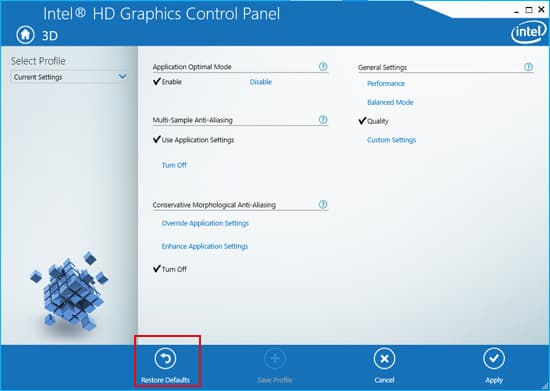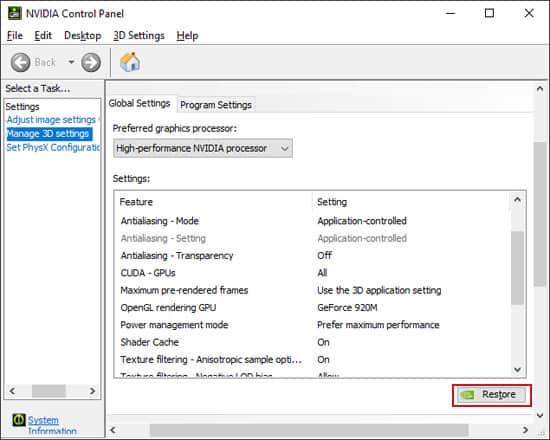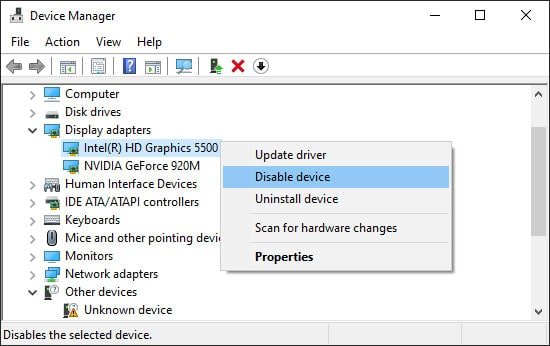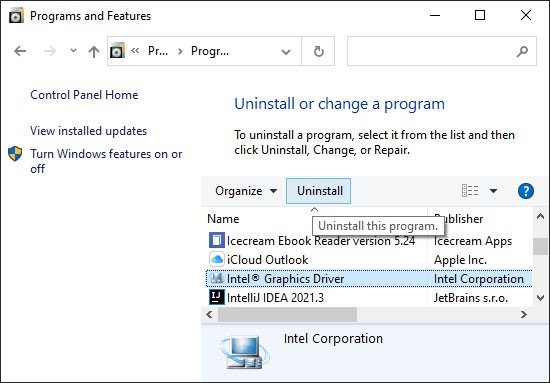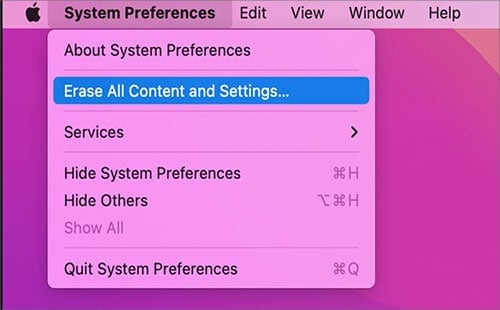Windows permite un fácil control y gestión de todos los controladores. Hay varias formas de actualizar o restablecer los controladores de gráficos. Estos métodos dependen de su sistema operativo y tarjeta gráfica.
La mayoría de ellos son procesos simples que solo requieren algunos ajustes menores en su configuración.
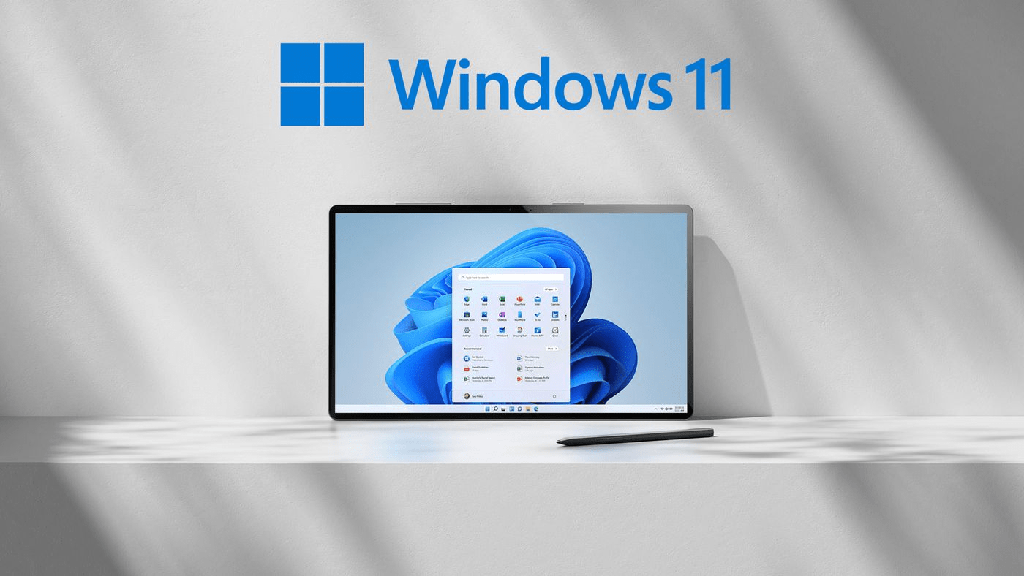
Sin embargo, solo restablezca su controlador de gráficos durante emergencias. Los reinicios frecuentes pueden causar muchos problemas en el sistema y la aplicación.
Cuándo restablecer el controlador de gráficos
Hay algunos casos en los que es posible que deba restablecer su controlador de gráficos. Estos escenarios incluyen:
- Congelación o bloqueo de su pantalla.
- Si obtiene errores de visualización como una pantalla negra, problemas de parpadeo, etc.
- Bloqueos durante el funcionamiento de aplicaciones con uso intensivo de GPU.
- Mala calidad de gráficos.
- Cursor/barra de tareas faltante o parpadeante
¿Cómo reiniciar o restablecer el controlador de gráficos en Windows?
Encuentre algunos de los métodos para reiniciar o restablecer su controlador de gráficos en Windows a continuación y adopte uno según sus preferencias.
Reinicie el controlador de gráficos usando la combinación de teclas de acceso rápido
La forma más fácil y rápida de actualizar su controlador de gráficos es usar el método abreviado de teclado predeterminado. Presione las teclas Windows, Ctrl, Shift y B al mismo tiempo para reiniciar el controlador de gráficos.
De forma predeterminada, al hacerlo se producirá un pitido y la pantalla se volverá negra durante un breve período de tiempo. Luego, su pantalla comenzará a funcionar normalmente.
Reinicie el controlador de gráficos a través de PowerShell
Si prefiere usar comandos para reiniciar su controlador de gráficos, puede hacerlo usando Windows PowerShell. Le permite actualizar por separado sus controladores externos junto con el controlador de dispositivo de gráficos incorporado.
Estos son los pasos para actualizar sus controladores a través de PowerShell:
- Primero, presione Windows + X y seleccione Windows PowerShell (Administrador) .
- Escribe el siguiente comando y presiona Enter:
Pnputil /enum-devices /class Display - Mostrará los detalles de todos sus adaptadores de pantalla.
- Copie su ID de instancia. Luego, ingrese el comando de la siguiente manera:
Pnputil /restart-device Paste the Instance ID - Como ejemplo,
Pnputil /restart-device "PCIVEN_10DE&DEV_1299&SUBSYS_06B01028&REV_A14&3a8b0de2&0&00E4"
Reinicie el controlador de gráficos a través del Administrador de tareas
También es posible reiniciar su controlador de gráficos externo o dedicado desde el Administrador de tareas. Si elimina el proceso del controlador, Windows lo reiniciará automáticamente. Así es como puede finalizar el proceso del controlador de gráficos en el Administrador de tareas:
- Presione Ctrl + Shift + Esc para iniciar el Administrador de tareas.
- En la pestaña Procesos, desplácese hacia abajo hasta Procesos en segundo plano.
- Busque su NVIDIA o AMD, u otros procesos de controlador.
- Haz clic derecho sobre él y selecciona Finalizar tarea.
- A veces puede haber más de una instancia del proceso. Por favor finalice la tarea para todos ellos.
Poco después, Windows reiniciará el controlador. O puede iniciar una aplicación que obligue a Windows a hacerlo también.
Restablecer el controlador de gráficos usando su configuración
Todos los dispositivos gráficos tienen su interfaz de configuración individual a través de la cual puede restablecer su configuración a los valores predeterminados. El método es diferente para dispositivos separados. Los siguientes pasos muestran el proceso para los controladores de gráficos INTEL, NVIDIA y AMD:
Controlador de gráficos INTEL
- Haga clic con el botón derecho en su escritorio y seleccione Propiedades de gráficos.
- Haga clic en 3D.
- Luego seleccione Restaurar valores predeterminados. Si está atenuado, ya tiene la configuración predeterminada en su controlador.
- Haga clic en Aplicar y cierre la configuración. Luego, reinicie su PC.
Controlador de gráficos NVIDIA
- Haga clic con el botón derecho en su escritorio y seleccione Panel de control de NVIDIA.
- Vaya a Administrar configuración 3D.
- En Configuración global, haga clic en Restaurar.
- Luego, cierre la configuración. Luego, reinicie su PC.
Controlador de gráficos AMD
- Haga clic con el botón derecho en su escritorio y seleccione Configuración de AMD Radeon.
- Vaya a la pestaña de Preferencias.
- Aquí, seleccione Restaurar valores predeterminados de fábrica.
- Cierra la configuración y reinicia tu PC.
Restablecer controlador de gráficos desde el Administrador de dispositivos
Con el Administrador de dispositivos, es posible actualizar y restablecer el controlador de gráficos. Para actualizar el controlador, simplemente puede deshabilitarlo y habilitarlo. Así es como puedes hacerlo:
- Ingrese
Devmgmt.mscEn el cuadro de diálogo Ejecutar (Win + R) para abrir el Administrador de dispositivos. - Expanda Adaptadores de pantalla.
- Haga clic con el botón derecho en su controlador y seleccione Desactivar dispositivo.
- Confirme con Sí.
- Luego, haga clic derecho en el controlador y seleccione Habilitar dispositivo.
- De nuevo, haga clic derecho sobre él y elija Buscar cambios de hardware.
Para restablecer el controlador, debe volver a instalarlo. Siga los pasos a continuación para realizar esta tarea:
- Abra el Administrador de dispositivos y expanda Adaptadores de pantalla.
- Haga clic derecho en el controlador y seleccione Desinstalar dispositivo.
- Haga clic en Desinstalar.
- Luego, reinicie su PC. Instalará automáticamente cualquier controlador faltante durante un reinicio.
Restablecer controlador de gráficos a través del panel de control
Como se mencionó en el método anterior, desinstalar y reinstalar el controlador lo restablecerá a la configuración predeterminada.
También puede usar el Panel de control para restablecer el software del controlador de gráficos. Siga las instrucciones a continuación:
- Inicie el cuadro de diálogo Ejecutar, escriba
ControlY presione Entrar. - En la vista de categoría, busque Programas y seleccione Desinstalar un programa debajo de él.
- Busque y seleccione su controlador de gráficos. Luego haga clic en Desinstalar.
- Sigue las instrucciones en la pantalla.
- Descargue el último controlador compatible del sitio web de AMD, NVIDIA o Intel e instálelo.
¿Cómo restablecer la tarjeta gráfica en Mac OS?
En las PC Mac, el controlador de gráficos es parte del sistema operativo. Por lo tanto, solo puede restablecer este controlador realizando un restablecimiento del sistema.
Sin embargo, es posible actualizar el controlador reiniciando la PRAM o la NVRAM. Antes de hacer esto, recuerde desconectar todos los dispositivos externos de su PC.
Estos son los métodos para actualizar y restablecer el controlador de gráficos de Mac:
Actualizar el controlador de gráficos reiniciando la PRAM o la NVRAM
- Apaga tu Mac.
- Presione el botón de encendido para reiniciarlo nuevamente.
- Después de que aparezca la pantalla gris en su pantalla, mantenga presionadas las teclas Opción + Comando + P + R en su teclado durante 20 segundos.
- Suelte las teclas después del segundo sonido de inicio o después de que el logotipo de Apple desaparezca por segunda vez.
Nota: Después de un reinicio de PRAM/NVRAM, no olvide personalizar sus Preferencias del sistema a su gusto, ya que se reinician junto con el PRAM/NVRAM.
Restablecer el controlador de gráficos mediante el restablecimiento del sistema
Si su sistema experimenta algunos problemas de gráficos que persisten incluso después de reiniciar la PRAM, puede reiniciar su sistema por completo. Asegúrese de hacer una copia de seguridad de su Mac antes de aplicar este método.
Siga los pasos a continuación para ejecutar un reinicio del sistema en Mac:
- Ve al icono de Apple > Preferencias del sistema.
- Haga clic en Preferencias del sistema en la barra de menú y seleccione Borrar todo el contenido y la configuración.
- Sigue las instrucciones en la pantalla.
¿Cómo restablecer el controlador de gráficos en Linux?
Restablecer el controlador de gráficos en un sistema operativo Linux como Ubuntu es un poco más técnico que en otros sistemas. Los adaptadores gráficos externos también cuentan con diferentes métodos para resetear, los cuales puedes consultar con su personal de soporte técnico.
Sin embargo, hemos mencionado la forma general de restablecer el controlador de gráficos en un sistema Linux basado en Debian. Estos son los pasos para esta operación:
- Abre la Terminal.
- Primero, haga una copia de seguridad de sus configuraciones antes de restablecer el paquete del controlador de gráficos. Para hacerlo, ingrese el comando:
Sudo cp /etc/X11/xorg.conf /etc/X11/xorg.conf.bk - Ahora, ingrese el siguiente comando para actualizar la biblioteca apt:
Sudo apt-get update - Luego enumere los paquetes de gráficos instalados usando el comando:
Apt-cache pkgnames "graphics device"
Reemplace el dispositivo gráfico con Intel, AMD o nvidia. - Una vez que descubra el nombre del paquete, ingrese el siguiente comando mientras reemplaza el nombre del paquete con el nombre real del paquete:
Sudo apt install "packagename"
Preguntas relacionadas
Restablecer el controlador no resuelve el problema de mi pantalla.
Si restablecer el controlador no resuelve su problema, su sistema puede tener otros problemas. Para obtener más información sobre la solución de problemas de la tarjeta gráfica, tenemos una guía completa sobre problemas relacionados con la tarjeta gráfica. Esto definitivamente debería ser de más ayuda para depurar el problema.
Windows no instala el controlador después de reiniciar mi PC.
Este problema puede ocurrir si la configuración que permite la descarga automática está deshabilitada de alguna manera. Siga estos pasos para solucionar este problema:
- Vaya a Configuración > Sistema > Acerca de > Configuración avanzada del sistema.
- En la pestaña Hardware, haga clic en Configuración de instalación del dispositivo.
- Elija Sí y haga clic en Guardar cambios.