Word tiene muchas características poderosas que le permiten organizar documentos en secciones, páginas e incluso un esquema de la estructura completa del documento. Pero reorganizar páginas en Word no es una característica fácil de encontrar o usar. Aquí hay algunos atajos para reorganizar páginas en Word.
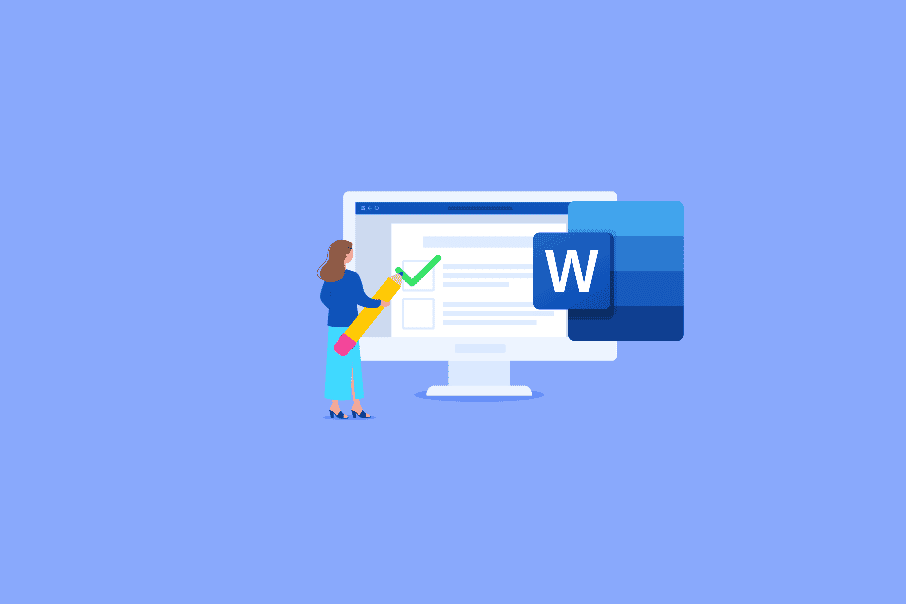
Vale la pena señalar que para reorganizar las páginas en Word en una Mac, debe pasar al Método 3 (vista de esquema) que se menciona a continuación.
Copiar y pegar es molesto
Probablemente ya utilice el enfoque de copiar y pegar para moverse por las páginas en Word. Esto es esencialmente lo que hace la mayoría de la gente. Es laborioso y difícil mantener un formato y páginas consistentes.
Este enfoque implica resaltar páginas enteras y luego presionar Ctrl+X en su teclado para cortar el texto resaltado. Como alternativa, puede hacer clic con el botón derecho en el texto resaltado y seleccionar cortar .
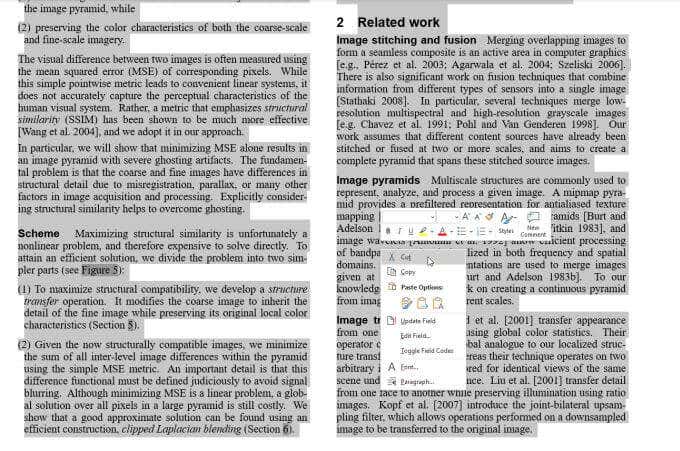
Esto elimina todo el texto resaltado y mueve todas las demás páginas del documento hacia arriba. Vaya a la página donde desea pegar lo que acaba de eliminar. Coloque el cursor al final de la última página y presione Ctrl+V en su teclado, o haga clic con el botón derecho y seleccione Pegar (o una de las opciones de Pegar).
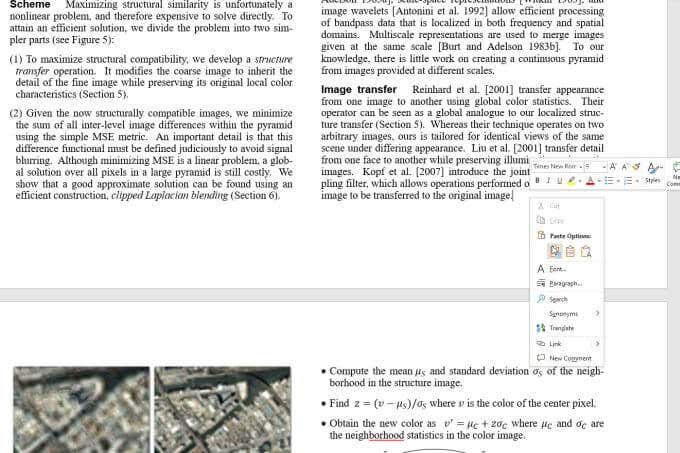
Esto insertará el texto resaltado donde se encuentra el cursor y moverá todas las demás páginas del documento hacia abajo.
Esto suena como el enfoque más simple para reorganizar páginas en Word, pero viene con una larga lista de problemas.
- Los espacios agregados al final de las páginas pueden cambiar el formato.
- Es posible que la siguiente página después de donde pegaste no comience donde querías.
- La numeración de páginas puede confundirse.
Estos no siempre son problemas fáciles de solucionar. Afortunadamente, hay mejores formas de reorganizar las páginas en Word.
Método 1: reorganizar páginas en Word con el panel de navegación
Una de las formas más rápidas de ver y reorganizar todas las páginas de Word es mediante el panel de navegación integrado.
- Para habilitar esto, seleccione el menú Ver y active la casilla de verificación junto al Panel de navegación.
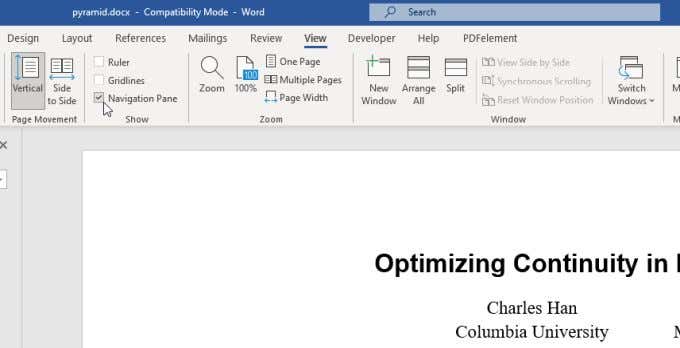
- Ahora, en el lado izquierdo de su documento, verá su documento organizado en orden de encabezados.
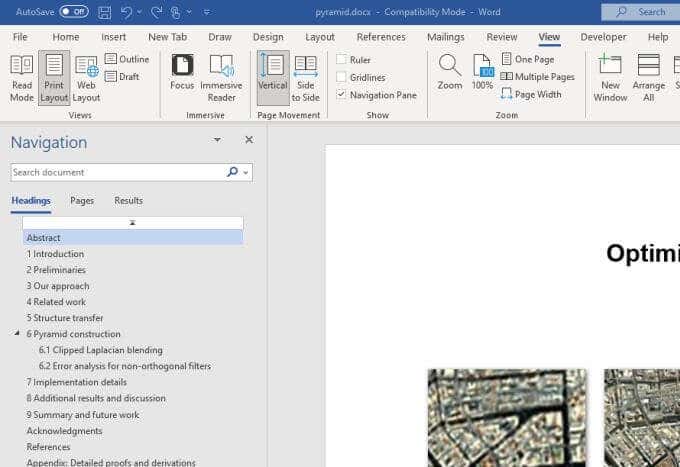
- Si su documento tiene un buen formato donde cada página o sección que desea mover comienza con un encabezado, entonces esta es una excelente manera de mover secciones.
Simplemente haga clic y mantenga presionado el encabezado que desea mover y arrástrelo hacia arriba o hacia abajo en el panel de navegación. Suelte el mouse donde quiera que vaya esa sección.
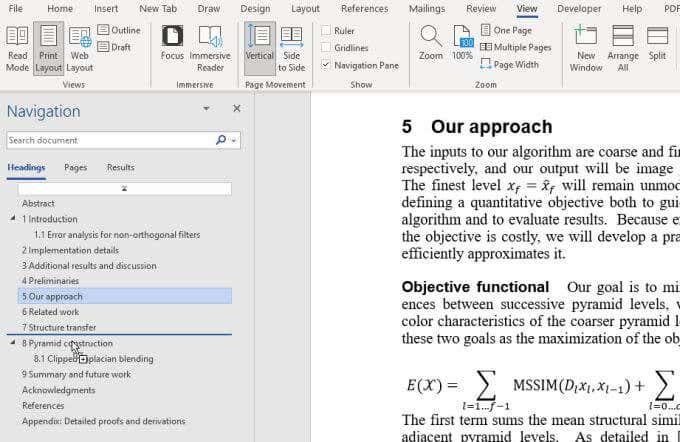
- Por lo general, si se asegura de elegir mover los encabezados de nivel más alto, moverá todo (incluidos sus propios subtítulos).
Nota: Esto solo funciona bien si tiene un documento formateado con un encabezado por sección. Si usa muchos subtítulos o los encabezados están numerados, puede mezclar gran parte de la organización original en el documento usando este enfoque.
Método 2: use saltos de página para reorganizar fácilmente las páginas en Word
Ahora que hemos cubierto los métodos muy básicos que casi todos conocen y usan, echemos un vistazo a algunas formas más avanzadas de reorganizar páginas en Word.
Una de las mejores maneras de hacer esto es usando saltos de página.
- Los saltos de página obligan a que el final de una página se produzca en un punto determinado del documento. La página siguiente siempre comenzará en una página nueva, con el espaciado adecuado aplicado.
- Para hacer esto, coloque el cursor al principio de la sección que desea comenzar en una nueva página. Seleccione el menú Insertar y seleccione Salto de página en la cinta.
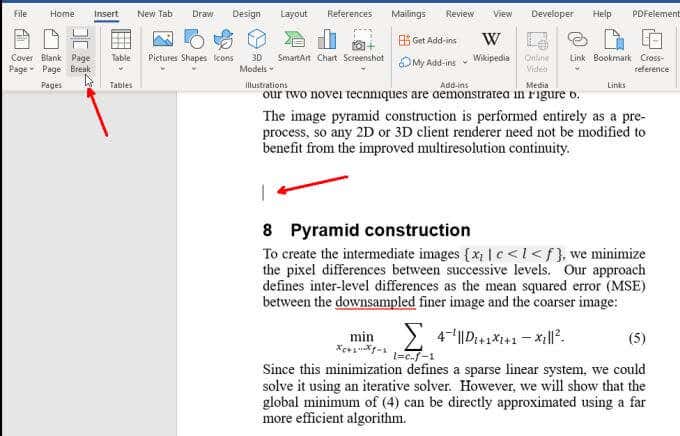
- Verá que la siguiente sección se empuja hasta el final a una página completamente nueva.
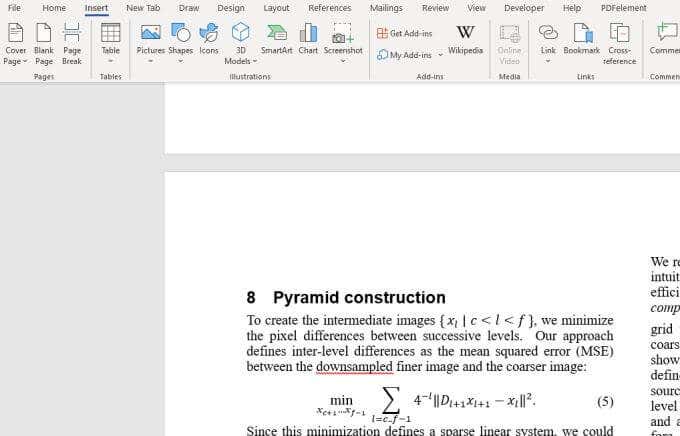
- Si alguna vez desea ver dónde colocó los saltos de página dentro de un documento, seleccione el menú Inicio y seleccione el ícono Párrafo. Esto le mostrará todos los códigos de formato, como Salto de página o Salto de sección.
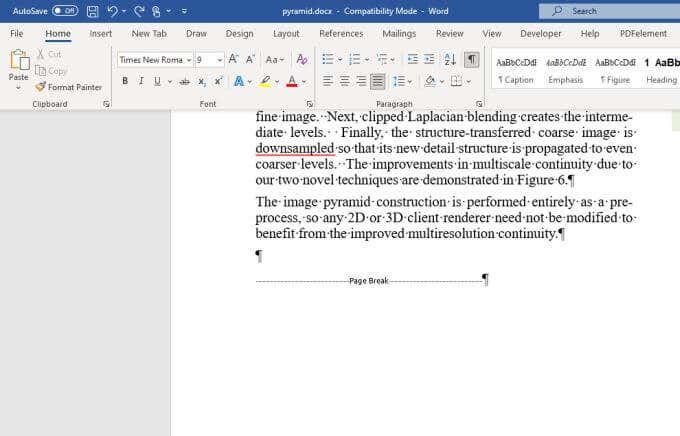
Ahora puede usar cualquiera de los métodos de reorganización en las dos secciones anteriores para copiar y pegar páginas o encabezados, pero ahora, cuando mueva las cosas, no perderá nada de su formato original. Gracias al salto de página, todo el formato original se conserva junto con su copia y pegado.
Método 3: reorganizar páginas en Word usando la vista de esquema
Aquí hay otro buen truco para reorganizar las páginas usando encabezados un poco más limpios. Como se señaló anteriormente, este método también funciona para Word en Mac. Deberá asegurarse de tener encabezados (como H1, etc.) en su documento si desea reorganizar las páginas.
- Seleccione el menú Ver y cambie la vista a Esquema.
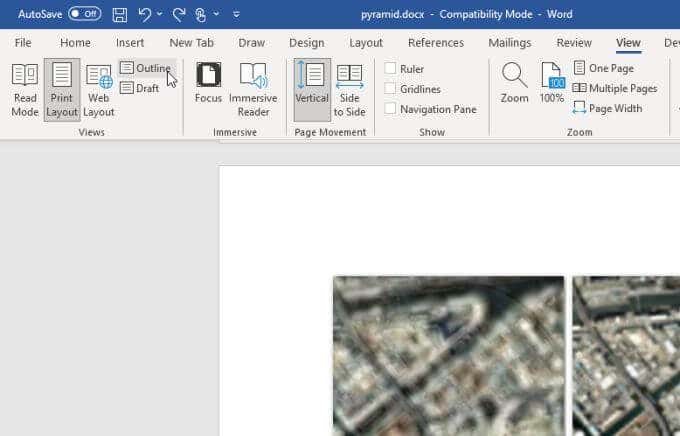
- Esto cambia a la vista de esquema y lo mueve al menú de esquema.
- Verá un esquema de todo el documento por encabezados y subtítulos. Coloque el mouse sobre el ícono + a la izquierda del encabezado. El ícono de su mouse cambiará a un puntero Mover.
- Haga clic y mantenga presionado el mouse y deslícelo hacia arriba o hacia abajo en el contorno donde quiera que vaya esa sección. Verá aparecer una línea donde irá la sección una vez que suelte el mouse.
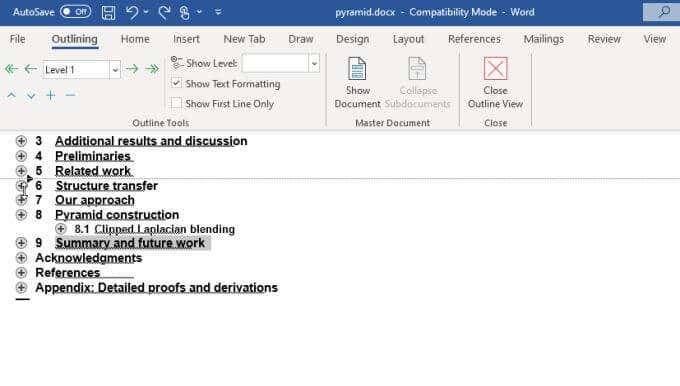
- Suelte el mouse para soltar toda esa sección en la nueva ubicación. En una Mac, se ve un poco diferente, pero es el mismo principio.
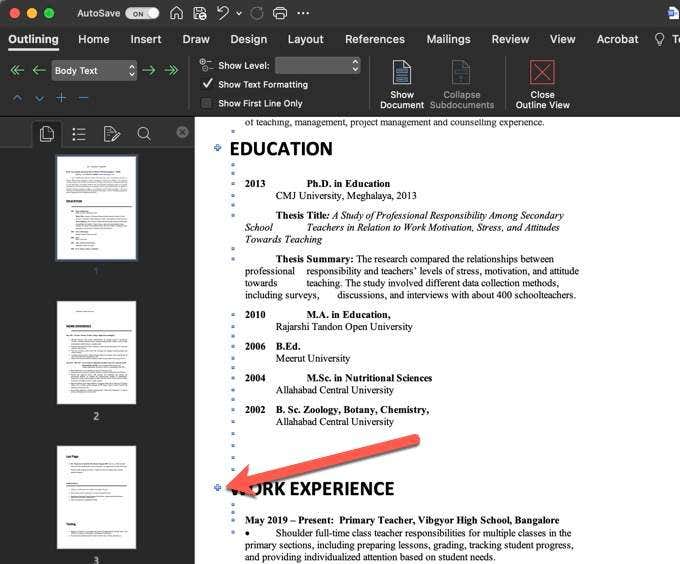
Esto es muy parecido a usar el panel de navegación, excepto que el diseño es más limpio y es mucho más fácil mover secciones y subsecciones como quieras.
Simplemente seleccione cerrar vista de esquema en la cinta cuando haya terminado de reorganizar su documento.
Mantener las páginas organizadas en Word
Las técnicas anteriores pueden ayudarlo a reorganizar las páginas en Word sin ensuciar completamente su documento. Solo asegúrese de usar funciones de formato en Word como saltos de página o saltos de sección para preservar el formato y la numeración de las páginas.
Una vez que tenga todo eso en su lugar, la mayoría de los enfoques descritos en este artículo funcionarán. Pero no olvide volver a verificar cada vez que reorganice una página para asegurarse de que todo sigue estando dispuesto de la manera que pretendía.
Afortunadamente, cualquiera de los métodos anteriores volverá a numerar sus encabezados de manera adecuada dependiendo de dónde coloque una página. Así que no tienes que preocuparte por arreglar tus encabezados cuando mueves las páginas.








