La función Historial de archivos de Windows le permite hacer una copia de seguridad de sus datos en un dispositivo externo. Esta es una herramienta útil y fácil de usar para proteger sus datos, pero a veces puede recibir mensajes de error que afirman que su unidad de historial de archivos se desconectó durante demasiado tiempo.
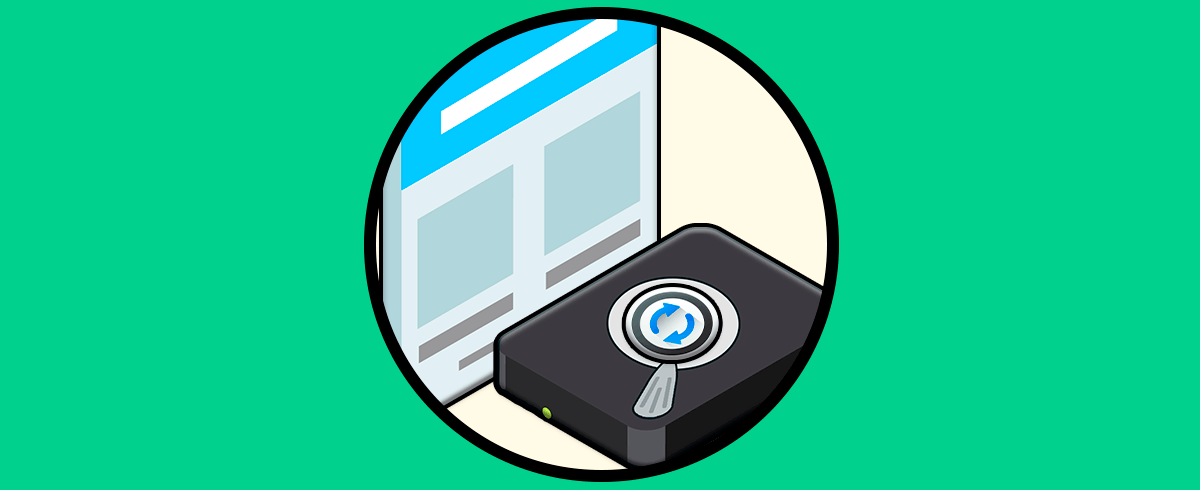
Si este es tu caso, no te preocupes. Así es como puede volver a conectar su unidad de Historial de archivos.
¿Qué es el historial de archivos y por qué se desconecta?
El historial de archivos es una de las funciones de copia de seguridad integradas de Windows y se implementó para reemplazar la función original de copia de seguridad y restauración en Windows 7 y versiones anteriores. Se utiliza en Windows 8, Windows 10 y Windows 11. La herramienta implementa una copia de seguridad programada para crear copias de sus archivos en un disco duro externo para que puedan recuperarse en caso de falla del sistema.
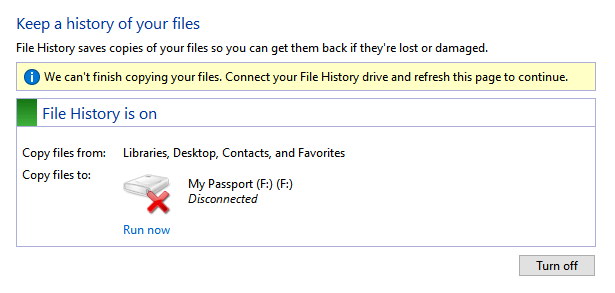
El aspecto exclusivo del historial de archivos es que no sobrescribe los archivos de los que se ha hecho una copia de seguridad anteriormente. En su lugar, almacena cada copia de seguridad por separado. Esto significa que después de algunas copias de seguridad de Windows, tendrá una línea de tiempo completa de cada archivo a medida que ha cambiado con el tiempo, y podrá restaurar una versión anterior de cada archivo incluso si no se eliminó o se perdió.
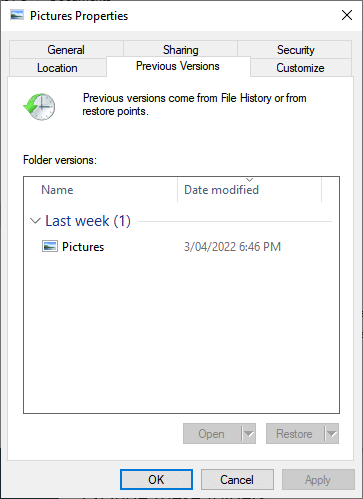
El problema es que los usuarios reportan varios errores que impiden que File History haga copias de seguridad. Estos afirman que necesita volver a conectar su unidad de historial de archivos porque ha estado desconectada durante demasiado tiempo.
Este error puede ocurrir por varias razones:
- Ha desconectado la unidad externa a la que estaba conectado el Historial de archivos.
- Alteró la unidad externa y Windows ya no la reconoce.
- La unidad externa está dañada o falla debido a un error de la unidad.
- El sistema de archivos de copia de seguridad está corrupto.
Entonces, ¿cómo puede volver a conectar la unidad de Historial de archivos en Windows?
Vuelva a conectar la unidad externa y reinicie el historial de archivos
Lo primero que debe verificar es que el Historial de archivos no se haya deshabilitado y que su unidad externa aún esté conectada. Vuelva a verificar que la unidad externa esté conectada y funcionando, luego haga lo siguiente:
- Presione la tecla de Windows + I para abrir la aplicación Configuración.
- Haga clic en Actualización y seguridad.
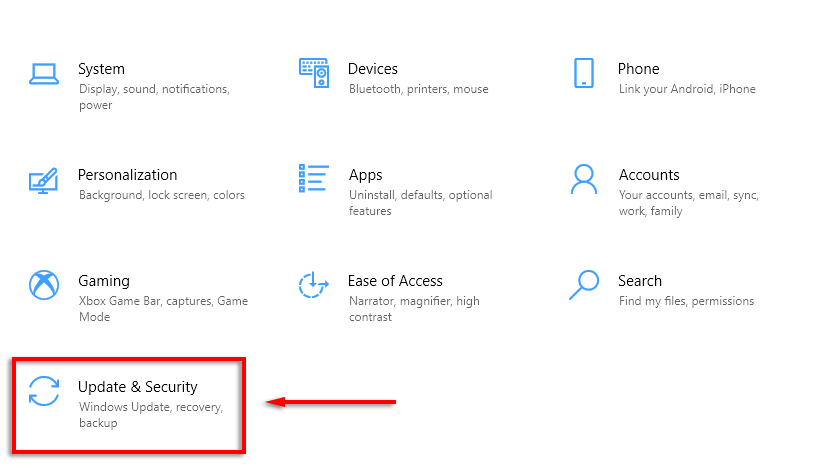
- Seleccione Copia de seguridad.
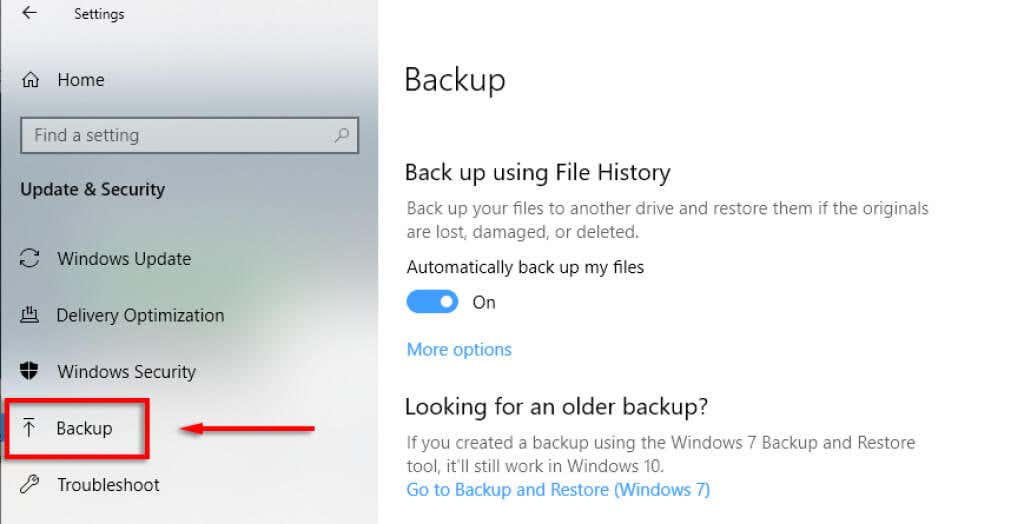
- En Copia de seguridad usando Historial de archivos, verifique si la configuración está activada o desactivada. Si está activado, apague el servicio y vuelva a activarlo.
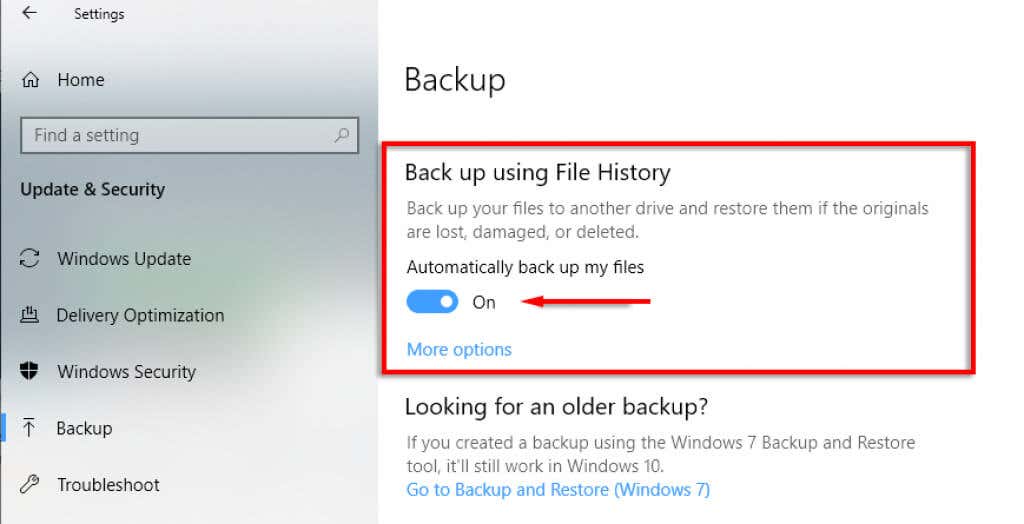
- Si dice Agregar una unidad, haga clic en eso y elija su unidad externa.
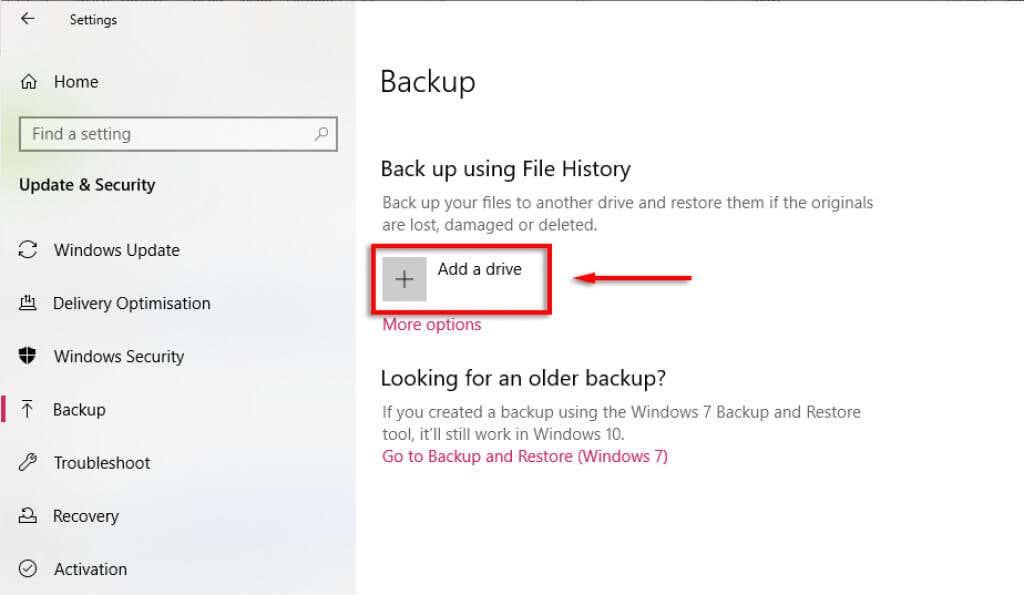
- Seleccione Más opciones.
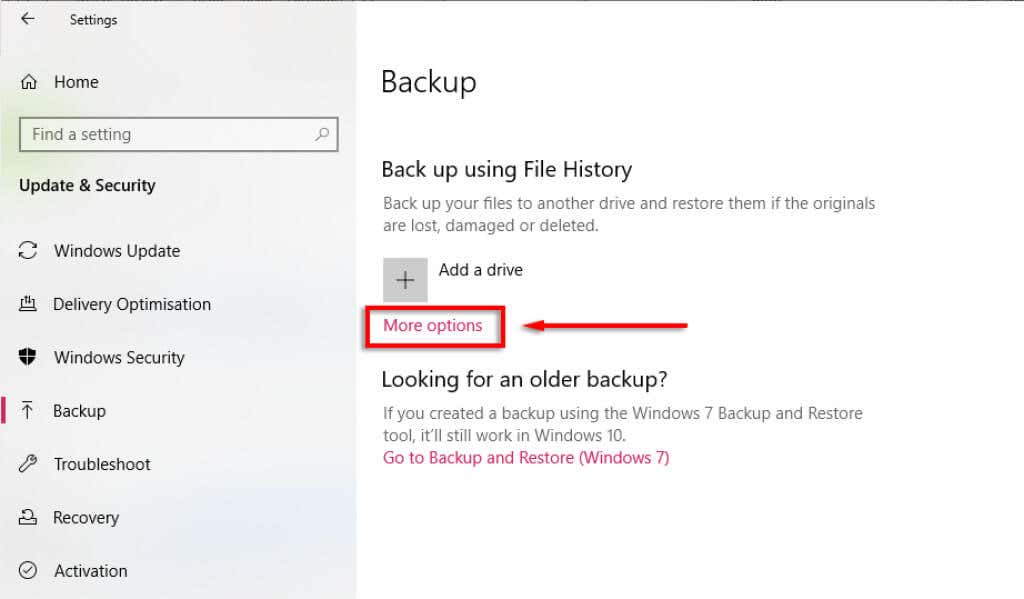
- Haga clic en Respaldar ahora para comenzar a respaldar sus archivos.
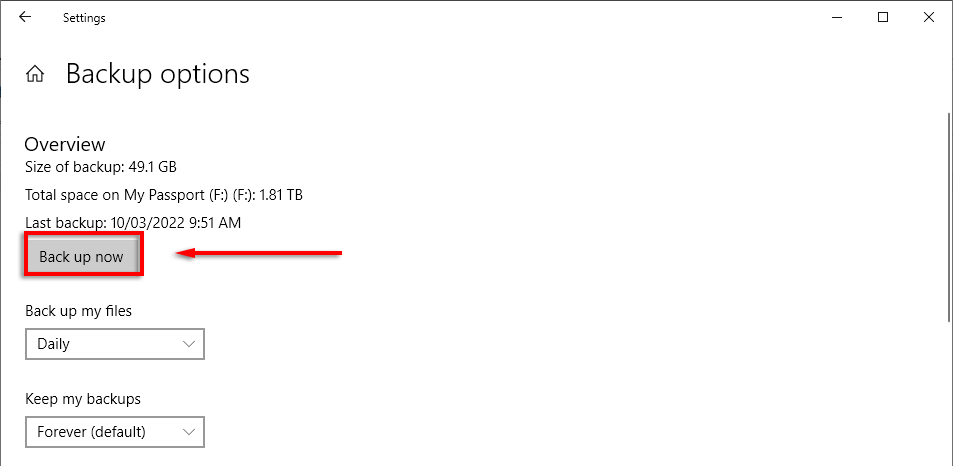
Si funciona, el historial de archivos ahora debería estar arreglado.
Use una nueva unidad externa
Si cree que la unidad externa tiene la culpa, la opción más fácil es usar una nueva unidad. Para hacerlo:
- Abra Configuración> Windows y seguridad> Copia de seguridad como se indica arriba.
- En Copia de seguridad con Historial de archivos, haga clic en Más opciones.
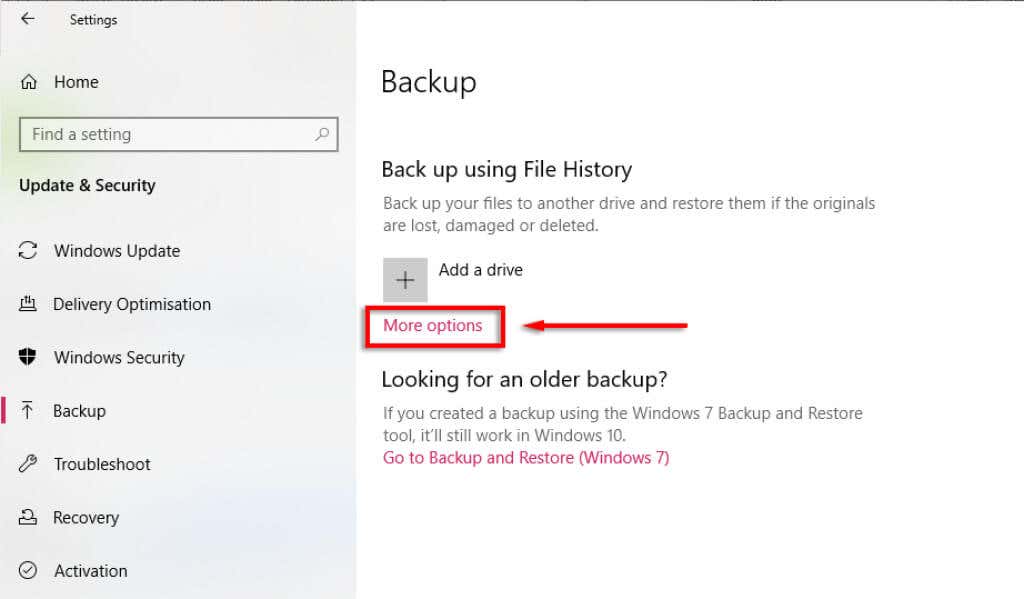
- Desplácese hasta la parte inferior y seleccione Dejar de usar la unidad.
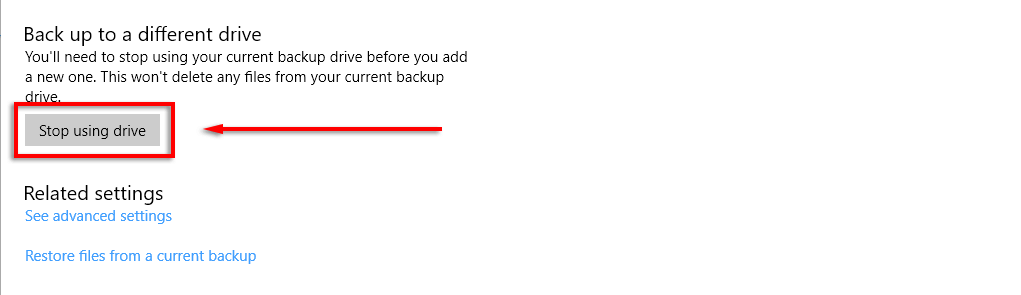
- Vuelva a la configuración del Historial de archivos y haga clic en Agregar una unidad.
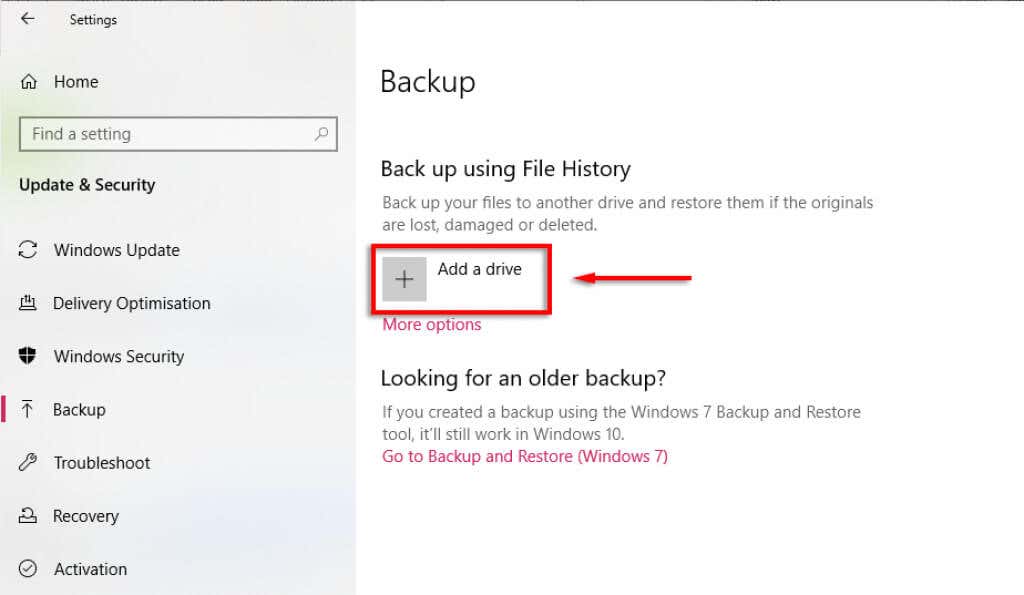
- Seleccione la nueva unidad.
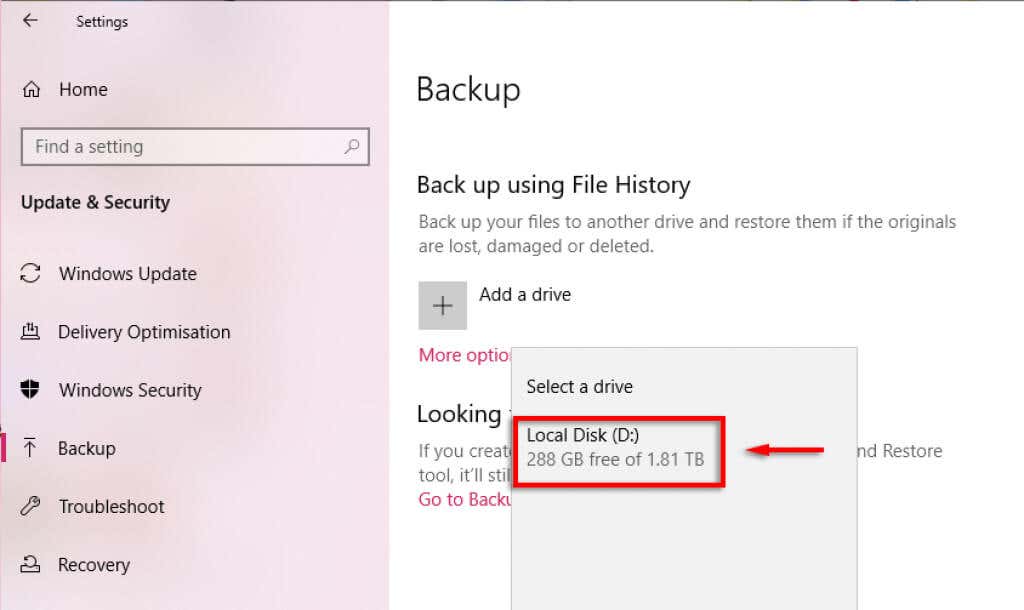
- Haz clic en Más opciones de nuevo.
- Seleccione Hacer copia de seguridad ahora.
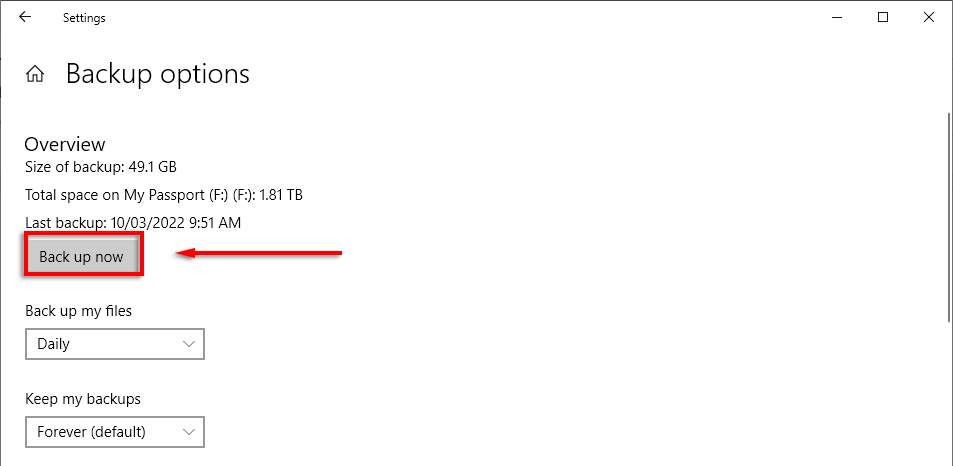
Alternativamente:
- Abra el menú Inicio y escriba Panel de control. Selecciónalo.
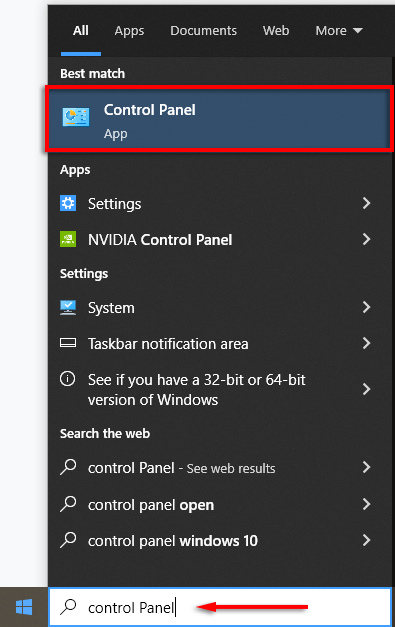
- Haga clic en Sistema y seguridad.
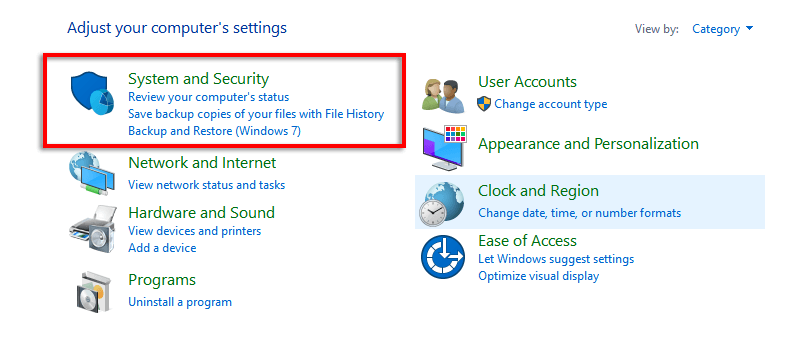
- Haga clic en Historial de archivos.
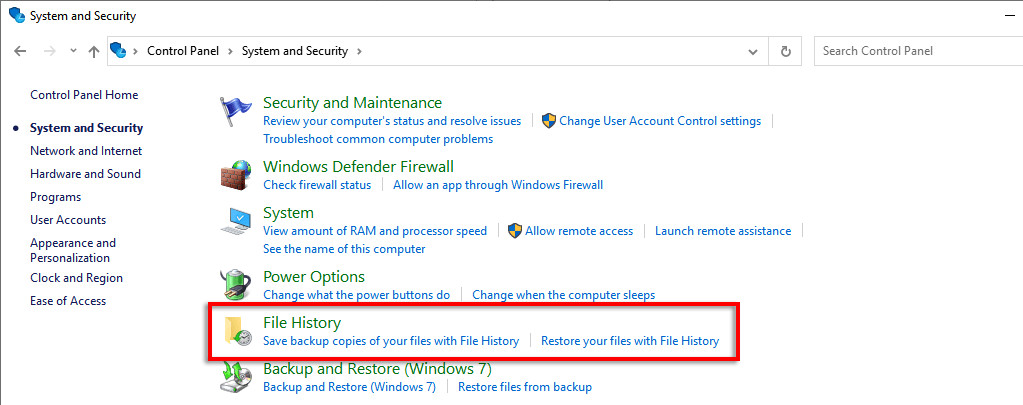
- En el menú de la izquierda, haz clic en Seleccionar unidad.
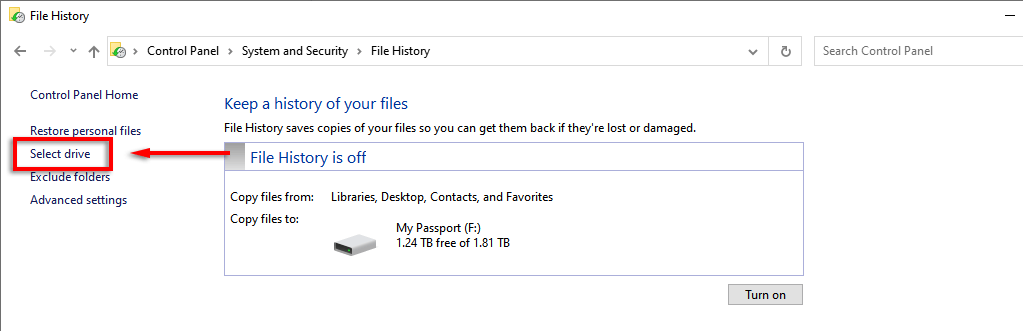
- Elija la unidad diferente a la que le gustaría cambiar y haga clic en Aceptar.
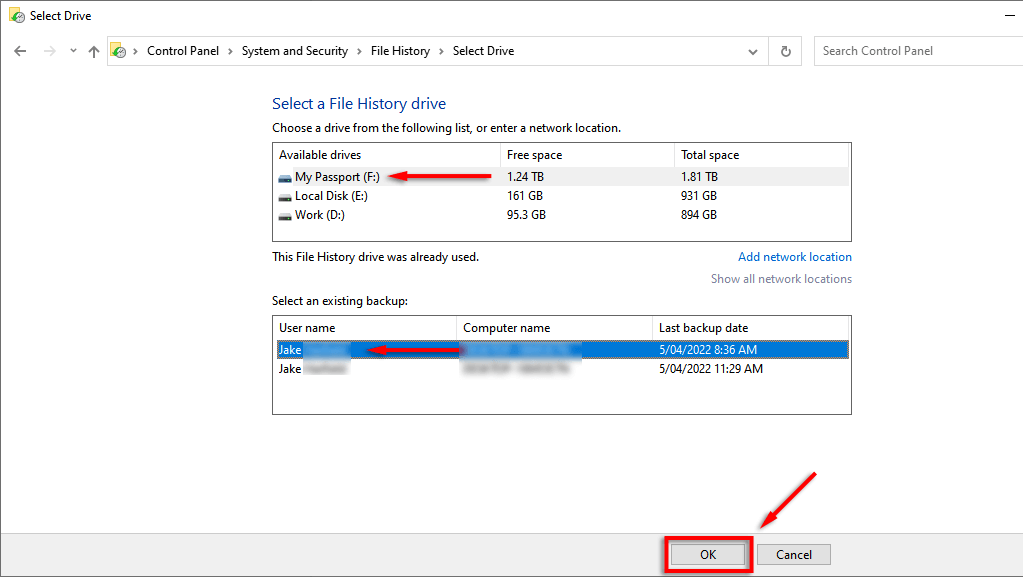
- Haga clic en Ejecutar ahora para comenzar el proceso de copia de seguridad.
El problema con este método es que las copias de seguridad originales permanecerán en el disco duro antiguo. Sin embargo, esto generalmente no importa ya que ahora tendrá copias de seguridad actualizadas en la nueva unidad.
Reparar la unidad de copia de seguridad
Si no tiene otro disco duro externo para usar o desea conservar las copias de seguridad en el disco original, puede intentar repararlo antes de volver a conectarlo a la herramienta Historial de archivos.
Para verificar y reparar un disco duro, puede usar la herramienta de solución de problemas de Windows Chkdsk:
- Presione la tecla de Windows + R para abrir el cuadro de diálogo Ejecutar.
- Escribe CMD y presiona enter.
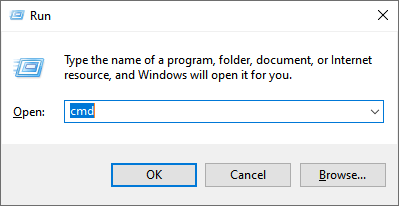
- En la ventana del símbolo del sistema, escriba chkdsk.exe /f E: (reemplazando E con la letra de la unidad que está intentando reparar).
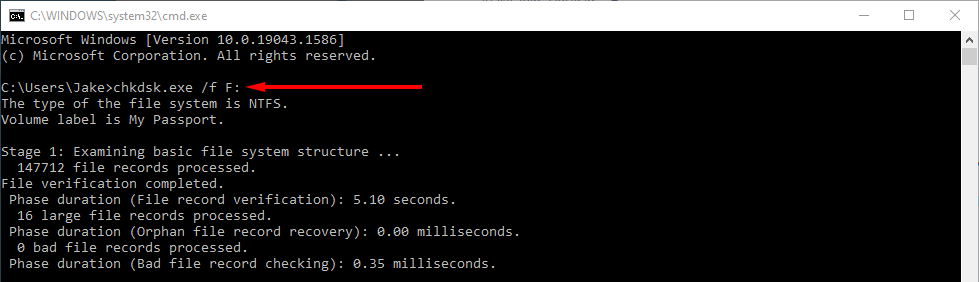
- Espere a que termine el asistente. Corregirá todos los errores que pueda y mostrará un informe de los errores que no pudo reparar.
- Si esto no repara su unidad, el último recurso es clonar su unidad a una nueva unidad de disco duro.
Eliminar archivos de configuración del historial de archivos
La gente también ha informado que eliminar el Historial de archivos AppData puede resolver el error.
Nota: Antes de continuar con este paso, asegúrese de crear una copia de seguridad manual de la copia de seguridad del Historial de archivos, ya que esto la eliminará definitivamente.
Para eliminar los archivos de configuración del historial de archivos, primero debe poder ver los archivos ocultos:
- Abra el Explorador de archivos y seleccione la pestaña Ver.

- Seleccione Opciones en la esquina superior derecha de la ventana.

- En la nueva ventana, seleccione la pestaña Ver.
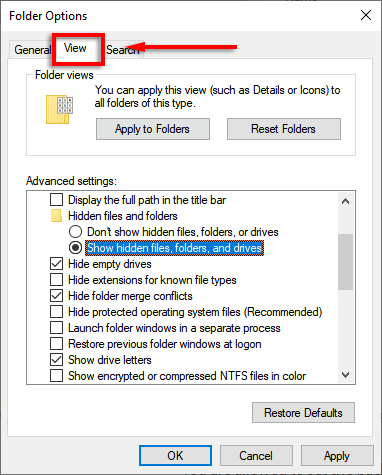
- En el panel Configuración avanzada, asegúrese de que Mostrar archivos, carpetas y unidades ocultos esté marcado y Ocultar archivos protegidos del sistema operativo (recomendado) no esté marcado.
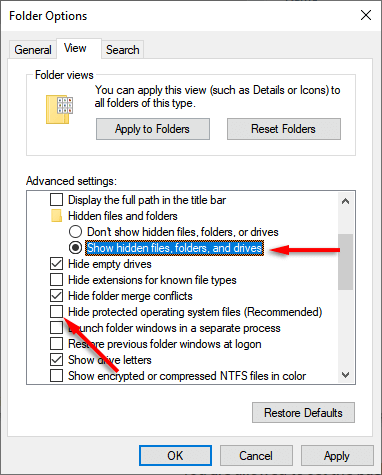
- Haga clic en Aceptar .
Para eliminar los archivos AppData:
- En la barra de direcciones del Explorador de archivos, escriba %localappdata%MicrosoftWindowsFileHistoryConfiguration y presione Entrar.

- Elimine todos los archivos de esta carpeta.
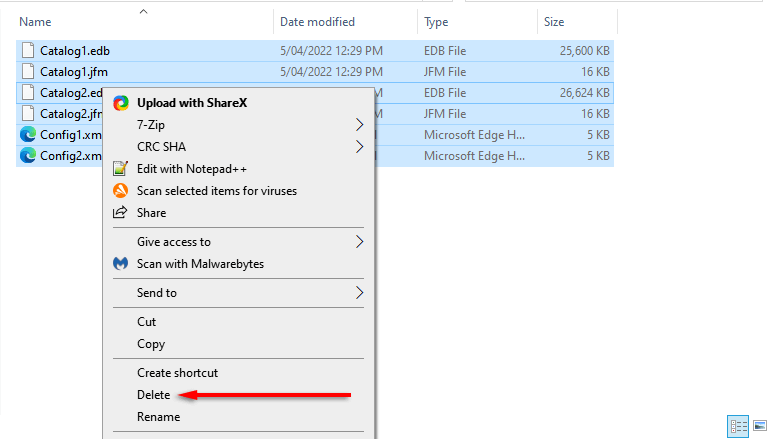
- Abra Configuración> Windows y seguridad> Copia de seguridad como se indica arriba.
- Seleccione Agregar una unidad y vuelva a conectar su unidad al Historial de archivos.
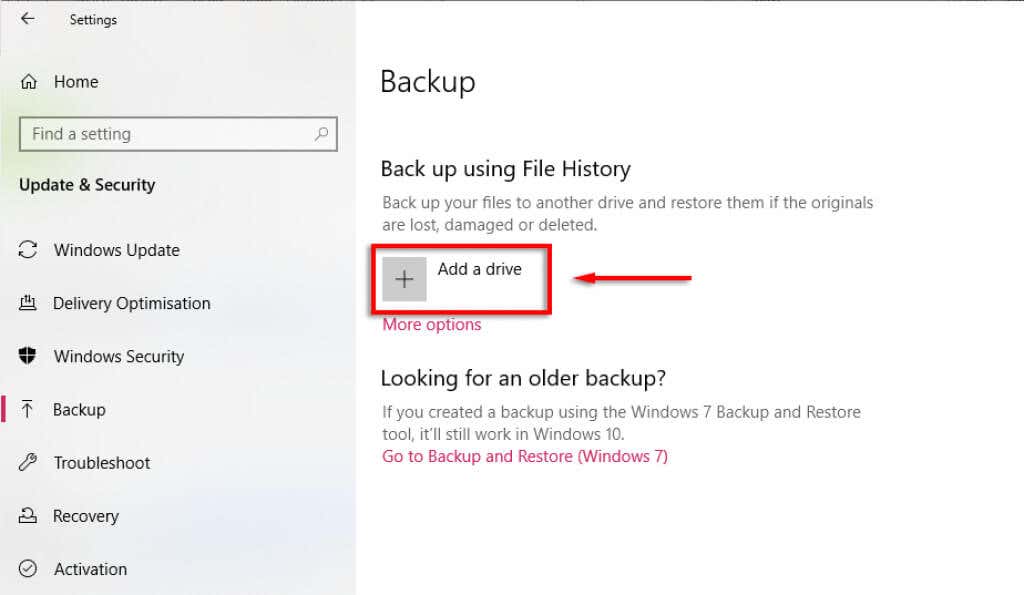
Usar una unidad de red
Algunos usuarios de Windows informan problemas al hacer una copia de seguridad de su historial de archivos en una unidad interna. Si este es el caso, y no tiene una unidad externa para usar, puede intentar hacer una copia de seguridad en una unidad de red.
Para hacerlo:
- Cree una nueva carpeta donde quiera que esté la copia de seguridad. Llame a esta unidad de historial de archivos o algo que recordará.
- Haga clic derecho en la carpeta y seleccione Propiedades.
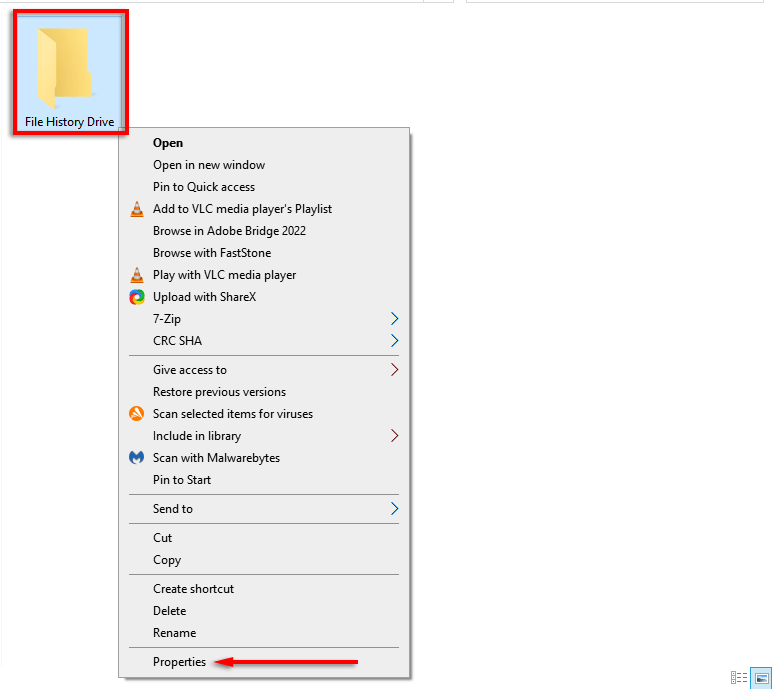
- En la pestaña Compartir, seleccione Compartir
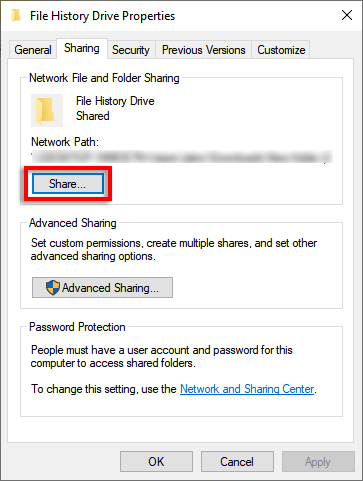
- Para todos los usuarios, haga clic en el menú desplegable bajo Nivel de permiso, seleccione Lectura/Escritura y haga clic en Compartir.
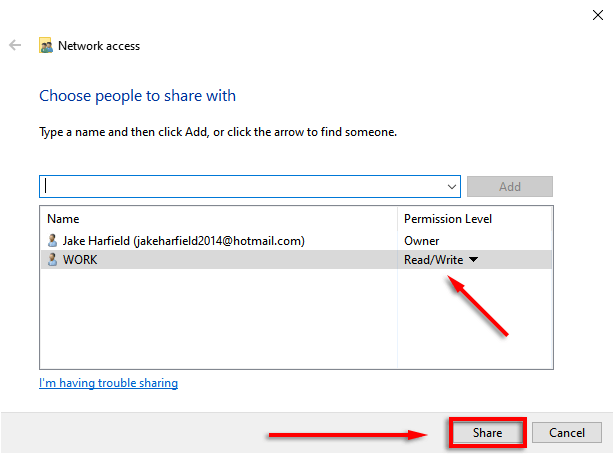
- Abra Configuración> Windows y seguridad> Copia de seguridad como se indica arriba.
- Haz clic en Más opciones.
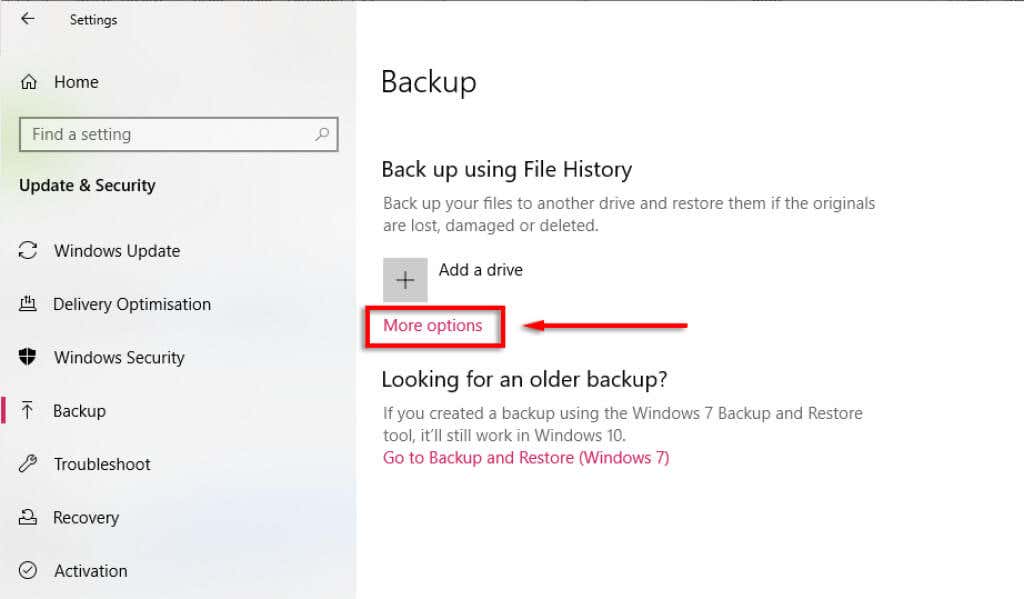
- Desplácese hacia abajo y haga clic en Ver configuración avanzada.
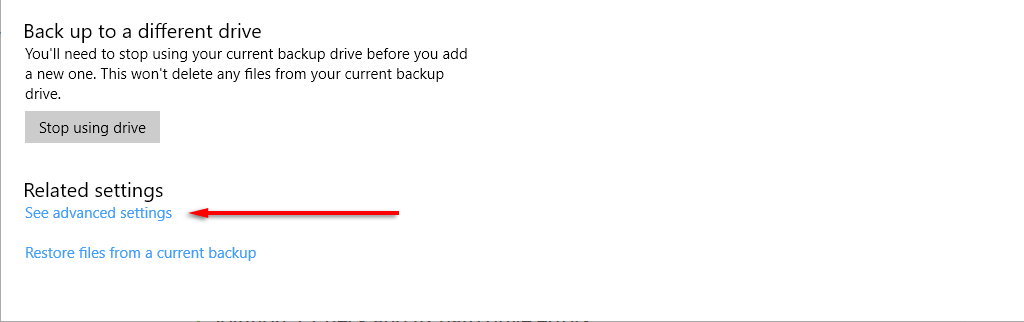
- Haz clic en Seleccionar unidad en el menú de la izquierda.
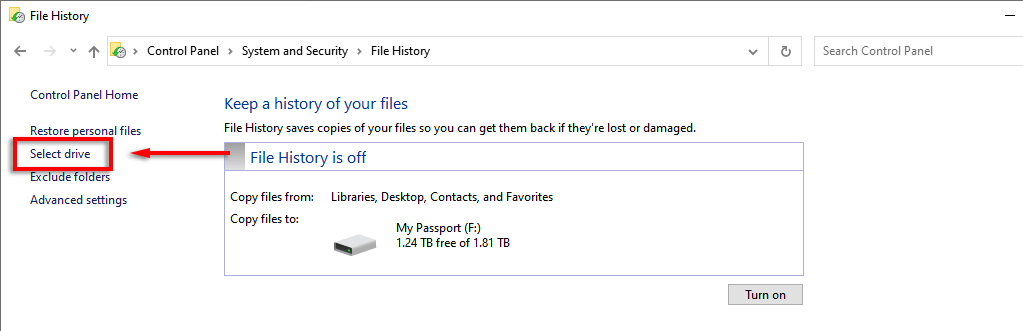
- Haga clic en Agregar ubicación de red.
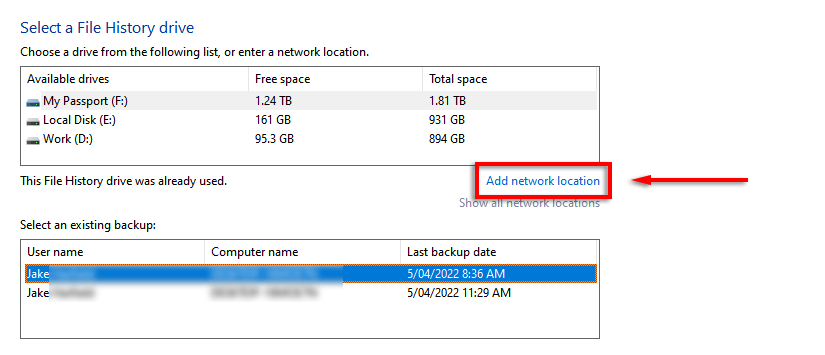
- Haga doble clic en el dispositivo de red en el que creó la carpeta (su PC).
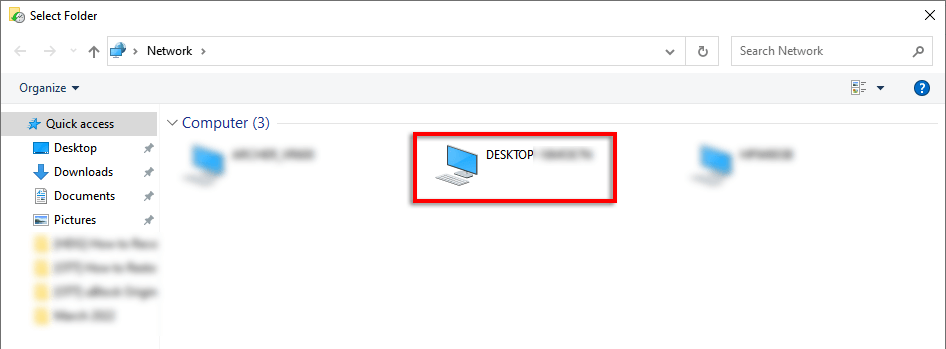
- Resalte la carpeta Copia de seguridad del historial de archivos y haga clic en Seleccionar carpeta.
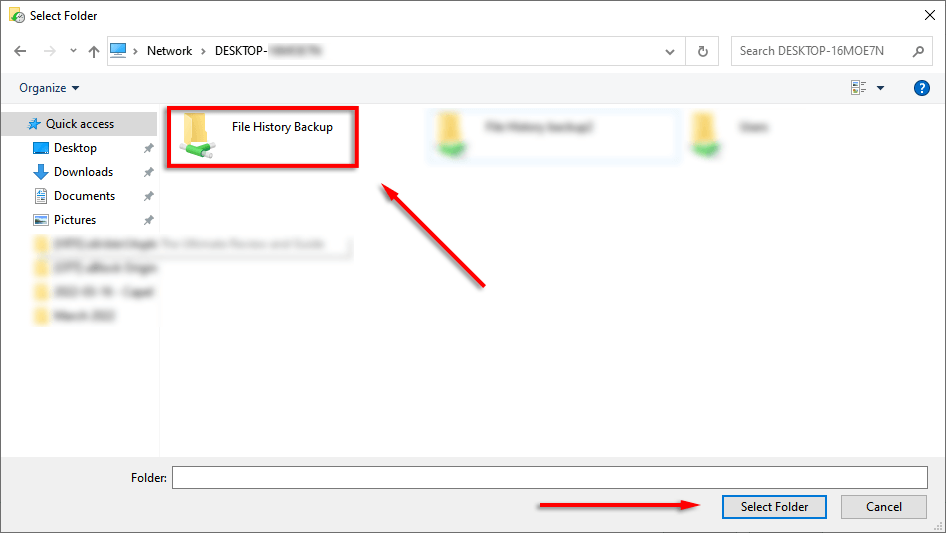
Mantenga sus archivos seguros
Hacer una copia de seguridad de sus datos con frecuencia es la única manera de asegurarse de que no se eliminen o pierdan en caso de accidente. El historial de archivos de Windows es una excelente herramienta para esto, pero hay varias otras para elegir si el error no desaparece, incluidos OneDrive y Google Drive.








