Nos han prometido un futuro sin papel durante décadas y, sin embargo, a pesar de que los teléfonos inteligentes están en todas partes, todavía hay una tonelada de papel. Para empeorar las cosas, en algún momento querrá copias digitales de documentos en papel.
Por lo general, esto significa tratar de encontrar un lugar con un escáner, lo que se está volviendo más difícil día a día. Gracias a la excelente calidad de los teléfonos con cámara, la gente pronto se dio cuenta de que podía tomar fotos de documentos con perfecta claridad. Sin embargo, todavía es una molestia editar y organizar estas fotos. Especialmente si necesita escanear un documento con varias páginas.
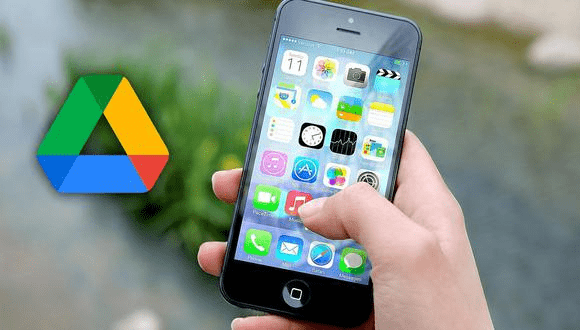
Afortunadamente, Google Drive ( Android E IOS ) ha venido al rescate. Es esencialmente la respuesta de Google a iCloud y otras soluciones de almacenamiento en la nube. Google Drive es completamente gratuito, a menos que necesite más que el nivel básico de almacenamiento. Todos los que tienen una cuenta de Gmail ya tienen acceso a Google Drive. Si posee un dispositivo Android, es probable que la aplicación ya esté instalada.

Google Drive es el corazón del conjunto de aplicaciones de Google Cloud. Google Docs, Sheets y otras aplicaciones de la familia almacenan su contenido en su Google Drive.
Si bien puede cargar las fotos que toma con un teléfono o tableta a Drive con bastante facilidad, la aplicación móvil tiene una función algo oculta que le permite escanear documentos como una fotocopiadora. Filtra y formatea automáticamente la imagen para una máxima legibilidad. Una vez que sepa a dónde ir, este es un truco rápido y simple que usará mucho si tiene que lidiar con papel todo el tiempo.
Vale la pena señalar que la última versión de iOS también tiene una nueva función de escaneo de documentos en Notes, que funciona igual de bien en mis pruebas. Estaré escribiendo una revisión separada de esa función.
Escaneo de documentos con Google Drive
Suponiendo que ya instaló la aplicación, lo primero que debe hacer es abrirla. Si es la primera vez que abre Google Drive, hay algunas tareas de limpieza básicas y únicas que debe hacer. Debe iniciar sesión en su cuenta de Google y luego aceptar cualquier permiso que solicite la aplicación. Estos permisos permiten que la aplicación funcione correctamente. Si no permite ninguno de ellos, la aplicación seguirá funcionando, pero algunas funciones no estarán habilitadas.
Una vez hecho esto, debería ver la pantalla de inicio de Drive, junto con los documentos e imágenes que ya tiene.
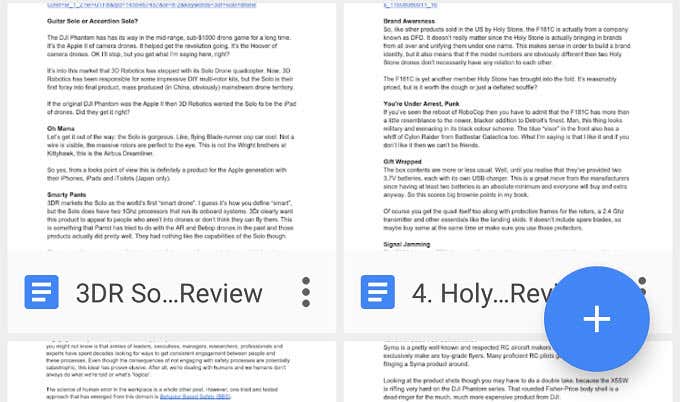
Toque el signo más para crear un nuevo documento. Verá una selección de opciones.
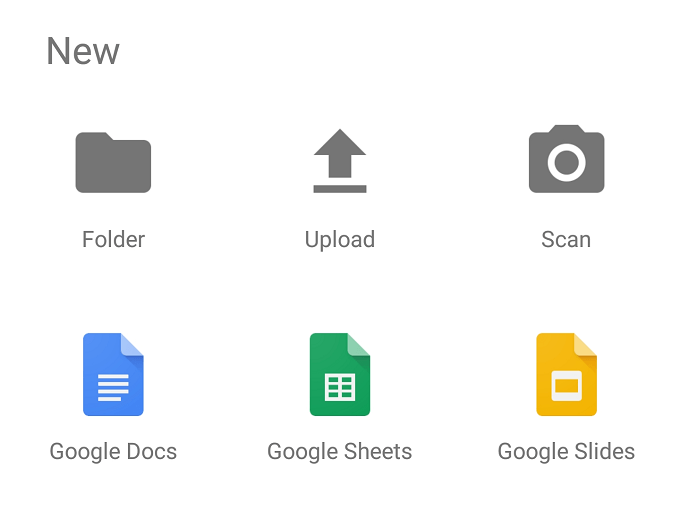
Ahora toca Escanear para comenzar el proceso. Si está en iOS, dice Usar cámara. En este punto, es posible que se le soliciten permisos de cámara antes de continuar.
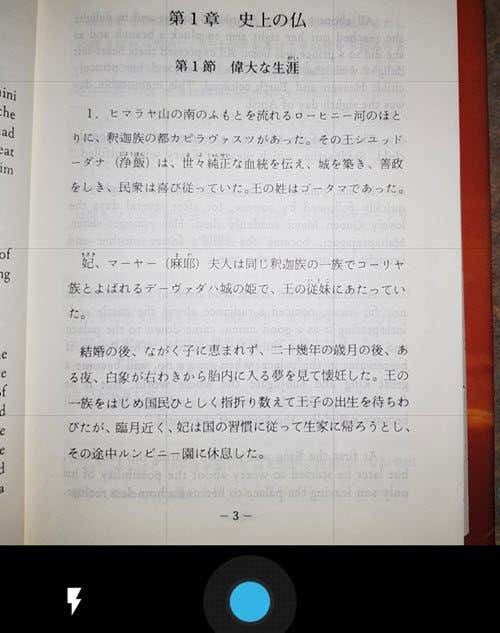
Tenga en cuenta la superposición de cuadrícula en el visor de la cámara. Use esto para alinear aproximadamente el documento. Si la imagen es demasiado oscura, encienda el flash tocando el icono del rayo . Cuando esté satisfecho con la imagen, toque el botón azul . Luego será llevado a esta pantalla.
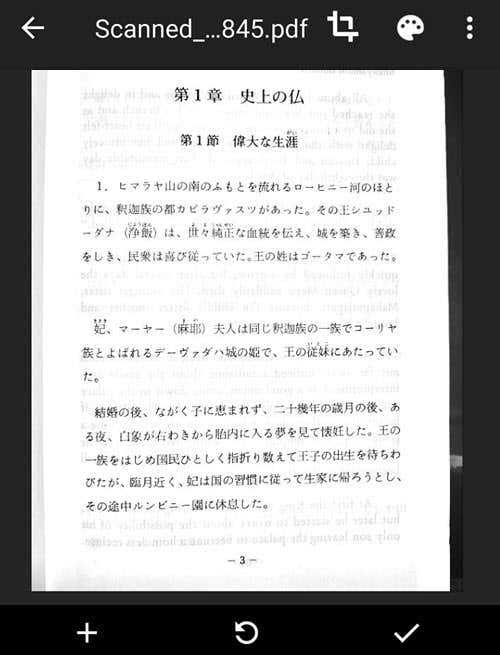
Esta es una vista previa del escaneo. ¿Observa cómo la aplicación recorta automáticamente el fondo y endereza la imagen? Bastante genial, ¿verdad?
Ahora tiene tres opciones. Si no está satisfecho con la imagen y desea volver a intentarlo, toque el icono del medio para volver a intentarlo . Si desea agregar una segunda página, toque el signo más para agregar otra página. Si está satisfecho y desea guardar el documento, toque la marca de verificación para finalizar el documento.
¡Eso es todo al respecto! El archivo se guardará como un documento PDF en su unidad. Luego puede cambiarle el nombre, descargarlo o moverlo a otra carpeta. Ahora puede reciclar responsablemente la copia en papel si ya no la necesita.








